Videozilla Video Converter是一款专业的电脑视频转换工具。转换视频格式久友下载站小编还是推荐功能强大的视频转换软件Videozilla Video Converter。您可以使用它在各种视频格式之间进行转换,包括AVI,MPG,ASF,WMV,MOV...。安装后,可以在选择视频文件并打开其上下文菜单后访问该工具的功能,从而可以进行批处理。指定输出格式后,软件将自动重命名新视频并将其放置在与原始文件相同的位置。此外,您可以转到“设置”区域以更改输出位置,并提示VIDEOzilla覆盖现有文件,在转换完成后播放声音并在转换后删除原始文件,等等。最重要的是,何时涉及帧速率,采样频率,通道,比特率等,您可以为每种输出格式配置音频和视频参数。
安装方式:
1.下载并解压缩安装包,双击安装程序以进入VIDEOzilla安装向导,然后单击[下一步]。

2.选择目标位置,用户可以选择默认的C:\ Program Files(x86)\ VIDEOzilla。
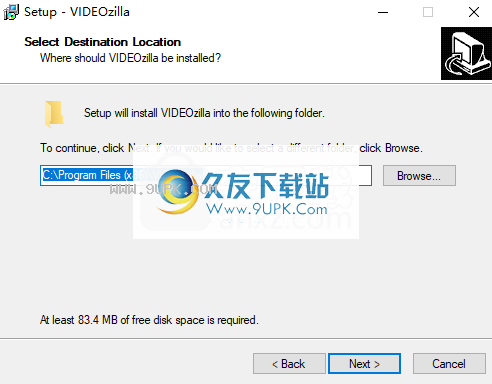
3.选择开始菜单文件夹,在此处选择默认的“(默认)”。
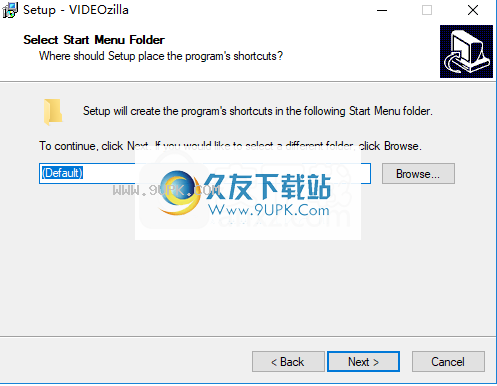
4.安装准备就绪,单击[安装]按钮开始安装操作。
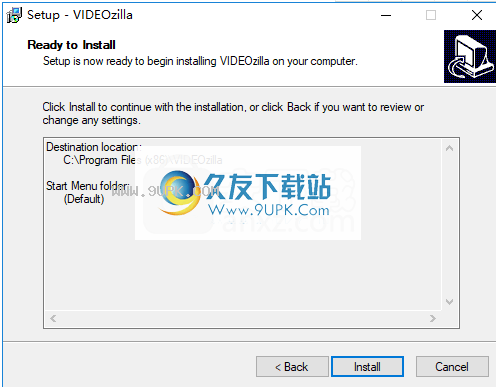
5.弹出成功安装VIDEOzilla的提示,单击[完成]结束安装。
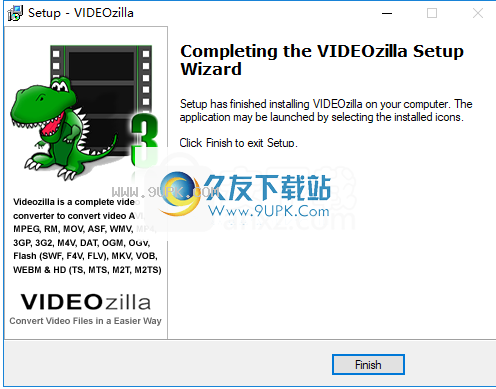
软件特色:
转换器
在几乎任何格式之间转换视频:AVI(DivX,XviD,MS MPEG-4,未压缩,Cinepak等),MPEG(MPEG-1和MPEG-2,VCD和SVCD,PAL和NTSC),MPEG-4(iPhone ,iPad,MP4,移动设备,平板电脑,M4V),H.263,H.264、3GP,3G2,WMV,ASF,QuickTime(MOV,QT),FLV,F4V,SWF,实时视频(RM,RMVB ),DAT,Matroska(MKV),WEBM,高清视频(AVCHD,蓝光,MPEG-2 HD,MTS,M2T,M2TS,TS),DVD(VOB),OGG媒体(OGM,OGV)。
FLV视频转换器
将FLV视频(例如You Tube视频)文件转换为Videozilla支持的视频/音频格式。
iPhone / iPad / MP4 /手机/平板电脑视频转换器
转换iPhone,iPad,移动设备,平板电脑或任何其他MP4设备的视频文件。
3GP视频转换器
将视频文件转换为您的移动设备。
视频到音频转换器
将视频中的音频流另存为音频MP3或WAV。 F
鞭子视频转换器
将视频文件转换为Flash 8(SWF,FLV),Flash MX(SWF,FLV),Flash 3-6或Flash Vector SWF。
使用说明:
转换FLV视频
Flash FLV视频是用于网络视频传递的最常用的视频格式之一。诸如Youtube和Vimeo之类的视频流网站也使用Flash FLV视频格式。尽管Flash FLV在Internet上非常普遍,但是要在本地PC上播放FLV视频,您将需要安装其他编解码器,并且许多移动设备无法识别这种格式。为解决此问题,我们需要将FLV视频转换为其他更通用的格式,例如MP4,AVI,WMV,MOV,MP3,MPG等。
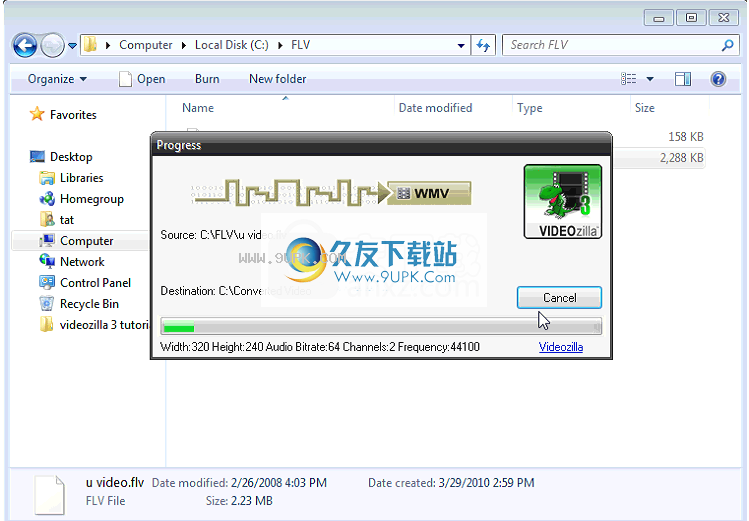
转换为AVI视频
AVI视频格式也称为“音频视频交错”,它是Microsoft推出的一种多媒体容器格式。多媒体容器格式仅表示AVI文件类型不是压缩技术,而是用于保存由其他压缩技术编码的音频和视频数据。原始未压缩的AVI视频通常会导致文件很大。您可以通过在Videozilla Video Converter的AVI设置下设置音频和视频压缩方法来解决此问题,从而解决此问题。
使用Videozilla Video Converter,您可以将MP4、3GP,WAV,MOV,M4V,WMV和其他视频文件无缝转换为avi视频格式。
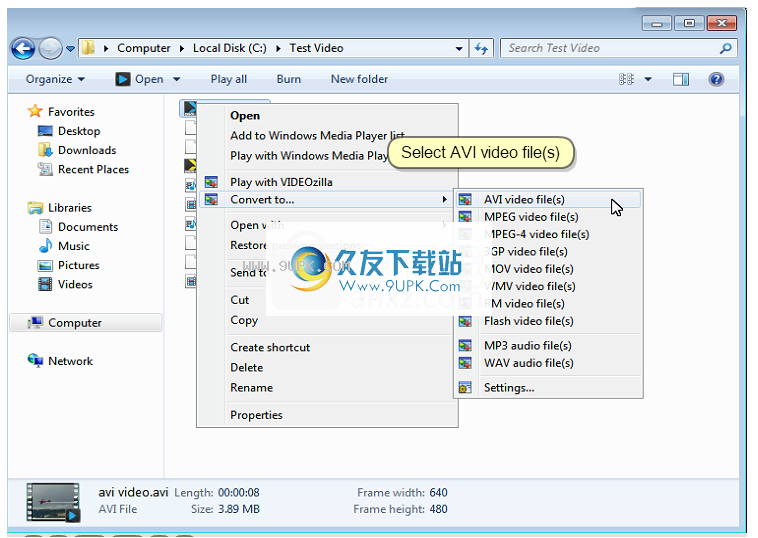
软件配置
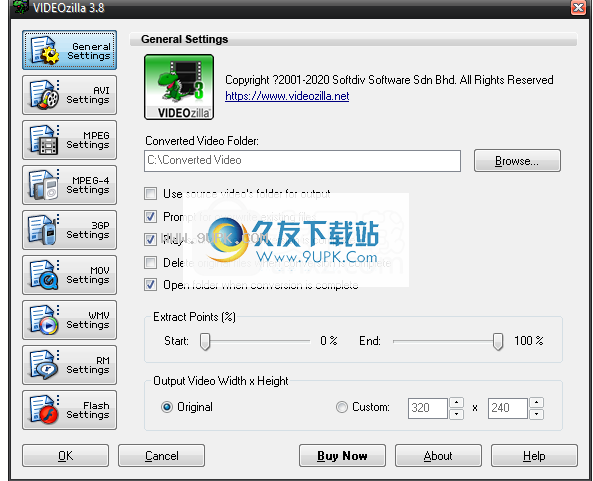
更改输出位置
1.默认情况下,所有转换后的视频文件将存储在“ C:\ Converted Video”文件夹中。要更改输出目录:
2.双击Videozilla.exe
3.将出现“如何使用Videozilla”对话框。
4.单击选项按钮。
5.将加载“选项”对话框表格。
6.单击浏览...直接更改转换后的视频
奥利。
7.选择新目录后,单击确定按钮。
更改输出宽度和高度
1.默认情况下,转换后的视频文件的宽度和高度将与原始视频格式的宽度和高度相同。更改输出宽度和高度:
2.双击Videozilla.exe
3.将出现“如何使用Videozilla”对话框。
4.单击选项按钮。
5.将加载“选项”对话框表格。
6.在“输出视频宽度x高度”框架上,单击自定义单选按钮。
7.输入新的宽度和高度值。
8.设置宽度和高度后,单击确定按钮。
更改视频的开始和结束
1.默认情况下,起点将设置为0%,终点将设置为100%。更改起点和终点:
2.双击Videozilla.exe
3.将出现“如何使用Videozilla”对话框。
4.单击选项按钮。
5.将加载“选项”对话框表格。
6.在提取框中,更改起始值和结束值。
7.设置开始和结束值后,单击确定按钮。
覆盖现有文件
1.在转换过程中,如果现有文件名与转换后的视频文件名相同,它将自动覆盖旧文件。为防止Videozilla自动替换旧文件,请执行以下操作:
2.双击Videozilla.exe
3.将出现“如何使用Videozilla”对话框。
4.单击选项按钮。
5.将加载“选项”对话框表格。
6.选中“提示覆盖现有文件”复选框
7.选中复选框后,单击“确定”按钮
8.设置此选项后,Videozilla将执行检查,然后覆盖旧文件。如果找到旧文件,则会出现一个消息框,提示您确认,然后覆盖旧文件。
9.是-覆盖当前文件
10.全部同意-覆盖所有现有文件
11.另存为提供新的文件名
12.跳过不要覆盖此文件
13.跳过不要覆盖所有现有文件
完成后播放声音
1.默认情况下,转换过程完成后,Videozilla将播放“通知”声音。要禁用此功能:
2.双击Videozilla.exe
3.将出现“如何使用Videozilla”对话框。
4.单击选项按钮。
5.将加载“选项”对话框表格。
6.取消选中“转换后播放声音”复选框。
7.取消选中复选框后,单击确定按钮。
完成后删除原始文件
1.完成后删除原始文件:
2.双击Videozilla.exe
3.将出现“如何使用Videozilla”对话框。
4.单击选项按钮。
5.将加载“选项”对话框表格。
6.选中“转换后删除原始文件”复选框
7.选中复选框后,单击“确定”按钮
完成后打开文件夹
1.转换后,Videozilla将自动打开转换后的视频文件夹。要禁用此功能:
2.双击Videozilla.exe
3.将出现“如何使用Videozilla”对话框。
4.单击选项按钮。
5.将加载“选项”对话框表格。
6.取消选中“转换后打开文件夹”复选框
7.取消选中复选框后,单击确定按钮。
使用源视频文件夹作为输出
1.要将源视频文件夹用作转换后的输出位置,请执行以下操作:
2.双击Videozilla.exe
3.将出现“如何使用Videozilla”对话框。
4.单击选项按钮。
5.将加载“选项”对话框表格。
6.选中“使用源视频文件夹作为输出”复选框
7.选中复选框后,单击“确定”按钮。
软件功能:
命令行功能
通过命令行在流行的视频格式之间进行转换。
右键点击转换
转换视频文件的最简单方法。只需右键单击Windows资源管理器上的任何视频文件,然后在出现的上下文菜单上单击“转换”。
支持播放所有流行的视频格式。还支持FLV视频播放。
自定义开始/结束时间
灵活的选项可自定义视频转换的开始和结束时间。
调整视频分辨率和质量
根据需要调整转换后视频的分辨率和质量。
支持流行和常用的编解码器
支持流行且常用的编解码器,而无需安装第三方编解码器。

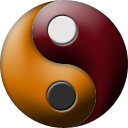




 管家通商业销售管理软件 8.1官方版
管家通商业销售管理软件 8.1官方版 宇博销售CRM管理系统 2.2.4a正式版
宇博销售CRM管理系统 2.2.4a正式版 店家乐鞋店销售管理软件 2.36免费版
店家乐鞋店销售管理软件 2.36免费版 易特文具店销售管理软件 6.4正式版
易特文具店销售管理软件 6.4正式版 饲料销售管理系统 3.1免费版
饲料销售管理系统 3.1免费版 磁砖销售管理系统 1.1最新版
磁砖销售管理系统 1.1最新版 多元服装销售管理系统 1.2Build免费版
多元服装销售管理系统 1.2Build免费版 维汉语音转写通是一款维汉语音转写工具,该软件采用清华灵云识别技术,可以非常便捷的将语音转换成对应的文字,识别速度快,准确率高
维汉语音转写通是一款维汉语音转写工具,该软件采用清华灵云识别技术,可以非常便捷的将语音转换成对应的文字,识别速度快,准确率高
 翰林pdf转word转换器可以让pdf文档转换成word文档的实用软件。不仅可以轻松的将pdf转换为word文档,同时还可以将pdf文档转换xls,jpg,ppt,html,txt等文档,用户无需安装Adobe Acrobat,可以精准快速的进行转换操作...
翰林pdf转word转换器可以让pdf文档转换成word文档的实用软件。不仅可以轻松的将pdf转换为word文档,同时还可以将pdf文档转换xls,jpg,ppt,html,txt等文档,用户无需安装Adobe Acrobat,可以精准快速的进行转换操作...  Xy英汉在线互译发音工具帮你学习英语,不仅支持翻译功能,还能在线英语发音,还能帮助外国朋友把英文翻译成中文,解决沟通难题。让你的发音更标准!学习英语有保障!
Xy英汉在线互译发音工具帮你学习英语,不仅支持翻译功能,还能在线英语发音,还能帮助外国朋友把英文翻译成中文,解决沟通难题。让你的发音更标准!学习英语有保障!
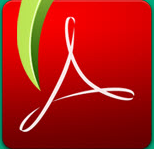 PDFdo PDF转换器是一款综合性的PDF转换工具。
能够轻松实现各种文档的转换、合并、分割等操作。该软件不仅仅是原来各软件的简单合并,还优化了很多功能,比起以前的软件更加简单好用。 PDFdo PDF转换器集成的功能包...
PDFdo PDF转换器是一款综合性的PDF转换工具。
能够轻松实现各种文档的转换、合并、分割等操作。该软件不仅仅是原来各软件的简单合并,还优化了很多功能,比起以前的软件更加简单好用。 PDFdo PDF转换器集成的功能包...  pDF转EXE工具是一款专门为那些经常要用到exe的小伙伴们打造的免费转换工具,可以让你把格式进行转换,而且现在小编带来的这款pDF转EXE工具是免费的哦,喜欢的话欢迎下载!同时也为大家带来exe转pdf的教程,喜欢的话欢迎下载!
pDF转EXE工具是一款专门为那些经常要用到exe的小伙伴们打造的免费转换工具,可以让你把格式进行转换,而且现在小编带来的这款pDF转EXE工具是免费的哦,喜欢的话欢迎下载!同时也为大家带来exe转pdf的教程,喜欢的话欢迎下载!
 QQ2017
QQ2017 微信电脑版
微信电脑版 阿里旺旺
阿里旺旺 搜狗拼音
搜狗拼音 百度拼音
百度拼音 极品五笔
极品五笔 百度杀毒
百度杀毒 360杀毒
360杀毒 360安全卫士
360安全卫士 谷歌浏览器
谷歌浏览器 360浏览器
360浏览器 搜狗浏览器
搜狗浏览器 迅雷9
迅雷9 IDM下载器
IDM下载器 维棠flv
维棠flv 微软运行库
微软运行库 Winrar压缩
Winrar压缩 驱动精灵
驱动精灵