Recordzilla是一款专业的电脑屏幕录像工具。功能最丰富强大的屏幕录像软件Recordzilla。主窗口非常整洁,带有侧面板,即使每个功能有很多元素,也可以轻松访问其所有功能。您可以立即开始录制,该应用程序将进入系统托盘,因此不会强制干扰屏幕上的任何内容。热键使您可以轻松地开始和停止录制,但是也可以通过任务栏图标或主窗口来完成。该应用程序不仅可以记录整个屏幕,还可以手动指定要捕获的自定义区域或特定窗口。如果使用后一种方法并移动窗口,则可以对其进行跟踪并包括所有详细信息。录制之前,您可能需要访问其他可以配置视频和音频质量设置的区域。例如,新视频可以是AVI,WMV,SWF或FLV格式,并带有配置压缩和质量的选项。此外,Recordzilla还允许您使用可自定义的荧光笔向图像添加文本,图像叠加层,日期和时间。在录制过程中,按特定的组合键将启用绘图模式,这对于构建帮助视频非常方便。如果指定了输出,则可以自动保存它,或者在每次会话后提示您输入新位置。您也可以选择安排录制以减少工作量。考虑到所有因素,我们可以说Recordzilla是一个功能强大的屏幕录制实用程序。您可以为整个桌面或自定义区域配置它。它具有多种工具,可让您通过绘图强调特定元素。
常见问题:
录制的视频为空白?
确保禁用“常规设置”下的硬件加速选项。如果仍然收到空白的录制视频,请尝试以下操作:
对于Windows 2000 / XP / 2003
单击“开始”,然后单击“ Windows控制面板”,“显示”,“设置”,“高级”,“疑难解答”选项卡,然后将“硬件加速”设置为“无”。
对于Windows Vista,Windows 7,Windows 8,Windows 10
单击“开始”,“控制面板”,“显示设置”,“高级设置”,“疑难解答”选项卡,“更改设置”,然后将“硬件加速”设置为“无”。
录制的视频没有声音吗?
确保已选择“音频设置”下的“记录音频”。检查是否选择了正确的音频设备和信号源。例如;
如果要捕获Internet流的声音,CD,RealPlayer,Windows Media Player,QuickTime以及其他播放器声音和扬声器声音。找到“立体声混音,立体声,环回,波形,波形混音,录制主音或全部”。
要从收音机,磁带,CD,电视,电话等外部设备捕获声音,请查找“ Line-In”。
要直接从麦克风捕获声音,请寻找“麦克风”。
(请注意,源名称可能会因您拥有的声卡而异)
Windows Vista,Windows 7,Windows 8,Windows 10用户请参阅本指南
录制的视频保存在哪里?
单击文件菜单,然后选择打开输出文件夹。它将弹出一个目录来保存录制的视频。您还可以参考记录详细信息以获取输出位置。
如何记录鼠标光标?
检查“视频设置”下的选项以记录鼠标光标。
如何停止录音?
有四种停止记录的方法:
A)使用热键输入Shift + F5
B)左键单击系统托盘中的红色图标
C)右键单击系统托盘中的红色图标,然后选择停止记录...。
D)右斜
k系统托盘中的红色图标显示Recordzilla,然后单击“停止录制”按钮
如何在音中添加日期和时间戳?
在视频设置选项下检查录制日期和时间。
隐藏后如何再次显示Recordzilla?
右键单击系统任务栏中的红色小图标,然后从弹出菜单中选择“显示Recordzilla”
安装方式:
1.双击安装程序以进入Recordzilla安装向导,然后单击[下一步]。
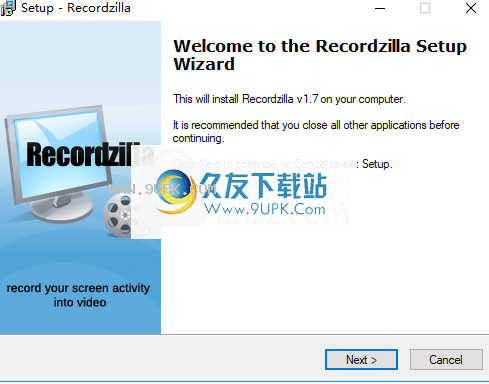
2.选择安装位置,用户可以选择默认的C:\ Program Files(x86)\ Recordzilla。
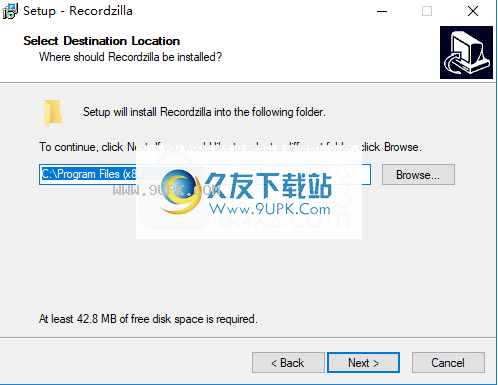
3.选择开始菜单文件夹,在此处选择默认的“(默认)”。
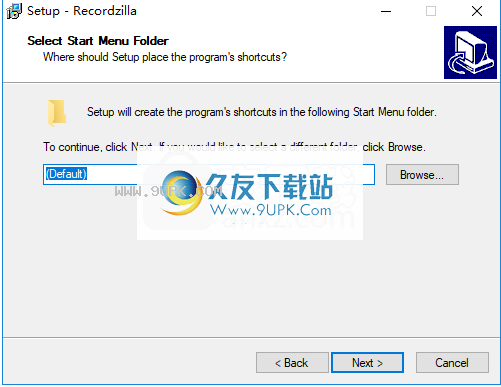
4.准备安装,单击[安装]按钮开始安装操作。
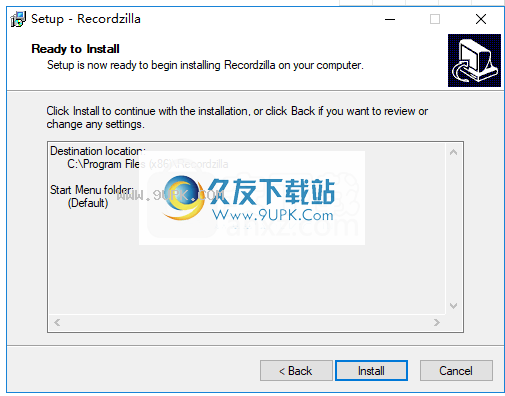
5.弹出提示,提示您成功安装Recordzilla。单击[完成]结束安装。
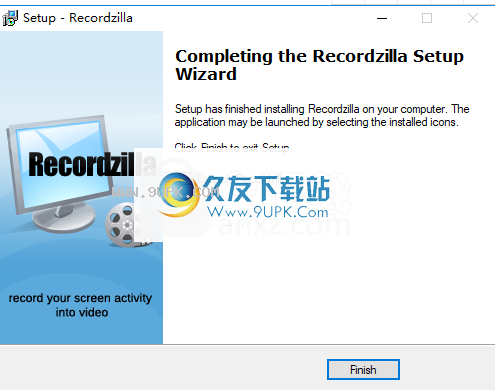
软件功能:
台式屏幕录像机
在计算机屏幕上捕获视频,音频和图片,并将它们另存为视频AVI,WMV,Flash SWF或Flash FLV。记录全屏,活动窗口,自定义区域,自动平移,屏幕的任何部分,鼠标光标移动,菜单甚至带声音的视频。
记录网络摄像头
记录来自AIM,Skype,ICQ,Web WhatApps等的网络摄像头对话。
创建培训视频,演示文稿,演示文稿
使用麦克风的语音捕获功能为您的产品创建培训视频,演示和演示,以将旁白添加到您的录音中。
在线录音
记录任何网站,甚至包括在线视频流网站,例如Youtube。
游戏录音
边玩边记录游戏。
在电视卡,DVD,VCD上录制电影
在计算机上播放时,录制来自电视卡,DVD,VCD的电影。
软件功能:
时间表记录
安排录制以在指定的日期和时间开始和停止。
热键快捷方式
支持热键快捷方式来控制录音。
文字,图像,日期和时间戳记记录
在视频录制中添加文本,图像,日期和时间戳。
录音
支持从计算机扬声器,麦克风和其他输入设备(例如黑胶唱片,录音带和视频输入)进行录音。
自动分割长录音
Recordzilla将根据指定的持续时间自动拆分并保存冗长的屏幕录像。
其他功能
鼠标突出显示,绘制到屏幕上,调整视频分辨率,大小,帧频等。
使用说明:
屏幕录像
1.从桌面运行Recordzilla。

2.设置记录区域
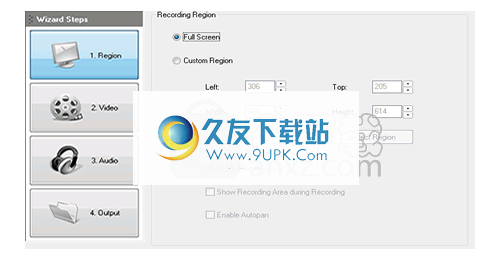
有3个记录区域可供选择:
(A)全萤幕
如果选择此选项,Recordzilla将记录整个屏幕
(b)记录选择的窗口
如果选择此选项,Recordzilla将记录所选的活动窗口
I)选择一个自定义区域
ii)点击选择窗口
ii)将鼠标光标移至要记录的窗口。红色边框将显示在所选窗口中。
IV)输入F4确认选择
V)输入Esc取消选择
(C)记录所选区域
Recordzilla将记录鼠标定义的自定义区域
I)选择一个自定义区域
ii)单击以选择区域
ii)鼠标光标将变为在十字准线上的笔。您可以通过单击并拖动鼠标左键来定义屏幕上的记录区域。
IV)释放鼠标左键以确认选择
3.单击立即录制以开始屏幕录制

4.默认情况下,录制过程中将Recordzilla最小化到系统托盘

5.有四种停止录制的方法。
A)使用热键输入Shift + F5
B)左键单击系统托盘中的红色图标
C)右键单击系统托盘中的红色图标,然后选择停止记录...。
D)右键单击系统任务栏中的红色图标以显示Recordzilla,然后单击“停止记录”按钮

6.然后,Recordzilla将提示您询问如何处理录音。您可以选择还原,将记录另存为视频或将其丢弃。

常规设置
要访问常规设置,请单击“工具”菜单,然后选择“选项”。
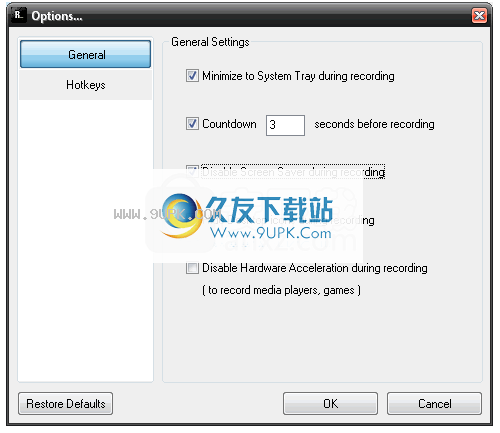
录制期间最小化到系统托盘
录制开始时,Recordzilla将最小化到系统托盘中。
录制前倒数[秒]秒
指定开始记录之前要计数的秒数。这会给您一些时间。
录制期间禁用屏幕保护程序
在录制过程中关闭屏幕保护程序。其他屏幕保护程序将被录制。
录制期间隐藏桌面图标
在录制过程中隐藏桌面图标。在屏幕录制期间,这将暂时隐藏所有桌面图标。
录制期间禁用硬件加速
要录制Windows Media Player视频或游戏,您需要选择此选项。
定时录音
您可以安排录制以在指定的日期和时间自动开始和停止。单击文件菜单,然后选择计划记录...。
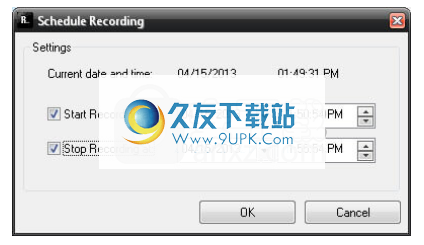
当前日期和时间
这将显示您计算机的当前日期和时间
在以下位置开始录制
如果要安排录制在指定的日期和时间自动开始,请选择此选项
在以下位置停止录制
如果要安排录制在指定的日期和时间自动停止,请选中此选项
将水印文本(叠加)添加到视频录制
您可以使用Recordzilla将水印文本(覆盖)添加到屏幕录制中。这对于保护视频版权,添加重要消息等很有用。检查文本下方的视频设置,然后单击设置按钮来自定义水印文本。
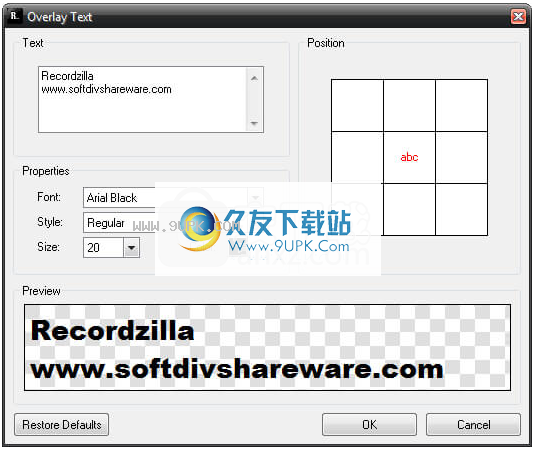
文本
您要在视频中显示的水印文本。
位置
水印文字的位置
属性
水印文字的字型
水印文字的样式字体样式
水印文字的字号
水印文字的颜色字体颜色
预习
该区域将根据字体类型,字体样式,字体大小和颜色预览水印文本的当前设置。




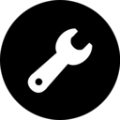
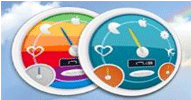
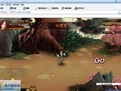 BVG网页游戏浏览器 2.1免费绿色版
BVG网页游戏浏览器 2.1免费绿色版 彩云极速游戏浏览器 1.3最新正式版
彩云极速游戏浏览器 1.3最新正式版 v5wan游戏浏览器 1.3beta最新正式版
v5wan游戏浏览器 1.3beta最新正式版 速玩游戏浏览器 1.02.1914最新正式版
速玩游戏浏览器 1.02.1914最新正式版 趣游网页游戏浏览器 1.1最新免安装版
趣游网页游戏浏览器 1.1最新免安装版 8090网页游戏浏览器 2.0.1.7
8090网页游戏浏览器 2.0.1.7 265g游戏浏览器辅助 1.1.4最新免安装版
265g游戏浏览器辅助 1.1.4最新免安装版 新浪游戏浏览器 1.9最新免安装版
新浪游戏浏览器 1.9最新免安装版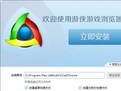 游侠游戏浏览器 2016 1.0.0.3最新正式版
游侠游戏浏览器 2016 1.0.0.3最新正式版 快玩浏览器 1.6.33.1最新正式版
快玩浏览器 1.6.33.1最新正式版 新服浏览器 2.52最新免费版
新服浏览器 2.52最新免费版 游者游戏浏览器 2016.3.2.4最新正式版
游者游戏浏览器 2016.3.2.4最新正式版 BlazeVideo SmartShow是一款视频编辑软件,功能非常强大且易用,可以轻松的将音乐、文字、图片等文件整合成一部电影,打造一部属于自己的电影。
BlazeVideo SmartShow是一款视频编辑软件,功能非常强大且易用,可以轻松的将音乐、文字、图片等文件整合成一部电影,打造一部属于自己的电影。
 VJDirector2是一款用于现场实况直播、网络直播、视频制作的全能化采编录播软件,集成了数字导播引擎VJCore的VJDirector2,可替代传统广电摄录编播硬件系统实现音视频信号的切换、字幕、特效、录制、编辑、分发等全套功...
VJDirector2是一款用于现场实况直播、网络直播、视频制作的全能化采编录播软件,集成了数字导播引擎VJCore的VJDirector2,可替代传统广电摄录编播硬件系统实现音视频信号的切换、字幕、特效、录制、编辑、分发等全套功...  Amberlight 2可以创建出精美的计算机图像和动画,支持数百万颗颗粒飞溅在您的画布上,您可以用特殊的领域来驱动它们。无论你是高深的艺术家还是新生的艺术初学者,都可以通过Amberlight来创建梦幻般的图像和运动图形。...
Amberlight 2可以创建出精美的计算机图像和动画,支持数百万颗颗粒飞溅在您的画布上,您可以用特殊的领域来驱动它们。无论你是高深的艺术家还是新生的艺术初学者,都可以通过Amberlight来创建梦幻般的图像和运动图形。...  艾奇mtv电子相册制作软件是一个可以将各种照片做成像mtv那样华丽的视频软件,它能将你的照片或视频配上精美的音乐和歌词,然后生成一个有趣的mtv,并且操作非常简单,动动手指就能创作出属于你的mtv版的电子相册。
艾奇mtv电子相册制作软件是一个可以将各种照片做成像mtv那样华丽的视频软件,它能将你的照片或视频配上精美的音乐和歌词,然后生成一个有趣的mtv,并且操作非常简单,动动手指就能创作出属于你的mtv版的电子相册。
 升学酒电子请帖制作软件可以帮你完美的装把B,用该软件制作的电子请帖绝逼是最酷的。
升学酒电子请帖制作软件可以帮你完美的装把B,用该软件制作的电子请帖绝逼是最酷的。
 QQ2017
QQ2017 微信电脑版
微信电脑版 阿里旺旺
阿里旺旺 搜狗拼音
搜狗拼音 百度拼音
百度拼音 极品五笔
极品五笔 百度杀毒
百度杀毒 360杀毒
360杀毒 360安全卫士
360安全卫士 谷歌浏览器
谷歌浏览器 360浏览器
360浏览器 搜狗浏览器
搜狗浏览器 迅雷9
迅雷9 IDM下载器
IDM下载器 维棠flv
维棠flv 微软运行库
微软运行库 Winrar压缩
Winrar压缩 驱动精灵
驱动精灵