Convert Image to PDF是一款能够把各种格式图片转为pdf文件的软件。一款免费又好用的图片转pdf软件Convert Image to PDF。该程序可以将各种图像文本(例如tif,jpg,gif,png,ico,psd)转换为PDF。您还可以根据需要编辑PDF元数据信息,例如标题,作者,主题,关键字...。此软件还允许自定义参数,例如tiff页面和PDF压缩方法,以获得最佳转换结果。值得一提的是,该程序的最大功能之一就是能够支持上下文件菜单。您可以通过右键单击文件来执行转换。使用起来更方便。通常,“将图像转换为PDF”为您提供了一组简单的“图像转换为PDF”解决方案。如果需要,请快速下载!
使用说明:
转换任务
显然,在ConvertITP可以执行任何操作之前,用户必须指定要执行的操作。每个要执行的“项目”都被视为转换任务。您可以在程序用户界面的上部指定转换任务,并在完全指定它之后,选择按“添加”(或ALT-A)按钮。添加转换任务时,您会在转换任务列表的用户界面底部看到列出的任务。
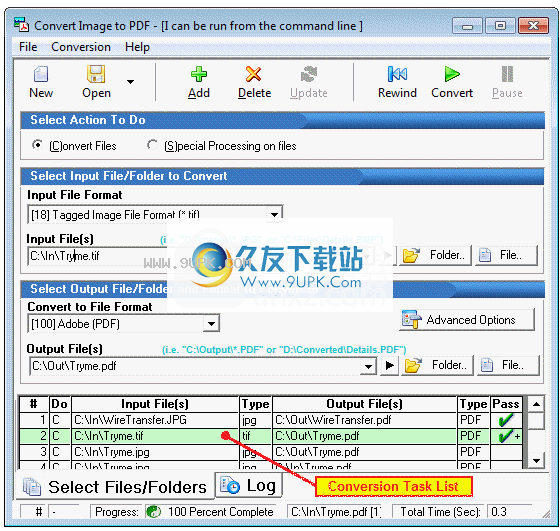
您可以通过先单击转换任务列表中的转换任务来编辑转换任务。更改设置后,单击上方工具栏中的“更新(ALT-U)”按钮。双击转换任务列表项将打开与转换项关联的高级选项。
注意:“任务”一词在本手册中经常使用,它表示在转换任务列表中显示为一行的单个操作。
指定任务时,首先选择的是转换任务还是特殊流程任务。文件转换将获取文件并更改其类型(例如,从JPG转换为PDF,或从BMP转换为PDF等)。该产品仅包含一个特殊过程,用于启动其他程序或批处理文件。
如果要执行转换任务,还将指定输入和输出文件及其各自的文件类型。 “高级选项”按钮提供了其他规格。
编辑转换作业
编辑,移动或删除对话
转换作业中的ion任务非常简单。
要编辑任务,请首先在转换任务列表中将其突出显示(单击鼠标左键)。选择任务后,其所有转换属性将正确显示在用户界面的上部。根据需要修改转换任务属性,然后按“更新”按钮(或ALT + U)。这会将更改保存到转换任务列表中。注意:如果您有多个转换项目,则无法按“更新”按钮将导致更改丢失。
要删除任务,请在任务列表中将其突出显示,然后按Delete键(或ALT + D)。
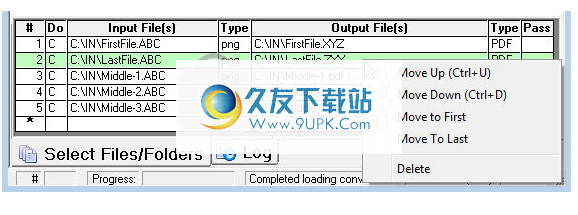
转换任务可以在转换任务列表中移动。这样做使您可以轻松地重新排序作业中的任务。选择“转换\移动转换任务”菜单项,或右键单击转换任务以打开一个弹出菜单项。菜单项上下移动,第一个和最后一个将可见,如下所示。注意:CTRL-U和CTRL-D还将分别向上和向下移动转换项。
转换档案
用户界面旨在允许执行简单和复杂的文件转换任务。
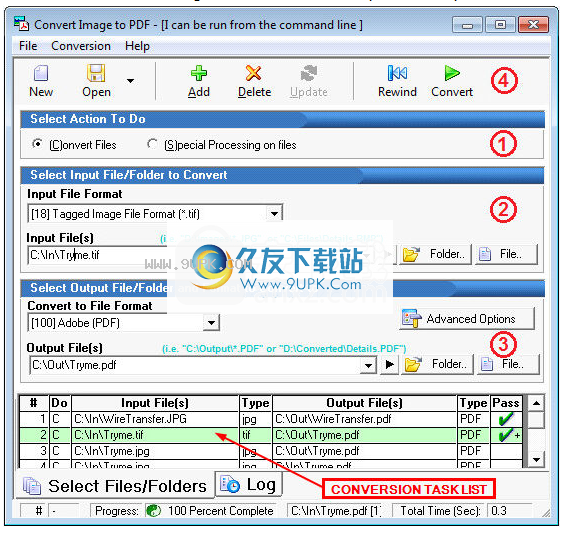
为了进行转换,您将需要执行以下步骤:
(1)选择(C)将文件转换为操作。
(2)从“ image \ ebx_1332418670.gif文件”或“ image \ ebx_-668700270.gif文件夹”按钮中选择要转换的输入文件。如果选择要转换的文件夹,则需要使用“ C:\ INPUTPATH \ *。EXT”格式正确指定它,其中EXT是输入文件的文件扩展名(例如C:\ Samples \ * .pdf)。可以使用通配符。
(3)指定输出位置以存储转换后的文件。如果输出文件夹不存在,程序将自动为您创建它。要更改转换选项,请单击“高级选项”按钮。
(4)可选:如果要指定多个转换项目,请按工具栏上的“添加”按钮以添加到转换任务列表中。
准备开始转换作业时,请按转换(或F5)。
根据需要重复步骤1-4多次,以创建具有多个转换任务的转换作业。转换作业可以保存,恢复和编辑;它们也可以从调度程序或命令行运行。请参阅“文件”菜单以保存或还原转换作业。
快速启动按钮非常有帮助。它们位于输入和输出文件规范区域的右侧。单击它们后,将打开在其默认编辑器中指定的文件。如果指定了文件夹,则快速启动按钮将使用该特定文件夹打开Windows资源管理器供您查看。在转换之前或之后,使用这些按钮检查输入和输出文件/文件夹的内容。
修改任务列表中的项目
如果要对转换任务列表中的现有转换项目进行更改,请单击以突出显示该项目(双击与项目相关的选项)。与项目相关的详细信息将显示在用户界面的上部。进行必要的更改,然后单击“更新”按钮以保存这些更改。
转换任务可以在转换任务列表中移动。这样做使您可以轻松地重新排序作业中的任务。选择转换菜单项或单击鼠标右键以打开弹出菜单项,如下所示。 CTRL-U和CTRL-D还将分别向上和向下移动转换项。
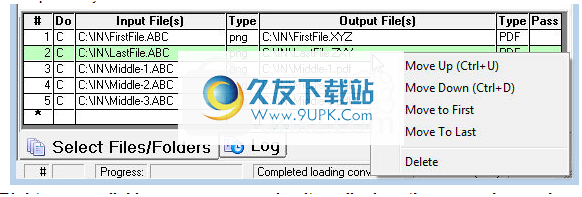
使用非标准文件扩展名
如果输入文件不使用标准文件扩展名,则必须在“输入文件格式”下拉列表框中指定文件类型。
时间表转换
注意:如果您发现此内置计划程序不够灵活,请使用Windows Task Scheduler。
已准备了一个简短的视频介绍此主题。但是,以下文档更加全面。
ConvertITP包含一个内置计时器,可让您以指定的时间间隔运行保存的转换作业,范围从几秒到几个月不等。您可以选择在特定时间,日期和日期(基于日历)运行作业,也可以在每个指定时间段(基于时间)定期运行作业。您可能需要将此功能与程序选项结合使用,以在处理后跳过,移动或删除输入文件,以避免一次又一次地转换相同的文件。
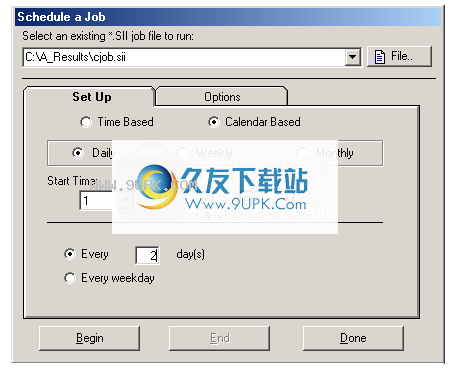
在启用调度程序之前,必须将转换作业(* .SII)保存到文件中。有关如何创建转换作业文件的说明,请参见“保存和还原转换作业”部分。
重要! ! !如果要在下次加载或计划文件时从头开始,请确保在保存转换作业文件之前先倒带。
分步说明
1.从“转化”菜单项中,选择“时间表A
版本作业”(或直接按F8键)以显示上面显示的作业计划。
2.指定一个现有的* .SII转换作业文件。
3.选择两种可能的调度方法之一:
基于时间的:适用于在每个指定时间段(例如,每35分钟)连续运行的作业
基于日历的:使用此选项选择运行作业的特定时间和日期(例如,每个月的第三天晚上10:30)。
4.按开始启动调度程序。
该应用程序的标题栏将倒计时并显示剩余时间,直到下一个作业运行为止。
安装方法:
1.下载并解压缩安装包,双击安装程序以进入将图像转换为PDF安装向导界面,然后单击[下一步]。

2.阅读许可协议,选中[我接受协议]选项,然后继续进行下一个安装。

3.选择安装位置,可以选择默认的C:\ Program Files(x86)\ Softinterface,Inc \ Convert Image To PDF。
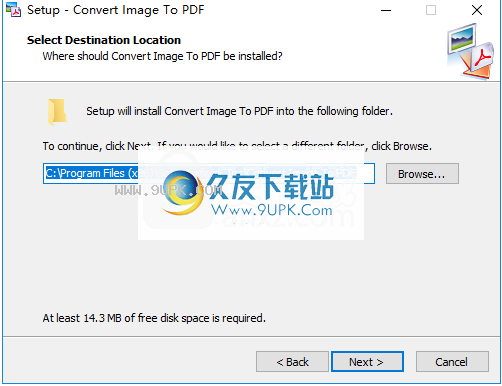
4.选择开始菜单文件夹,用户可以选择默认的“将图像转换为PDF”。
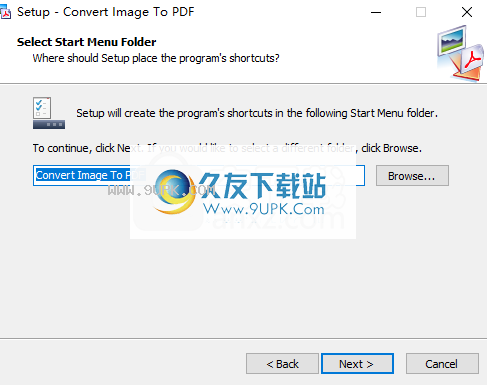
5.选择其他任务,然后选择创建桌面快捷方式的选项。
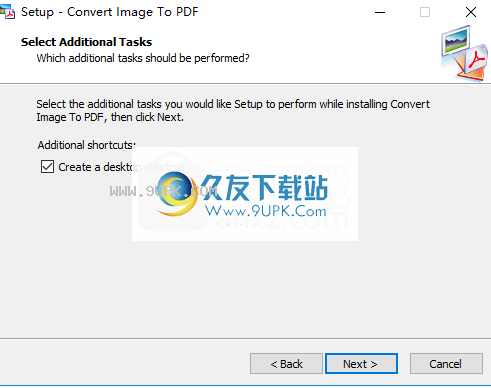
6.准备安装,单击[安装]开始安装。
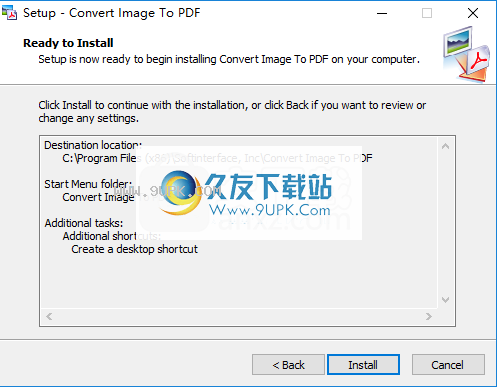
7.弹出安装将图像转换为PDF的提示,单击[完成]完成安装。
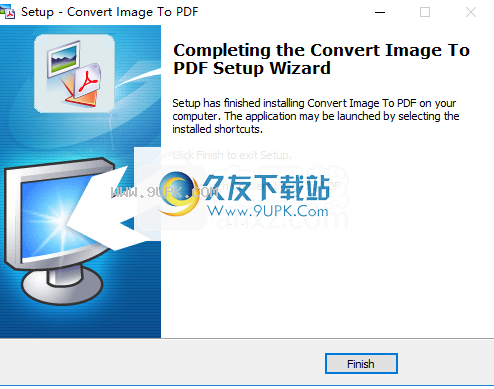
软件特色:
支持BMP,TIFF,JPEG,GIF和更多图像文件类型(超过20种不同的文件类型)
右键单击以方便访问,已启用Windows资源管理器外壳
保存和还原复杂的转换作业
内置调度程序
处理后移动或删除输入文
命令行(在运行时不可见)和用户界面执行
不需要Adobe Acrobat
批处理可以中途停止,以后再恢复
软件功能:
“将图像转换为PDF”使您可以将各种格式(包括JPG,BMP和TIFF)的图像文件转换为PDF文档。
该程序的界面是用户友好的。您只能使用文件浏览器从文件或文件夹导入图像,因为不支持“拖放”方法。允许批量处理。
因此,一旦指定了输出目录,就可以继续转换过程。
此外,您可以编辑PDF元数据(例如主题,标题,作者,创建者),选择压缩方法,并指定要从多页TIFF文件转换的页面。
此外,您可以启用“将图像转换为PDF”以在处理数据后删除输入文件或将其移至另一个目录并创建已处理文档的日志文件。
最后但并非最不重要的一点是,您可以设置工具以启动程序并编写命令行参数,以及设置窗口状态,线程优先级和延迟时间。
这个简单易用的应用程序消耗的系统资源非常少,其中包括精心编写的帮助文件和所有用户级别的快照,并且可以快速完成任务。






 温州银行
温州银行 泉州银行手机银行 1.3.9安卓版
泉州银行手机银行 1.3.9安卓版 东亚银行 2.0.1安卓版
东亚银行 2.0.1安卓版 天津银行
天津银行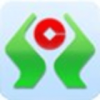 广西农村信用社手机银行 1.6.2安卓版
广西农村信用社手机银行 1.6.2安卓版 四川农信手机银行 1.6034安卓版
四川农信手机银行 1.6034安卓版 民泰银行手机银行 2.0.2安卓版
民泰银行手机银行 2.0.2安卓版 贵州农村信用社手机银行 1.7.0安卓版
贵州农村信用社手机银行 1.7.0安卓版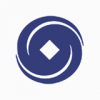 兰州银行
兰州银行 邯郸银行 3.0安卓版
邯郸银行 3.0安卓版 广东南粤银行 1.9.8安卓版
广东南粤银行 1.9.8安卓版 包商银行 2.0.2安卓版
包商银行 2.0.2安卓版 Free Image to PDF Converter是一款能够把各种格式图片转为pdf文件的软件。一款专业的图片转pdf软件Free Image to PDF Converter。
Free Image to PDF Converter是一款能够把各种格式图片转为pdf文件的软件。一款专业的图片转pdf软件Free Image to PDF Converter。 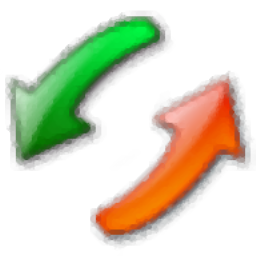 Okdo Word Gif to Pdf Converter是一款能够轻松把gif转为pdf格式文件的软件。不止是gif动图Word文件都可以轻松转为pdf格式文件Okdo Word Gif to Pdf Converter。
Okdo Word Gif to Pdf Converter是一款能够轻松把gif转为pdf格式文件的软件。不止是gif动图Word文件都可以轻松转为pdf格式文件Okdo Word Gif to Pdf Converter。 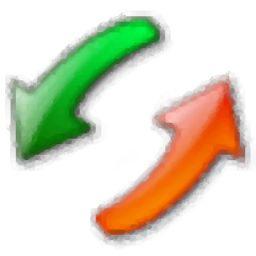 Okdo Pdf to PowerPoint Converter是一款专门用来把PDF格式文件转为PPT演示文稿的工具。一款操作简单功能强大的PDF转PPT工具Okdo Pdf to PowerPoint Converter。
Okdo Pdf to PowerPoint Converter是一款专门用来把PDF格式文件转为PPT演示文稿的工具。一款操作简单功能强大的PDF转PPT工具Okdo Pdf to PowerPoint Converter。 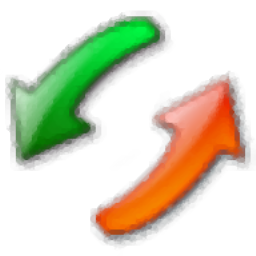 Okdo Word to Jpeg Converter是一款专门用来把Word文档转为Jpeg图片文件的工具。一款专业的word转图片软件Okdo Word to Jpeg Converter。
Okdo Word to Jpeg Converter是一款专门用来把Word文档转为Jpeg图片文件的工具。一款专业的word转图片软件Okdo Word to Jpeg Converter。 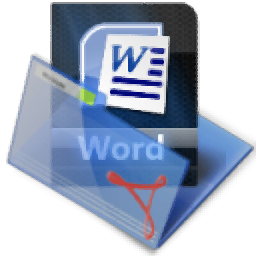 AZ Word to PDF Converter是一款能够轻松把word转为pdf格式文件的工具。如果你需要把word转为pdf格式文件呢不妨来试试AZ Word to PDF Converter。
AZ Word to PDF Converter是一款能够轻松把word转为pdf格式文件的工具。如果你需要把word转为pdf格式文件呢不妨来试试AZ Word to PDF Converter。  QQ2017
QQ2017 微信电脑版
微信电脑版 阿里旺旺
阿里旺旺 搜狗拼音
搜狗拼音 百度拼音
百度拼音 极品五笔
极品五笔 百度杀毒
百度杀毒 360杀毒
360杀毒 360安全卫士
360安全卫士 谷歌浏览器
谷歌浏览器 360浏览器
360浏览器 搜狗浏览器
搜狗浏览器 迅雷9
迅雷9 IDM下载器
IDM下载器 维棠flv
维棠flv 微软运行库
微软运行库 Winrar压缩
Winrar压缩 驱动精灵
驱动精灵