Pavtube MKV Converter是一款能够轻松进行MKV格式文件转换的工具。一款拥有各种强大功能的文件处理工具Pavtube MKV Converter。一个非常实用且功能齐全的MKV格式文件转换工具。同时,它还支持拆分所选视频文件。使用拆分功能,用户可以将选定的视频文件拆分为指定数量的剪辑,持续时间和文件大小。所需的视频片段;该程序支持捕获缩略图,为用户提供快照功能,允许用户将缩略图捕获为墙纸或编辑元素以供将来使用;您还可以将计算机设置为在转换后关闭,该程序为用户提供转换功能。之后请关闭计算机选项,以避免用户等待整个转换过程;此版本与Streaming Server应用程序捆绑在一起,该应用程序可以将任何音频和视频文件从PC传输到Win和iOS设备,从而允许用户通过无线网络传输本地视频。视频被添加到移动设备以进行播放;现在,用户可以轻松地在家中任何地方访问共享文件夹中的视频,并将其与Pavtube视频转换器一起使用。该应用程序允许用户使用兼容DLNA的HDTV和HD媒体播放器,并在其他设备中播放文件;需要它的用户可以下载体验。
安装步骤:
1.用户可以单击本网站上提供的下载路径来下载相应的程序安装包

2.仅需使用解压功能打开压缩包,双击主程序进行安装,弹出程序安装界面

3.同意上述协议的条款,然后继续安装该应用程序,单击“同意”按钮

4.您可以单击浏览按钮,根据需要更改应用程序的安装路径。

5.弹出以下界面,用户可以直接用鼠标点击下一步按钮

6.可以根据用户需要创建桌面快捷键。

7.现在准备安装主程序,单击安装按钮以开始安装

8.弹出应用程序安装进度条的加载界面,等待加载完成

9.按照提示单击“安装”,弹出程序安装完成界面,单击“完成”按钮


软件特色:
转换MKV文件以在iPad,Xoom,Galaxy Tab,TouchPad等上播放。
选择所需的字幕/音频/视频轨道以保留在输出文件中。
在源MKV文件中选择一些章节以随意进行转换。
通过无线网络将媒体内容从PC传输到Android,Windows和iOS设备。
剪一些要转换的片段,而不必转换整个文件。
支持NVIDIA CUDA和ATI Stream(AMD APP)加速技术。
支持VFW编解码器编码和5.1通道输出。
使用说明:
Pavtube Video Converter是一个易于使用的程序,只需单击几下即可完成转换。本节详细介绍如何加载文件,预览和执行
在快照中,选择输出格式,合并和分割,编辑视频并开始转换。
加载/导入文件
览并拍摄快照/缩略图
设定输出格式
合并和拆分
选择输出目录并找到输出文件夹
编辑视频
开始转换
载入档案
启动Pavtube Video Converter时,弹出主界面:

使用以下三种方式之一将视频文件加载到软件中:
答:单击“文件”菜单,然后选择“添加视频/音频”或“从文件夹添加”以导入源视频,音频和图像文件。

B.单击“添加视频”按钮或“从文件夹添加”按钮以导入源文件。

C.打开包含源文件的文件夹,然后将视频,音频和图像文件拖放到程序中。
有用的提示:
如果要将TiVo程序加载到Pavtube Video Converter,请根据程序要求输入媒体访问密钥,然后单击“确定”按钮进行确认。

预览并拍摄快照/缩略图
导入后,所有视频文件都将在程序中列出。您可以双击或选择一个以预览导入的电影文件,然后单击预览窗口下的播放按钮。
通过单击预览窗口下的相机按钮,可以将回放窗口中的快照作为缩略图或用于其他目的。通过单击文件夹按钮,可以找到拍摄的快照。

设置输出格式
单击格式栏,可以从格式列表中选择输出格式,也可以自定义要在列表中显示的格式。

此处的所有格式均已优化了视频/音频编解码器,位速率,帧速率等。但是,您仍然可以通过单击“设置”按钮来指定它。
在“配置文件设置”窗口中,可以选择或完全指定所需的参数。在“任务信息”部分,您可以比较源视频和目标视频的详细信息。

合并和拆分
将选定的文件合并为一个:通过选择“设置”按钮后面的“合并为一个文件”选项,可以将列表中选中的文件合并为一个文件。
将所选文件拆分为几个小片段:通过单击文件列表上的“拆分”按钮,或从“编辑”菜单中,可以启动“视频拆分”窗口。选中“启用”以启用它,然后您可以按文件计数,时间长度或文件大小拆分文件。

选择输出目录并找到输出文件夹
通过单击主界面上的“浏览”按钮,您可以选择要在其中放置输出文件的目录。
通过单击“打开”按钮,可以弹出输出文件夹。

编辑视频
Pavtube Video Converter不仅是一个视频转换器程序,还是一个简单易用的视频编辑器。

默认情况下,“编辑”图标显示为灰色。要激活“编辑”菜单,必须首先选择一个项目。选择视频文件后,您可以单击主界面工具栏上的“编辑”图标来编辑所选文件。
在“视频编辑器”窗口中,您可以播放和预览原始视频以及输出效果。您还可以翻转视频,修剪,添加3D效果,重置和调整音量。

播放/暂停:单击以开始播放当前视频或暂停播放。
停止:单击以退出播放。
上一帧:单击并返回上一帧。
下一帧:单击并转到下一帧。
左方括号:单击以设置裁剪的开始时间。
右方括号:单击以设置裁剪的结束时间。水平
翻转:单击以水平翻转图像。垂直翻转:单击以垂直翻转图像。向左翻转90°:单击可将图像向左翻转90°。向右翻转90°:单击可将图像向右翻转90°。 3D效果:将3D效果添加到源文件。重置:单击以恢复默认值。音量滑块:拖动以调节音量。在“视频编辑器”中,有七个编辑选项卡:“修剪”,“裁剪”,“文本水印”,“图像/视频水印”,“效果”,“音频编辑器”和“字幕”。修剪:

“修整”功能允许用户在转换所选剪辑时确定起点和终点,以便在转换后切出不必要的剪辑。
要修剪视频,请切换到“视频编辑器”界面中的“修剪”选项卡,然后按照以下任何一种方法操作:
1.将控制滑块拖动到
遮住要保留的剪辑。
2.预览视频时,单击左方括号设置起点,然后单击右方括号设置终点。
3.在``开始''和``结束''框中输入特定的值。

逐帧微调
Pavtube Video Converter提供“上一帧”和“下一帧”选项供用户选择帧和精确修剪。
裁剪:“裁剪”功能使用户可以消除黑色边框和图像不需要的区域。
切换到“裁剪”选项卡,然后按如下所示裁剪所选视频:
A.通过放裁剪框来裁剪视频,
只需移动鼠标光标以拖动绿色框并将其调整到所需位置即可。

B.通过设置值来裁剪视频
裁剪功能下有“简单模式”和“高级模式”。在``简单模式''中,您可以自定义``左'',``顶部''和``作物大小''框中的值以做出作物决策。

在“高级模式”中,有四个值字段:“左”,“顶部”,“宽度”和“高度”。您可以在字段中输入特定值,也可以调整滑块以裁剪源文件。

保持原始长宽比和裁剪的长宽比
为了保持原始的纵横比,用户需要确保将“设置”选项中的“显示纵横比”和“尺寸(像素)”都设置为“原始”。通过裁剪的长宽比,Pavtube软件提供了多种长宽比供您选择,包括16:10、16:9、5:4、4:3、3:2和2:1。

选择“显示纵横比”后,“绿色裁剪框”将使该比例与裁剪后的视频保持一致,并且您可以实时预览最终效果。如果要在最终输出文件中保持相同的纵横比,请记住将视频“大小(像素)”设置为与“设置”部分中的显示纵横比相同。例如,如果要导出长宽比为“ 3:2”的文件,请首先在“显示长宽比”中选择“ 3:2”,然后转到“设置”部分以调整视频“大小( pix)“是720x480或1440x960。完成后,单击“确定”进行确认。

文字水印:选中“启用”,可以将文字水印添加到选定的视频剪辑中。您可以设置参数或在预览屏幕上拖动文本以设置其位置。

图像/视频水印:选中“启用”,您可以将图像或视频作为水印添加到所选视频文件中。您也可以通过在预览屏幕上拖动来设置位置。

效果:在“效果”标签下,您可以向源视频添加3D效果和其他特殊效果,例如“简单高斯”
“模糊”,“翻转颜色”,“反转”,“老化胶片”。在“颜色控制”部分中,可以通过调整亮度,对比度和饱和度来校正颜色。您也可以选中“去隔行扫描”以保持良好的图像质量。

音频编辑器:您可以替换/删除原始音频,或设置音频淡入/淡出效果。

字幕:在此标签中,您可以添加* .srt或* .ass / *。 ssa字幕文件将作为硬字幕添加到视频中。

开始转换
单击主界面上的“转换”按钮,转到“转换”窗口以开始转换。

您可以在窗口上找到转换信息,例如经过时间,剩余时间,生成的大小和估计的大小。
选择“转换后关闭计算机”选项,您可以保持程序运行并执行其他操作,而不必等待转换。
转换后,可以单击“打开输出文件夹”以弹出包含转换文件的输出目录。
它使用户能够以其他软件无法转换的方式转换1080p视频。
编辑功能是该软件最有价值的功能之一。它使我可以只拍摄所需的剪辑,而不必转换整个文件。
它不仅使转换过程更容易,而且转换后的文件又大又清晰。
一定会将该产品推荐给其他电影制片人和剪辑师。
软件特色:
可以自由选择所需的音频/
字幕/视频轨道,程序可以识别MKV容器文件中的所有音频轨道,字幕流和视频轨道
因此,它允许用户选择所需的字幕/音频/视频轨道。随时将其保留在输出文件中。
确保音频和视频同步
该程序使用优化的音频和视频同步技术,以使您摆脱音频和视频不同步的问题。
转换速度快6倍
该程序充分利用了NVIDIA的CUDA技术和ATI Stream(AMD APP)技术,从而大大加快了转换速度。
使用H.264编解码器进行格式转换,GPU加速可为用户节省大量时间。
注意:要使用GPU计算功能,必须安装CUDA兼容的NVIDIA显卡或采用AMD APP技术的AMD显卡。
CUDA和AMD APP加速都仅在创建H.264编码的视频文件时起作用。
添加文本,图像和视频水印
使用Pavtube MKV转换器,可以将三种水印添加到源MKV视频
包括文本水印,图像水印和视频水印。视频水印可让您体验画中画效果。
合并文件和裁剪视频
如果要将多个MKV文件合并为一个文件,则可以选择合并为一个文件的选项。
并且,如果您想剪切源文件的黑色边缘,可以使用“裁剪”功能来执行此操作。

![Leo FLV to WMV Converter 2.6.2.19 特别版[FLV转WMV工具]](http://pic.9upk.com/soft/UploadPic/2011-3/201131316295050179.gif)
![魔影工厂 2.1.1.4225孤雨精简绿色版[视频转换大师]](http://pic.9upk.com/soft/UploadPic/2011-3/201132015413620171.gif)
![Moo0音频格式转换器V1.19中文绿色版[音频转换工具]](http://pic.9upk.com/soft/UploadPic/2011-3/201132811174299707.gif)
![Free Video to Android Converter 2.2.17 多语安装版[Android视频转换器]](http://pic.9upk.com/soft/UploadPic/2011-3/201132811522523676.gif)

 百度课堂 1.0.2安卓版
百度课堂 1.0.2安卓版 云朵课堂 1.0安卓版
云朵课堂 1.0安卓版 亦知车课堂 2.6.5安卓版
亦知车课堂 2.6.5安卓版 企慕课堂 1.0安卓版
企慕课堂 1.0安卓版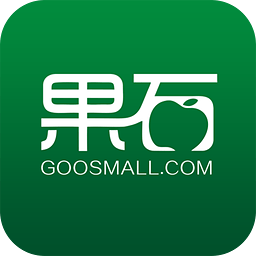 叮当课堂 1.6.0安卓版
叮当课堂 1.6.0安卓版 游鲸课堂 1.3.0安卓版
游鲸课堂 1.3.0安卓版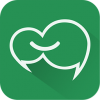 闻道微课堂 1.0.21安卓版
闻道微课堂 1.0.21安卓版 帮学堂 2.1.3.1安卓版
帮学堂 2.1.3.1安卓版 学讯直播课堂 1.0.0安卓版
学讯直播课堂 1.0.0安卓版 好学一课 2.0.0安卓版
好学一课 2.0.0安卓版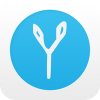 简单课堂 1.11.0.161017安卓版
简单课堂 1.11.0.161017安卓版 理优1对1 4.7.2安卓版
理优1对1 4.7.2安卓版 闪电vob格式转换器是一款可以帮助用户将VOB视频格式转换为其他视频格式的转换工具,用户可以通过这款vob格式转换器将vob格式视频转换为MP4、AVI、MKV、MPG、3GP、FLV、WMV、MOV等等常见的格式。
功能介绍:
1、...
闪电vob格式转换器是一款可以帮助用户将VOB视频格式转换为其他视频格式的转换工具,用户可以通过这款vob格式转换器将vob格式视频转换为MP4、AVI、MKV、MPG、3GP、FLV、WMV、MOV等等常见的格式。
功能介绍:
1、...  佳佳iPad视频格式转换器是一款方便的实用的软件,它强大的功能可以帮你将任意格式的视频转换为ipad等设备专用的视频格式,需要的朋友们来看看吧。
佳佳iPad视频格式转换器是一款方便的实用的软件,它强大的功能可以帮你将任意格式的视频转换为ipad等设备专用的视频格式,需要的朋友们来看看吧。  凡人3GP视频转换器是一款可以帮你将任何视频格式转换为3gp格式,让你不必再为你视频格式不同而无法播放,有需要的朋友快来下载吧。
基本简介:
您也可以将任何视频格式(包括HD高清视频格式),转换为3GP和MP4视频格式...
凡人3GP视频转换器是一款可以帮你将任何视频格式转换为3gp格式,让你不必再为你视频格式不同而无法播放,有需要的朋友快来下载吧。
基本简介:
您也可以将任何视频格式(包括HD高清视频格式),转换为3GP和MP4视频格式...  闪电PSP视频转换器是一款操作简单、功能强大的Sony PSP视频转换工具,它可以帮助用户将各种流行的视频格式快速转换为Sony PSP游戏机上所支持的视频格式。
功能特点:
1、可以将各种流行的视频音频格式转换为Son...
闪电PSP视频转换器是一款操作简单、功能强大的Sony PSP视频转换工具,它可以帮助用户将各种流行的视频格式快速转换为Sony PSP游戏机上所支持的视频格式。
功能特点:
1、可以将各种流行的视频音频格式转换为Son...  超时代视频万能转换器是一款比较专业的视频格式转换工具,该软件完美支持现在市面上的所有格式到MP4格式的转换,功能强大,操作简单,有需要的朋友快来下载吧。
功能介绍:
该工具是超时代软件公司专为大黄蜂视频加密系...
超时代视频万能转换器是一款比较专业的视频格式转换工具,该软件完美支持现在市面上的所有格式到MP4格式的转换,功能强大,操作简单,有需要的朋友快来下载吧。
功能介绍:
该工具是超时代软件公司专为大黄蜂视频加密系...  QQ2017
QQ2017 微信电脑版
微信电脑版 阿里旺旺
阿里旺旺 搜狗拼音
搜狗拼音 百度拼音
百度拼音 极品五笔
极品五笔 百度杀毒
百度杀毒 360杀毒
360杀毒 360安全卫士
360安全卫士 谷歌浏览器
谷歌浏览器 360浏览器
360浏览器 搜狗浏览器
搜狗浏览器 迅雷9
迅雷9 IDM下载器
IDM下载器 维棠flv
维棠flv 微软运行库
微软运行库 Winrar压缩
Winrar压缩 驱动精灵
驱动精灵