Blu-ray to Apple TV Converter是一款拥有超多强大功能的光盘刻录转换工具。无论你是需要对光盘进行刻录或者转换等功能Blu-ray to Apple TV Converter都可以轻松应付。它是专为Windows用户设计的,可以将购买的蓝光电影和标准DVD电影翻录/转换/压缩为原始Apple TV和其他格式,分辨率可以设置为1080p / 720p;该程序执行文件输入,除了格式优化外,它还为其他流行的Apple设备提供了格式预设。通过完全访问音轨和字幕流,用户可以自由选择要刻录到输出视频的音频和字幕;支持修剪和裁剪DVD / Blu-Ray剪辑,“修剪”功能允许用户随意选择想要的电影场景以进行翻录或转换,“剪切”功能允许用户轻松剪切源电影中的黑条和不需要的区域;该程序支持自定义自己的配置文件,该程序允许用户将其常用的配置文件另存为自定义配置文件。这样,用户无需在每次使用该程序时都调整音频和视频设置;需要它的用户可以下载体验。
安装步骤:
1.用户可以单击本网站上提供的下载路径来下载相应的程序安装包

2.仅需使用解压功能打开压缩包,双击主程序进行安装,弹出程序安装界面

3.同意上述协议的条款,然后继续安装该应用程序,单击“同意”按钮

4.您可以单击浏览按钮,根据需要更改应用程序的安装路径。

5.弹出以下界面,用户可以直接用鼠标点击下一步按钮

6.可以根据用户需要创建桌面快捷键。

7.现在准备安装主程序,单击安装按钮以开始安装

8.弹出应用程序安装进度条的加载界面,等待加载完成

9.单击“按提示安装”,程序安装
弹出“完成完成”界面,单击“完成”按钮

软件功能:
将BD / DVD翻录/转换/压缩为Apple TV / ATV 2 / Apple TV 3可播放的格式。
支持“全盘复制”以保留Blu-ray / DVD的原始结构。
快速的转换速度和完美的音频和视频同步。
调整音频和视频设置
该程序具有惊人的功能,允许用户通过调整视频和音频设置来自定义最终输出文件的质量。
提供速率和音频通道;支持类型包括视频编解码器,宽高比,帧速率,比特率,音频编解码器,样本
输出文件
将Pavtube BD带水印到Apple TV 3 Converter支持为输出视频添加不同的水印,
包括文本水印,图像(包括GIF)水印和视频水印,以便您更好地体验画中画效果。
软件功能:
从光盘,文件夹和IFO / ISO图像文件中翻录蓝光电影/ DVD
您不仅可以直接从Blu-ray光盘,Blu-ray ISO文件和Blu-ray文件夹中获取BD,
并且还可以从DVD光盘,DVD文件夹,DVD IFO文件和DVD ISO映像文件中翻录DVD。
与Apple设备的兼容性
Pavtube蓝光到Apple TV转换器可以翻录蓝光/ DVD电影,以便在几乎所有流行的Apple设备上播放,
例如,Apple TV,ATV 2,Apple TV 3,iPhone,经典,iPod touch 4等。
先进的音频和视频同步技术
蓝光到Apple TV 3转换器使用高级音频和视频同步技术来保护您免受音频和视频不同步的麻烦。
识别蓝光/ DVD电影
蓝光到Apple TV转换工具的所有字幕和音轨都可以读取Blu-ray / DVD电影中的所有字幕和音轨,
包括杜比PureHD音频和DTS-HD Master音频。用户可以自由选择音频和字幕以刻录到输出视频。
将蓝光和DVD电影备份/复制到具有原始结构的硬盘上
当您使用完整的光盘副本访问源影片时,程序将以超快的速度将影片复制到具有Blu-ray或DVD原始结构的硬盘上。
预览并拍摄快照
嵌入预览窗口,您可以在转换之前预览和拍摄源电影的快照。
自动关闭计算机
选中“转换后关闭计算机”复选框后,程序将在转换过程完成后自动关闭计算机。
使用说明:
蓝光到iPad转换器+ DVD到iPad转换器。
翻录/转换/转码/压缩BD / DVD,使其格式与iPad,iPad 2,Apple TV,ATV 2,iPhone,iPod等兼容。
支持转换前选择音轨和字幕流(包括强制字幕)。
使用“完整磁盘复制”功能,可以保留Blu-ray / DVD的原始文件结构。
从BD / DVD ROM导入BD / DVD。
从文件夹导入BD / DVD。
打开* .IFO或DVD * .ISO文件。
编辑视频内容以满足您的特殊需求。
设置更新设置;指定快照映像的存储位置和文件格式。
CUDA打开。 (在启用CUDA的PC上,使用H.264编解码器将视频转换为另一种格式时,转换速度将大大提高。)

请注意,仅当有支持GPU编码加速的NVIDIA图形卡时,才能访问CUDA。当软件无法检测到满意的NVIDIA图形卡时,CUDA按钮将变成灰色/被拒绝。并且CUDA仅在创建H.264编码的视频文件时有效
导入BD / DVD文件
您可以单击“ BD / DVD光盘”图标或“ BD / DVD文件夹”图标以导入蓝光和DVD源电影,或单击“ IFO / ISO”图标以导入DVD文件。
之一。标题模式
BD / DVD内容在“标题模式”中列出,默认情况下,已选择“主要标题”。通常,主标题包含主电影,其他标题包含注释,菜单,广告等。如果要将所有内容保留在Blu-ray / DVD光盘上,只需右键单击主标题以“检查所有内容” 。 ”。

B文件模式
如果要切换到“文件模式”,请单击“标题模式”。在“文件模式”中,影片剪辑按其组成列出。您可以随意检查和预览每个文件。
提示:在“文件模式”下,默认情况下将检查文件列表中的所有m2ts文件。如果要选择主要电影,一种快速的方法是右键单击并在快捷菜单中选择“全部取消选中”,然后检查主要电影(通常是最长的m2ts文件)。

C.完整副本
要快速完全复制蓝光电影,可以使用“完全复制光盘”选项。这样,蓝光光盘中的所有内容(包括所有音轨,字幕和视频)将被复制到硬盘上,而不会降低质量。复制过程完成后,您可以单击“打开”按钮以获取输出蓝光目录。打开BDMV-> STREAM文件夹,您将找到所有m2ts影片剪辑。

D.文件列表标签

名称:每个标题或章节的名称
持续时间:转换前每个文件的原始长度
修剪长度:修剪后每个文件的长度
目标文件:已转换文件的名称
E.览窗口

播放按钮-播放或暂停视频。
快照按钮-捕捉图片并将其保存在计算机上。
停止按钮-停止播放。
打开按钮-打开快照文件夹。
F.字幕和音频

在设置字幕和音频之前,请确保首先选择标题/章节。在预览窗口中,您可以检查字幕和音轨。默认情况下,未选择字幕。某些章节/标题没有字幕。在这种情况下,“字幕”列表将仅显示“无”。
Pavtube Blu-ray到iPad的转换器还提供了一个名为“仅显示强制字幕”的选项,该选项使您仅在演员说另一种语言时才能看到字幕。例如,如果您将英语(您的母语)指定为字幕并选中“仅显示强制性字幕”选项,则当演员说英语时,不会出现任何字幕,但是当他们用法语互相交谈时,将显示英语字幕。法语一起出现。
视频编辑
您可以单击以编辑视频内容,然后进行格式转换。有六个功能:修剪,裁切,文本水印,图像/视频水印,效果和音频替换。
修剪:通过设置开始时间和结束时间来选择视频时长。
裁切:剪掉黑色边缘和不需要的区域。
印:将文字作为水印添加到视频中。
像/视频水印:将图像或视频作为水印添加到源视频。
效果:调整视频的亮度,对比度,饱和度,并为视频添加特殊效果。
替换音轨:用您指定的音轨替换原始音轨。
另外,还有一些用户朋友
最后的控制按钮,可让您轻松预览和编辑选定的视频文件。请参考下面的工具栏。
播放/暂停:单击以开始播放当前视频或暂停播放。
停止:单击以退出播放视频。
左方括号:单击以设置裁剪的开始时间。
右方括号:单击以设置裁剪的结束时间。
重置:单击重置为默认值。
水平翻转:单击以水平翻转图像。
垂直翻转:单击以垂直翻转图像。
音量滑块:拖动以将音量范围从原始音量的0%调整为400%。
修剪视
通过使用修剪功能,您可以随意选择喜欢的视频片段进行转换。

有三种修剪视频片段的方法:
1.拖动滑块在预览过程中,
拖动图标以标记剪辑的开始,然后拖动以标记剪辑的结束。
2.控制标记按钮在预览期间,
按下按钮以标记剪辑的开始,然后按下以标记剪辑的结束。
3.输入时间号码
在“开始”和“结束”字段中输入特定的时间数字。
裁剪视频
通过使用裁切功能,您可以剪切黑色边框和源视频的任何不需要的区域。 “输出预览”窗口将显示修改的最终效果,因此您可以实时更改调整。

裁剪视频内容有两种方法:
1.通过调整切割架进行切割
您可以拖动图像上的矩形边框以随意从不同位置裁剪视频。
2.设并拖动滑块进行裁剪
在``左侧'',``顶部'',``宽度''和``高度''之后的框中输入值以裁剪视频。您还可以拖动四个选项下的滑块以自定义裁剪。
添加文字水印
在“本水印”选项卡下,选中启用”选项,然后可以在水印中键入所需的文本。

1.选中选项“启用”以编辑文本水印。
2.在文本水印区域中键入要用作水印的文本。
3.您可以通过选中“删除线”和“下划线”选项,在文本水印中添加“删除线”和“下划线”效果。
4.拖动“透明度”滑块以调整透明度。
5.自义文本“字体”,“颜色”,“大小”和“样式”。
6.拖动“左”和“上”滑块以调整文本水印的位置。
添加图像/视频水印
点击“图像/视频水印”按钮进入
图像/视频水印编辑窗口可实现画中画效果。

1.选中选项“启用”以编辑图像或视频水印。
2.单击“浏览”按钮,选择要使用的图像或视频文件。
3.通过拖动“左”和“上”滑块来设置图像/视频位置
4.通过拖动“宽度”和“高度”的滑块来调整图像/视频的高度和宽度。
影响
在“效果”标签下,您可以通过调整以下参数来调整效果:

亮度:拖动“亮度”滑块以调整图像/视频的亮度。
对比度:拖动“对比度”滑块以调整图像/视频的对比度。
饱和度:拖动“饱和度”滑块以调整图像/视频的饱和度。
量:拖动“音量”滑块以调整音频的音量。
逐行扫描:如果图像上有一些条纹,则可以选择此选项以获得更好的图像效果。 (默认选中)
效果:从“效果”下拉列表中选择一种特殊效果。有许多选项可用,包括“无”,“简单高斯模糊”,“简单拉普拉斯锐化”,“灰色”,“翻转颜色”,“反转”和“老化胶片”。
以下界面显示“翻转颜色”的效果:

音频替换
在“音频替换”选项卡下,选中“启用”选项,然后单击“浏览”按钮以选择要用作音轨的音频文件。默认情况下,“循环”选项处于选中状态。如果不需要循环,只需删除复选标记即可。


![CDBurnerXP Pro 4.5.7.6199多语言绿色便携版[光盘刻录]](http://pic.9upk.com/soft/softico/2016-3/201631012343677679.gif)
![JetBee Free 5.1.2.456 绿色版[光盘刻录工具]](http://pic.9upk.com/soft/UploadPic/2011-1/2011181112976230.gif)

![MEFMedia Disc Create Express 5.2.4免安装特别版[光盘刻录软件]](http://pic.9upk.com/soft/UploadPic/2014-6/20146101074377989.gif)

 神购吧 1.1安卓版
神购吧 1.1安卓版 天天免费秒杀购物 1.4.276安卓版
天天免费秒杀购物 1.4.276安卓版 竞玩夺宝 0.0.2安卓版
竞玩夺宝 0.0.2安卓版 爱尚秒杀 6.3安卓版
爱尚秒杀 6.3安卓版 秒杀一切 2.0.1安卓版
秒杀一切 2.0.1安卓版 折640 1.8.8安卓版
折640 1.8.8安卓版 聚超值 3.0.3.0安卓版
聚超值 3.0.3.0安卓版 精品街9块9 4.2.1安卓版
精品街9块9 4.2.1安卓版 贝贝特卖9块9 2.1.2安卓版
贝贝特卖9块9 2.1.2安卓版 国美在线
国美在线 京东秒杀 1.0.8安卓版
京东秒杀 1.0.8安卓版 一淘 7.5.2安卓版
一淘 7.5.2安卓版 aac音乐格式转换器是一类将mp3、wma、wav、ogg等各种音乐格式互相转换的音频转换软件,属于多媒体软件,一般可以在mp3、wma、wav、ogg等常见音频格式之间相互转换。
aac音频转换软件,能把AAC格式转换成MP3格式,以及把...
aac音乐格式转换器是一类将mp3、wma、wav、ogg等各种音乐格式互相转换的音频转换软件,属于多媒体软件,一般可以在mp3、wma、wav、ogg等常见音频格式之间相互转换。
aac音频转换软件,能把AAC格式转换成MP3格式,以及把... 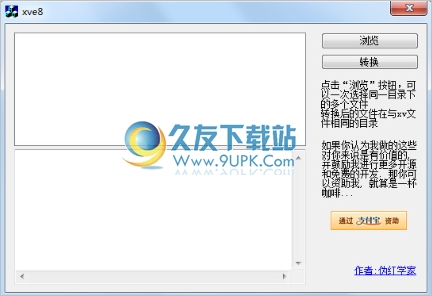 XVE8是一款迅雷看看xv视频格式转换器,可以快速将迅雷看看下载的xv格式转换为flv格式。
xv文件格式是迅雷看看在线播放的一种视频文件格式,通过迅雷下载频道下载得到的视频文件
或者迅雷看看在线播放影片时的缓存视频均...
XVE8是一款迅雷看看xv视频格式转换器,可以快速将迅雷看看下载的xv格式转换为flv格式。
xv文件格式是迅雷看看在线播放的一种视频文件格式,通过迅雷下载频道下载得到的视频文件
或者迅雷看看在线播放影片时的缓存视频均...  Eufony免费WMA MP3转换器是个功能强大的音频转换器,能把WMA转换成MP3,以及MP3转WMA。你也许有些好听的wma格式音乐或歌曲,比如你用Windows媒体播放器抓取的成堆CD,它们总是被保存成WMA。但是你的mp3随身听或汽车音...
Eufony免费WMA MP3转换器是个功能强大的音频转换器,能把WMA转换成MP3,以及MP3转WMA。你也许有些好听的wma格式音乐或歌曲,比如你用Windows媒体播放器抓取的成堆CD,它们总是被保存成WMA。但是你的mp3随身听或汽车音... 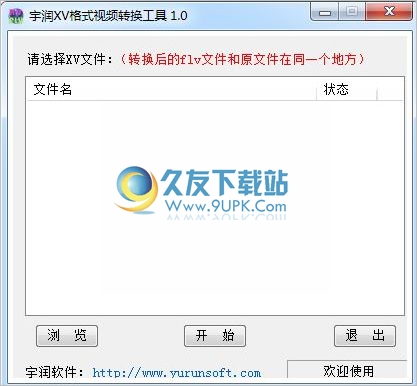 宇润xv格式视频转换器使用说明
打开软件
点浏览按钮选择你需要转换的xv文件
点击开始按钮开始转换
在列表里的状态一栏显示完成就说明转换完成了
转换之后的文件和源文件放在同一个文件夹里,文件后缀是.flv
你可以用格...
宇润xv格式视频转换器使用说明
打开软件
点浏览按钮选择你需要转换的xv文件
点击开始按钮开始转换
在列表里的状态一栏显示完成就说明转换完成了
转换之后的文件和源文件放在同一个文件夹里,文件后缀是.flv
你可以用格... 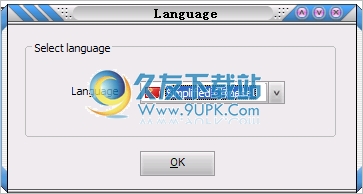 Video to Video Converter是一个免费的视频转换器,除了转换视频外,这个软件还可以提取dvd中的视频,以及把视频刻录成DVD光盘
该软件是绿色版本的,双击会在当前文件夹解压文件,所以最好是把下载的文件放到一个空...
Video to Video Converter是一个免费的视频转换器,除了转换视频外,这个软件还可以提取dvd中的视频,以及把视频刻录成DVD光盘
该软件是绿色版本的,双击会在当前文件夹解压文件,所以最好是把下载的文件放到一个空...  QQ2017
QQ2017 微信电脑版
微信电脑版 阿里旺旺
阿里旺旺 搜狗拼音
搜狗拼音 百度拼音
百度拼音 极品五笔
极品五笔 百度杀毒
百度杀毒 360杀毒
360杀毒 360安全卫士
360安全卫士 谷歌浏览器
谷歌浏览器 360浏览器
360浏览器 搜狗浏览器
搜狗浏览器 迅雷9
迅雷9 IDM下载器
IDM下载器 维棠flv
维棠flv 微软运行库
微软运行库 Winrar压缩
Winrar压缩 驱动精灵
驱动精灵