WD Backup是一款专门用来备份WD硬盘数据的软件。一款非常好用的西数硬盘备份软件WD Backup。该软件可以帮助用户通过几个简单的步骤快速备份WD硬盘数据。您可以快速将文件,照片和文档备份到WD存储设备或云服务,从而允许用户根据他们的需要备份文件夹/目录,或直接备份整个系统,并且它具有向导样式的操作界面。用户可以根据向导单击几下完成它。使用非常简单。值得一提的是,该程序具有自动计划备份功能,可以实现计划的自动检测和备份文件,不需要用户手动操作。当需要还原数据时,只需几个简单的步骤即可快速完成,这非常方便实用。如果需要,请来久友下载站快速下载!
安装方式:
1.下载并解压缩软件,双击安装程序“ WD Backup.exe”开始安装。
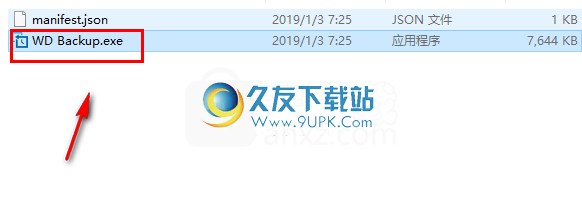
2.进入WD Backup的欢迎界面。
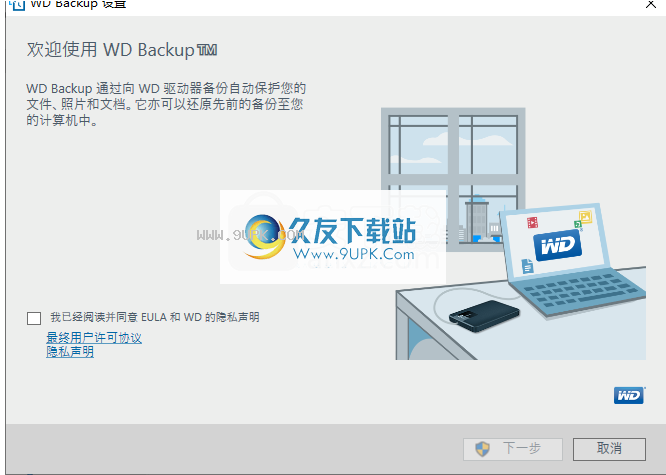
3.阅读最终用户许可协议和隐私声明后,选中[我已阅读并同意EULA和WD隐私声明]选项,然后单击[下一步]。
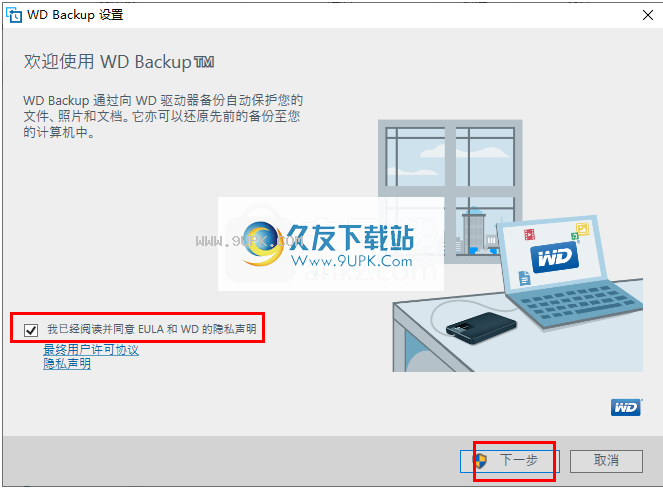
4.安装WD Backup所需的文件正在等待安装完成。
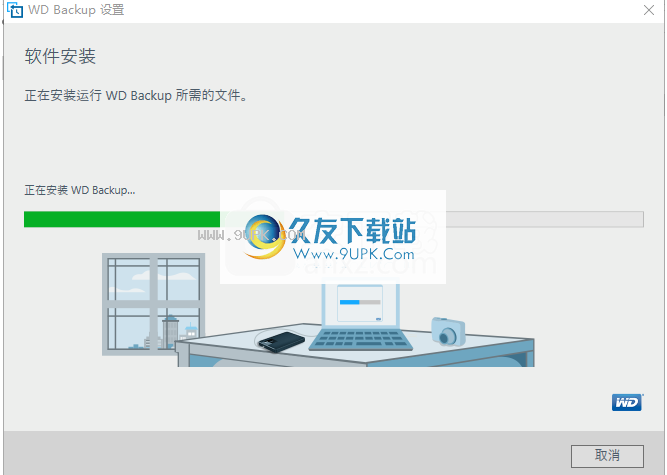
5.弹出以下界面后,可以完成WD Backup的安装。
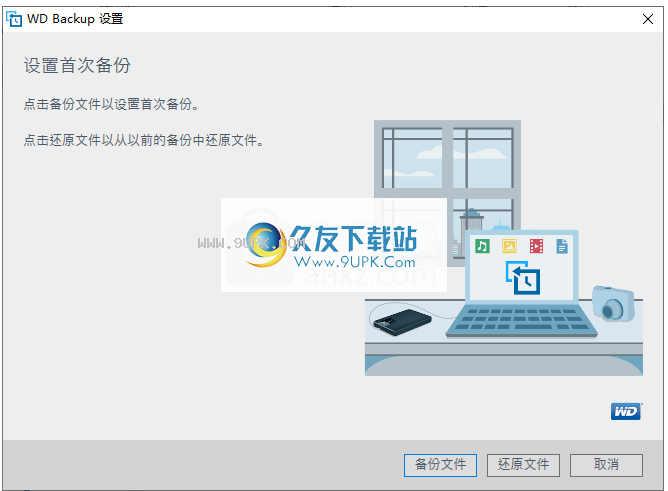
软件功能:
自动备份
初始备份后,WD Backup将提供自动计划的备份。它可以快速,轻松地检测新文件或更新文件,并将它们复制到“我的书”中。
备份你的方式
根据需要选择自己的备份计划。您可以创建一个备份计划,也可以为特定的文件夹或文件创建自定义计划。您甚至可以使用Dropbox帐户备份到云。
轻恢复文件
要恢复文件或文件夹,只需选择要恢复的文件的时间和日期。单击“还原”按钮后,将恢复文件。
备份整个系统
无论您是需要保护重要文档还是只是想避免意外更改,WD Security都可以设置密码来保护驱动器。
使用说明:
1.如果未通过WD Backup安装程序创建备份,请单击“备份文件”或“添加备份计划”。
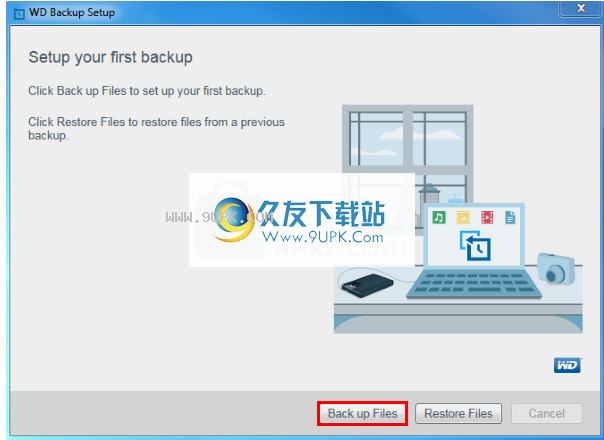
2.选择将存储备份的设备或服务,然后单击下一步。
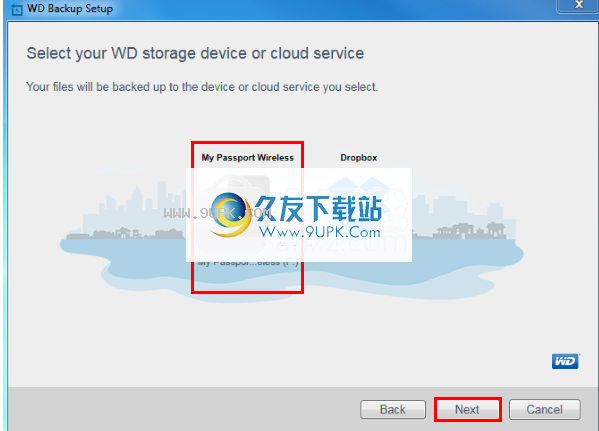
3.如果要更改计划,请单击“编辑计划”。
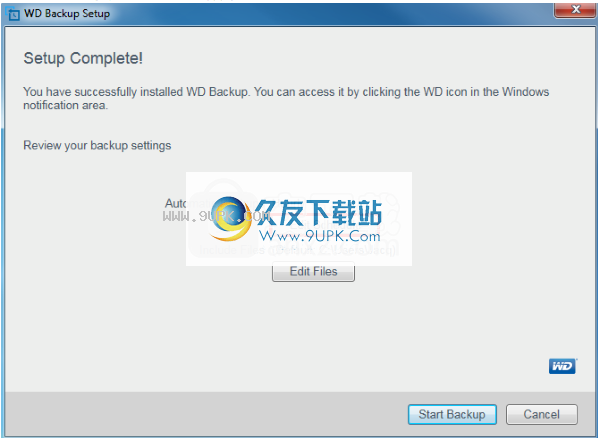
4.将有每小时,每天或每月的选择。从那里,如果您选择每天或每月,则还可以调整星期,日期或时间。单击确定。
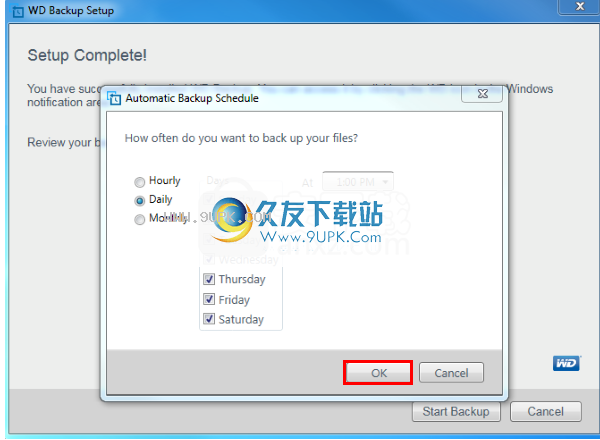
5.如果要选择要备份的特定文件或文件夹,请单击“编辑文件”。
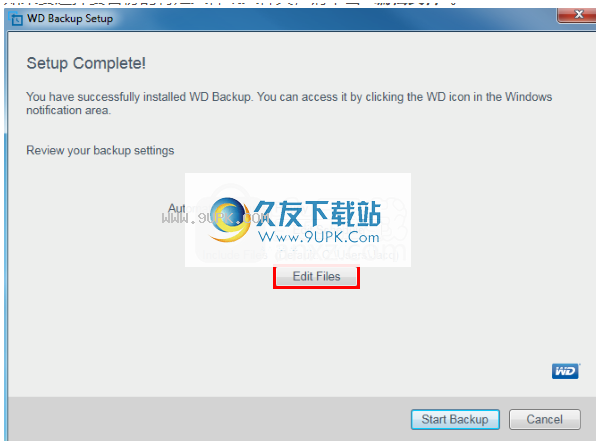
6.默认情况下,WD Backup将备份登录到PC的用户的文件和文件夹。勾选任何文件或文件夹以将其包括在备份中。选择后,单击“确定”。
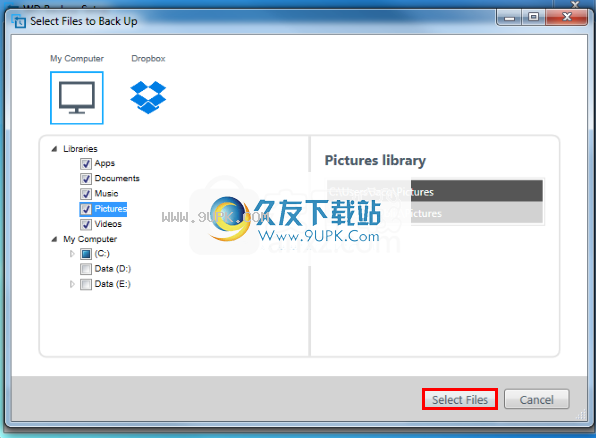
7.单击“开始备份”。
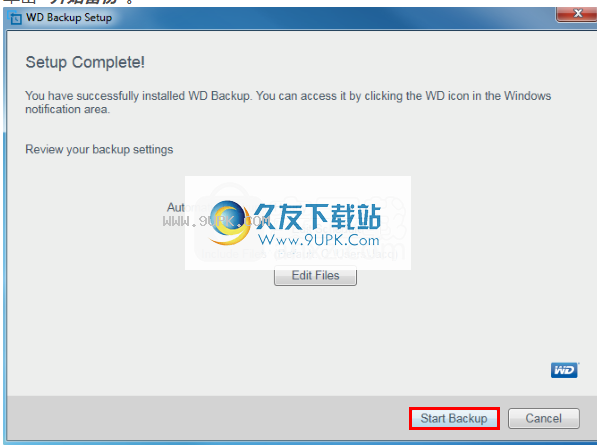
软件特色:
WD Backup软件提供文件系统备份,因此您可以选择特定的文件和文件夹复制到My Book。使用Acronis True Image软件,您可以使用系统级备份来创建整个计算机的克隆,不仅可以保存文件,还可以保存操作系统和已安装的程序。
极其简单的操作方法只需单击几下,您就可以使用WD Backup自动设置您自己的日程表并备份特定的文件夹。
通过内置的默认备份计划快速设置和运行备份,以保护内置硬盘上用户目录中的所有文件。
轻松创建和管理自定义备份计划,以满足您的特定备份需求。
休息一下,放松一下,因为您知道自己的文件受到快速可靠的自动备份操作的保护。
使用说明:
备份功能
使用“ WD备份”屏幕上的“备份”对话框执行以下操作:
指定备份:
目标设备
源设备
配置云服务帐户以供WD Backup软件访问
备份:
所有内容-所有文件和文件夹
选定的文件和文件夹
从备份计划中添加或删除文件和文件夹
暂停并恢复自动备份
绕过计划并立即开始备份
更改自动备份计划
指定备份目的地
备份目标是指接收复制的源文件以进行备份保护的设备。备份目标可以是以下任何受支持的选项:
外置硬盘
云服务帐号
确认您的计算机可以访问支持的WD设备或云服务帐户。
单击以下任意按钮以打开“选择WD存储设备或云服务”对话框:
在“备份”屏幕上添加备份计划
Windows任务栏WD备份视图菜单配置备份(请参阅显示WD备份视图菜单)
“选择WD存储设备或云服务”对话框显示可用于备份目标设备的所有硬件设备和云服务帐户:
选择一个选项以突出显示要使用的设备:
如果有三个以上的可用设备,请使用向左和向右滚动按钮查看所有设备。
单击“下一步”显示“设置完成”对话框。
如果选择:
云服务帐户,WD Backup软件将显示“连接到...”对话框,必须先完成操作,然后才能继续。
对于受密码保护和锁定的设备,WD Backup软件将显示“无可写分区”消息。发生这种情况时,请首先使用WD Security™或WD Drive Utilities™软件解锁硬盘驱动器。然后重新选择该选项。
指定备份源
备份源是指设备以及复制到备份目标设备以进行备份保护的文件和文件夹。备份源设备可以是任何内部硬盘驱动器或以下任何选项:
外置硬盘
支持的云服务帐户
注意:默认备份源是计算机用户名的“ Windows用户”文件夹中的所有内容。
指定备份目标设备,将显示“安装完成”对话框(请参阅指定备份目标)。
在“安装完成”对话框中,单击“编辑文件”以显示“选择要备份的文件”屏幕。
在“选择要备份的文件”屏幕上:
选择带有要备份文件的设备图标:
我的计算机提供以下选择器列表:
带四个默认Windows库和您创建的任何新库的库复选框
我的计算机子选择器和复选框,其中包含每个内部硬盘驱动器,硬盘驱动器分区和外部硬盘驱动器的所有文件和文件夹
投寄箱
配置云服务帐户
您必须配置WD Backup软件可以访问的云服务帐户,以将其用作备份设备。
indows任务栏中的WD徽标图标,然后选择以下任何选项:
配置备份
设置>添加备份计划
在“选择WD存储设备或云服务”对话框中,选择选项以突出显示要使用的云服务帐户。
单下一步以显示云服务帐户的“连接到...”对话框。
在“连接到...”对话框中:
单击注册。 WD Backup软件代表您发起连接请求,并使用Web浏览器访问云服务帐户网站。
如果尚未配置用于记住登录凭据的帐户,请输入您的电子邮件地址和密码,然后单击“登录”以查看来自WD Backup软件的连接请求。
单击“允许”接受连接请求。
“成功!”该消息表明WD Backup软件已获得对您的云服务帐户的访问权限。
在“连接到...”对话框中单击“完成”以完成配置并显示“安装完成”对话框。您的云服务帐户将被选作备份目标设备。
备份所有内容
指定备份目标设备,将显示“安装完成”对话框。 (请参阅指定备份目标。)
在“安装完成”对话框中,单击“编辑文件”以显示“选择要备份的文件”屏幕。
在“选择要备份的文件”屏幕上:
选择“我的电脑”图标。
选择最高级别(OS(C :))复选框以指定计算机上的所有文件和文件夹。
如果计算机中有多个内部硬盘或硬盘分区,请选中与每个内部硬盘或硬盘分区相对应的复选框。
如果您的计算机有可用的外部硬盘驱动器,并且您要备份该硬盘驱动器的内容,请选中与它们相对应的复选框。
单击选择文件以保存您的选择,然后关闭“选择要备份的文件”屏幕。
如果要更改每小时备份一次的默认计划,请单击“编辑计划”,然后配置一个备份计划,该计划将通过“自动备份计划”对话框每天或每月一次备份。 (请参阅更改备份计划。)
确认“自动备份”和“包含的文件”规范正确。
单击“开始备份”以保存并开始备份计划,然后关闭“安装完成”对话框。
ŤWD Backup软件将立即运行第一个备份,并在“备份”对话框中显示备份进度消息。初始备份完成后,软件将根据指定的备份计划自动运行备份。
备份选定的文件和文件夹
指定备份目标设备,将显示“安装完成”对话框。 (请参阅指定备份目标。)
在“安装完成”对话框中,单击“编辑文件”以显示“选择要备份的文件”屏幕。
在“选择要备份的文件”屏幕上:
选择带有要备份文件的设备图标:
我的计算机提供以下选择器列表:
带四个默认Windows库和您创建的任何新库的库复选框
我的计算机子选择器和复选框,其中包含每个内部硬盘驱动器,硬盘驱动器分区和外部硬盘驱动器的所有文件和文件夹
投寄箱
注意:如果要备份的文件和文件夹存储在受支持的云服务帐户中,并且尚未配置WD Backup软件可以访问的帐户,请参阅配置云服务帐户。
在所选设备的文件结构视图中,单击选择器以打开列表,然后选中与要备份的每个文件和文件夹相对应的复选框。请注意,选中文件夹的复选框将自动选择文件夹中所有文件和子文件夹的复选框。
取消选中与您不想备份的每个文件和文件夹相对应的复选框。请注意,取消选择文件夹的复选框将自动取消选择文件夹中所有文件和子文件夹的复选框。
切记:默认备份源是计算机用户名的“ Windows用户”文件夹中的所有内容。如果您不想备份此类文件和文件夹,请确保取消选择该选项。
单击选择文件以保存您的选择,然后关闭“选择要备份的文件”屏幕。
如果要更改每小时备份一次的默认计划,请单击“编辑计划”,然后配置一个备份计划,该计划将通过“自动备份计划”对话框每天或每月一次备份。 (请参阅更改备份计划。)
确认“自动备份”和“包含的文件”规范正确。
单击“开始备份”以保存并开始备份计划,然后关闭“安装完成”对话框。
WD Backup软件将立即运行第一个备份,并在“备份”对话框中显示备份进度消息。初始备份完成后,软件将根据指定的备份计划自动运行备份。
修改备份计划
创建备份计划后,您可以随时执行以下操作来更改计划:
添加或删除文件和文件夹
更改备份计划
添加或删除文件和文件夹
单击Windows任务栏中的WD徽标图标,然后选择设置以显示WD Backup屏幕。
如果已为多个目标设备创建备份计划,请选择选项以突出显示要更改的备份计划。
单击“编辑文件”以显示“选择要备份的文件”屏幕。
在“选择要备份的文件”屏幕上:
在备份源设备的文件结构视图中,单击选择器以打开列表,然后:
选中与要添加到备份计划中的每个文件或文件夹相对应的复选框。
取消选择与要从备份计划中删除的每个文件或文件夹相对应的复选框。
请注意,选择或取消选择文件夹的复选框将自动选择或取消选择文件夹中的所有文件和子文件夹。
单击以选择一个文件,保存并执行对备份计划的所有更改,然后关闭“选择要备份的文件”屏幕。
如果要覆盖已建立的计划并立即运行更改的备份,请单击立即备份。
不包含的文件
WD Backup软件不备份具有以下特定项目的文件:
属性:
再分析点
临时
名称包括:
\ AppData \ Roaming \ Microsoft \ Windows
[CommonApplicationData] \ Western Digital \
[CommonApplicationData] \ Microsoft \ Windows \ Caches \
配置文件
MSO快取
ntuser.dat
Ntuser.ini
[回收站]
$ recycle.bin
回收商
[root] \ Drivers \
[根目录] \ Temp \
系统容量信息
WD Backup.swstore
.WD隐藏项目
WD SmartWare.swstor
[视窗]
扩展名:
.ds_store
。温度
.tmp
.wdsync
起始值:
〜
最终值:
Desktop.ini
.Dropbox
.Dropbox.attr
Hiberfil.sys
-日志
页面文件
Thumbs.db
更改备份计划
单击Windows任务栏中的WD徽标图标,然后选择设置以显示WD Backup屏幕。
如果已为多个目标设备创建备份计划,请选择选项以突出显示要更改的备份计划。
单击编辑计划以显示“自动备份计划”屏幕。
在“自动备份计划”屏幕上:
选择所需的自动备份计划选项:
每小时一次
每小时备份意味着每周7天,每天24小时执行备份。
一天一次
每一次备份意味着它将在您选择的一周中的一天中的一天以及您指定的时间或半小时执行一次。对于每日备份:
择或取消选择日期复选框,以指定运行备份的星期几。
在下拉列表栏中使用来指定您要运行备份的时间。
每月一次
每月备份意味着它将每月在您选择的日期以及指定的时间或半小时执行一次。每月备份:
选中或取消选中“星期几”复选框以指定要运行备份的日期:1、2、3、4号或月末。
选择或取消选择日期复选框,以指定运行备份的星期几。
在下拉列表栏中使用来指定您要运行备份的时间。
单击“确定”保存并执行对备份计划的更改,然后关闭“自动备份计划”屏幕。
如要覆盖新计划并立即运行备份,请单击立即备份。
立即开始备份
您可以随时手动备份,而无需等待下一个约定的备份时间来保护您所做的更改。
单击Windows任务栏中的WD徽标图标,然后选择设置以显示WD Backup屏幕。
如果已为多个目标设备创建备份计划,请选择选项以突出显示要运行的备份计划。
单击立即备份以保护您的最新更改。
暂停并恢复自动备份
可以通过WD Backup视图菜单上的pause ...和resume ...选项停止和重新启动自动备份。
单击Windows任务栏中的WD徽标图标。
选择暂停所有计划的备份。
WD Backup软件:
停止有正在运行的备份
禁止开始新的自动备份
在“备份”对话框中显示消息“备份计划已暂停”
要还原自动备份,请单击Windows任务栏中的WD徽标图标,然后选择“还原所有计划的备份”。
如果在备份计划挂起时备份正在运行,则软件将根据计划的时间自动重新启动备份。
显WD Backup视图菜单
当您单击Windows任务栏上的WD徽标图标时,将显示WD Backup视图菜单。它显示了上次备份的日期和时间,并提供以下选项:
暂停和恢复自动备份计划
显示WD Backup屏幕
打开此帮助文件
此外,如果有可用的WD Backup软件更新,则WD Backup视图菜单将提供更新的WD Backup选项供下载和安装。
恢复功能
使用“ WD备份”屏幕上的“恢复”对话框恢复以下功能:
所有内容-全部备份
特定文件或文件夹
恢复所有内容所有备份
单击以下任意按钮以打开“还原”对话框:
在WD Backup屏幕上还原
在Windows任务栏中还原WD备份视图菜单的备份
在“还原”对话框中:
如果计算机上连接了多个备份目标设备,请单击“选项”,然后选择包含要还原的备份的设备。
选择备份和还原位置的位置选项:
原始位置(默认位置)
选位置,启用浏览按钮并执行以下操作:
单击浏览以显示“选择位置”屏幕。
通过计算机上的文件夹结构视图选择还原位置。
根据在“文件夹”框中选择的文件夹名称,单击以选择一个文件夹。
WD Backup软件关闭“选择位置”屏幕,并在“还原”对话框中显示所选文件夹的路径。
单击以选择要还原的文件。将显示“还原文件”屏幕,默认情况下在“查看列表文件”中选择了最新备份。
在“还原文件”屏幕上:
在“查看列表文件”中,选择要还原的备份。 WD Backup软件显示折叠视图
所选备份的结构。
选中最高级别的复选框,然后指定所有备份。
单击还原。
恢复特定的文件或文件夹
单击以下任意按钮以打开“还原”对话框:
在WD Backup屏幕上还原
在Windows任务栏中还原WD备份视图菜单的备份
在“还原”对话框中:
如果计算机上连接了多个备份目标设备,请单击“选项”,然后选择包含要还原的备份的设备。
选择备份和还原位置的位置选项:
原始位置(默认位置)
选择位置,启用浏览按钮并执行以下操作:
单击浏览以显示“选择位置”屏幕。
通过计算机上的文件夹结构视图选择还原位置。
根据在“文件夹”框中选择的文件夹名称,单击以选择一个文件夹。
WD Backup软件关闭“选择位置”屏幕,并在“还原”对话框中显示所选文件夹的路径。
单击以选择要还原的文件。将显示“还原文件”屏幕,默认情况下在“查看列表文件”中选择了最新备份。
在还原文件”屏幕上:
在“查看列表文件”中,选择包含要还原的文件或文件夹的备份。 WD Backup软件显示所选备份的文件夹结构的视图。
单击备份的文件夹结构视图中的选择器,以打开文件夹和子文件夹。
选择与要还原的文件或文件夹相对应的复选框。
注意,用于选择文件夹的复选框将自动选择该文件夹中的所有文件和子文件夹。
单击还原将所选文件或文件夹还原到指定位置。




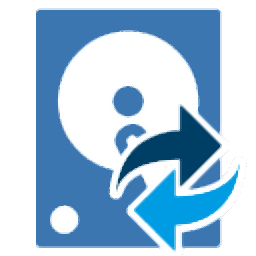

 月影要塞
月影要塞 植物大战僵尸军事版生存模式
植物大战僵尸军事版生存模式 保卫萝卜2手游
保卫萝卜2手游 保卫萝卜2安卓版
保卫萝卜2安卓版 mc大战僵尸2
mc大战僵尸2 mc大战僵尸2重制版
mc大战僵尸2重制版 植物大战僵尸真正亿钻石
植物大战僵尸真正亿钻石 vivo植物大战僵尸2
vivo植物大战僵尸2 植物大战僵尸95版
植物大战僵尸95版 植物大战僵尸2平安时代存档版
植物大战僵尸2平安时代存档版 植物大战僵尸时空错乱版
植物大战僵尸时空错乱版 王国保卫战英雄传说
王国保卫战英雄传说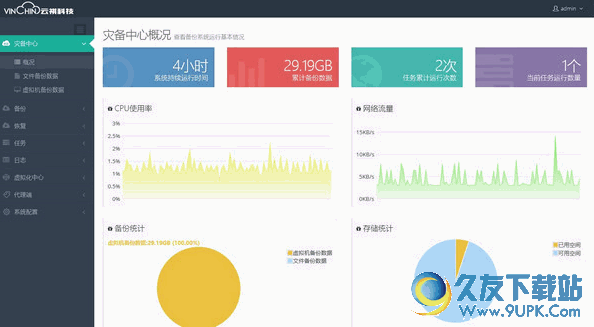 云祺虚拟机备份与恢复系统产品,提供VMware虚拟化环境中来宾操作系统的备份和恢复。虚拟机备份对整体性能影响小,以云祺VMWare虚拟机备份为例,备份时采用CBT机制,备份完成后,不需要保留快照,可以保持生产系统的最高...
云祺虚拟机备份与恢复系统产品,提供VMware虚拟化环境中来宾操作系统的备份和恢复。虚拟机备份对整体性能影响小,以云祺VMWare虚拟机备份为例,备份时采用CBT机制,备份完成后,不需要保留快照,可以保持生产系统的最高... 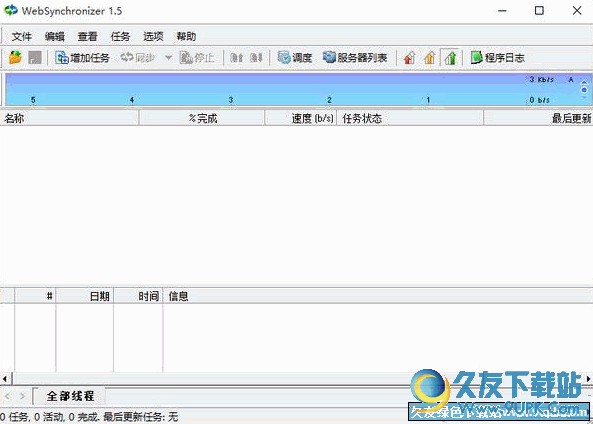 WebSynchronizer是一款功能强大的网站同步备份软件,它是是网站同步化、档案镜像、档案备份的绝佳工具,本站给大家提供的是WebSynchronizer 绿色汉化版,有需要的可以来本站下载。
功能特色:
1) 本机资料夹及远程资...
WebSynchronizer是一款功能强大的网站同步备份软件,它是是网站同步化、档案镜像、档案备份的绝佳工具,本站给大家提供的是WebSynchronizer 绿色汉化版,有需要的可以来本站下载。
功能特色:
1) 本机资料夹及远程资... ![CGI最新版[一键系统恢复软件] v3.2.1.0 官方免费版](http://pic.9upk.com/soft/UploadPic/2015-12/201512241083243859.gif) 一键恢复CGI集备份、恢复、NT6.x安装(自动修复引导)等功能于一身,拥有ghost和ImageX双核心,32/64位自适应,支持GHO/WIM/SWM,支持UEFI+GPT,支持动态磁盘。对无人值守配置文件的支持,使其功能得到了极大的扩展,可实...
一键恢复CGI集备份、恢复、NT6.x安装(自动修复引导)等功能于一身,拥有ghost和ImageX双核心,32/64位自适应,支持GHO/WIM/SWM,支持UEFI+GPT,支持动态磁盘。对无人值守配置文件的支持,使其功能得到了极大的扩展,可实... 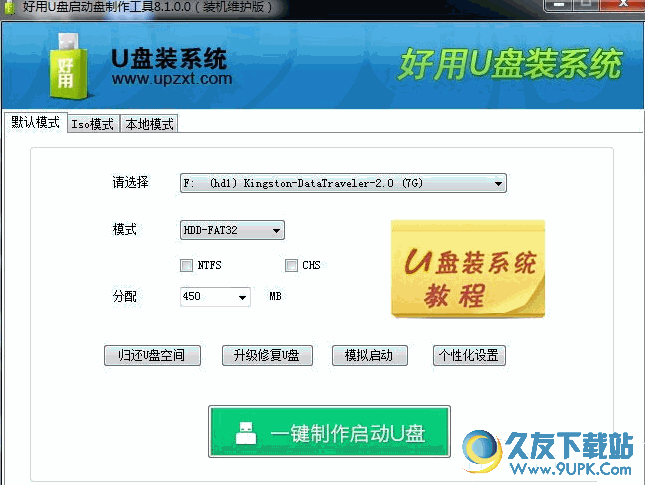 好用一键重装系统是一款非常好用的傻瓜式系统重装工具。好用一键重装系统采用一键式操作,用户只需备份自己的C盘重要文件,其他什么都不用做,软件将会自动下载,安装系统。
特色功能:
安装傻瓜,明了简约
傻瓜化操作,...
好用一键重装系统是一款非常好用的傻瓜式系统重装工具。好用一键重装系统采用一键式操作,用户只需备份自己的C盘重要文件,其他什么都不用做,软件将会自动下载,安装系统。
特色功能:
安装傻瓜,明了简约
傻瓜化操作,... 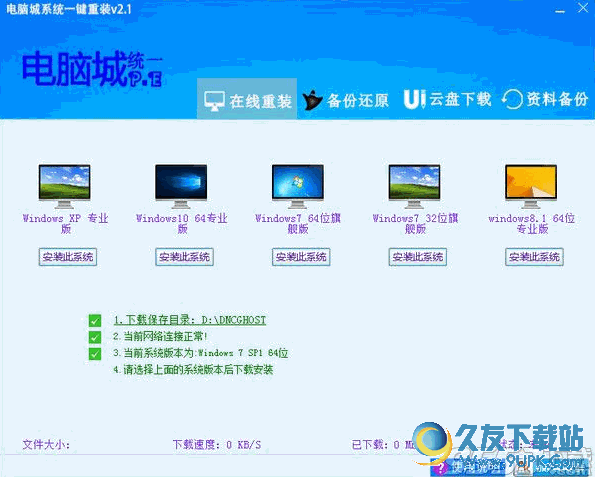 大师兄一键重装系统神器是一款傻瓜式重装系统的软件,基本上不需要电脑知识,只用点击下“确定”就可以完成重装系统,特别适合菜鸟使用。
使用方法:
1、下载一键重装系统工具,直接打开软件;根据硬件配置以及需求,选...
大师兄一键重装系统神器是一款傻瓜式重装系统的软件,基本上不需要电脑知识,只用点击下“确定”就可以完成重装系统,特别适合菜鸟使用。
使用方法:
1、下载一键重装系统工具,直接打开软件;根据硬件配置以及需求,选...  QQ2017
QQ2017 微信电脑版
微信电脑版 阿里旺旺
阿里旺旺 搜狗拼音
搜狗拼音 百度拼音
百度拼音 极品五笔
极品五笔 百度杀毒
百度杀毒 360杀毒
360杀毒 360安全卫士
360安全卫士 谷歌浏览器
谷歌浏览器 360浏览器
360浏览器 搜狗浏览器
搜狗浏览器 迅雷9
迅雷9 IDM下载器
IDM下载器 维棠flv
维棠flv 微软运行库
微软运行库 Winrar压缩
Winrar压缩 驱动精灵
驱动精灵