FarStone TotalRecovery Pro是一款专业的数据备份恢复工具。现在那么多的数据备份恢复软件你知道哪一款最好用嘛?那当然是FarStone TotalRecovery Pro。用户可以使用TotalRecovery Pro独立管理网络上的每台计算机。它可以创建硬盘驱动器和单个硬盘驱动器分区的完整磁盘映像,并将它们存储在本地计算机,网络共享甚至FTP服务器上。该映像可用于备份和恢复,并将所有信息从服务器的硬盘驱动器快速传输到新的硬盘驱动器。图像文件也可以压缩并分布在多个硬盘驱动器或分区上。 TotalRecovery Pro的压缩映像文件包含所有硬盘数据文件,分区信息和安全设置,并且仅复制使用的数据块,以便可以将映像的大小保持为最小。增量备份可用于快速更新完整的磁盘映像。这些增量备份仅包含自执行完整备份或自上次增量备份以来发生的硬盘驱动器更改。
使用说明:
1.打开软件后,将弹出提示框,单击“我想继续使用试用版”以进入软件。
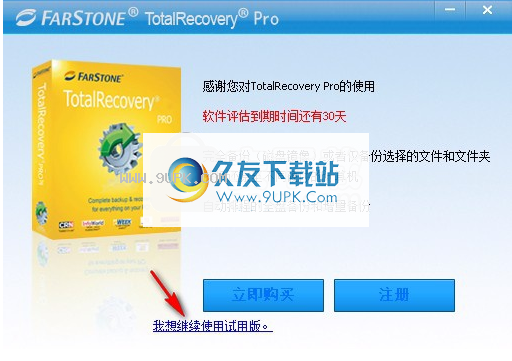
文件备份
“ Total Recovery Pro文件备份”监视文件更改。一旦检测到更改,TotalRecovery Pro将根据计划程序进行记录和备份。文件备份可以存储在本地或外部。
硬盘影像
当硬盘驱动器发生故障时,硬盘驱动器映像可用于裸机灾难恢复。
完全备份和增量备份
完整和增量备份解决方案旨在使存储源数据的多个副本更加可行和可追溯。为此,请首先进行完全备份,然后手动计划或运行增量备份(增量备份仅存储自上次完全备份或增量备份以来已更改的文件或扇区)。这种连续的保护性备份体系结构允许用户快速备份增量更改,并允许用户还原到任何特定的增量。
如果您正在寻找允许更快恢复过程的备份类型,请参见差异备份部分。
Total Recovery Pro异构恢复
使用otalRecovery Pro异种还原,无需在新系统或虚拟机上重新安装操作系统,应用程序,配置文件,单个文件和文件夹。使用“异类还原”,您只需单击几下鼠标,便可以将整个系统还原为相似或不同的硬件配置。
备份磁盘/卷
1.单“一键备份”开始磁盘/卷备份。
2.修改作业名称。默认作业名称包含创建作业的日期和时间。
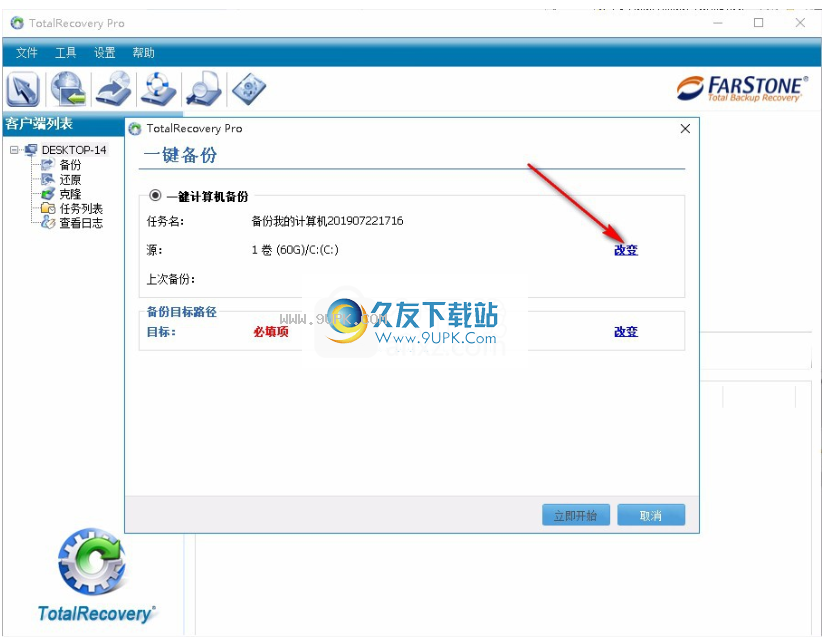
3.检查要备份的分区。
如果将来要使用“异种还原”,则必须选择要备份的系统分区(例如C :)。
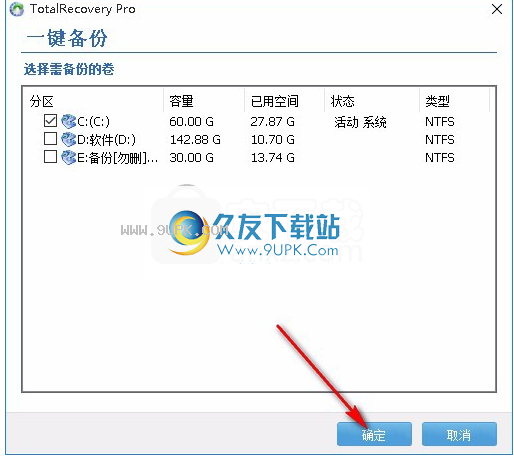
4.目标:选择或输入存储目标。
输入存储路径,然后单击“确定”。或选择硬盘驱动器上的目标位置,USB存储介质或网络位置。
5.时间表
6.进阶
7.排除:单击“排除文件”以从备份映像中排除文件。完成此操作后,单击“确定”返回备份界面。
8.单击“下一步”继续。
9.单“完成”完成。
备份到VMware
1.启动TotalRecovery Pro程序。选择“备份”,然后单击“备份到VMware”下的“立即备份”。
2.在下面的对话框中,CPU编号和内存大小应与目标VMware配置相同。

3.选择要备份的VMware类型,然后单击“确定”。
4.检查要备份的分区,然后输入存储路径。
5.时间表:请参考4.6
6.单击“下一步”开始该过程。
7.单击“完成”以完成操作。
重复备份/计划
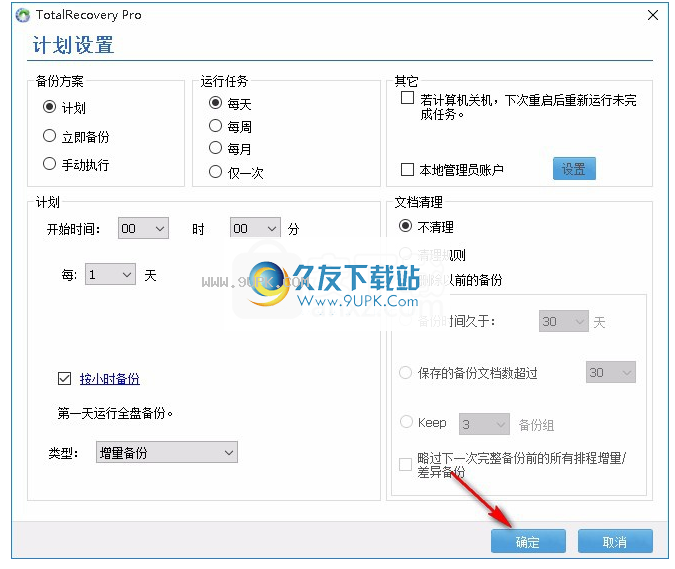
默认计划设置为“立即备份”。
计划有两种类型:简单计划和高级计划。
A.简单的时间表计划
选择一简单的计划来设置保留规则并安排时间和频率
cy备份数据。
之一。在“运行任务”列中选择一个时段(每天,每周,每月和仅一次)进行备份。在“每周”和“每月”选项中,可以在“计划”列中选择备份文件的确切时间。在每个周期的开始创建备份集。
Bay Clean存档:单击“保留规则”以设置删除最旧备份的期限。创建备份后,将应用保留规则。默认情况下,设置为“不清除”,这意味着除非指定,否则不会删除旧备份。
注意
每周或每月,该计划将在每周或每月的第一天进行完整(基本)备份。在下一次完整(基本)备份之前,同一作业的其他备份称为增量备份。每个完整(基本)备份及其所有增量备份文件都将保存在一个备份集中。
留规则设置为“保留3个备份集”,则程序将保留3个备份集(备份设置号为99)。
例如:如果您使用“保留3个备份集”保留规则来安排每月备份,则该程序将仅保留3个月的备份。在这种情况下,最早的备份将被删除,以便为最新备份腾出空间
B.高级时间表计划(祖父,父子计划)
此计划类型是完全备份,增量备份和差异备份的组合。这是一个完整的备份计划。通过交替执行差异备份和增量备份,还可以缩短恢复时间。
之一。每日(“儿子”)增量,每周(“父亲”)差异和每月(“祖父”)备份。
可以自定义每周和每月的备份日期和保留期限。
例
在下面的示例中,我们计划在每月的第一天进行完整备份,并且每天还创建差异备份。
我们还选择了“保留3个备份集”作为保留规则。这意味着我们仅将备份数据保留三个月,并将自动删除备份数据超过3个月。
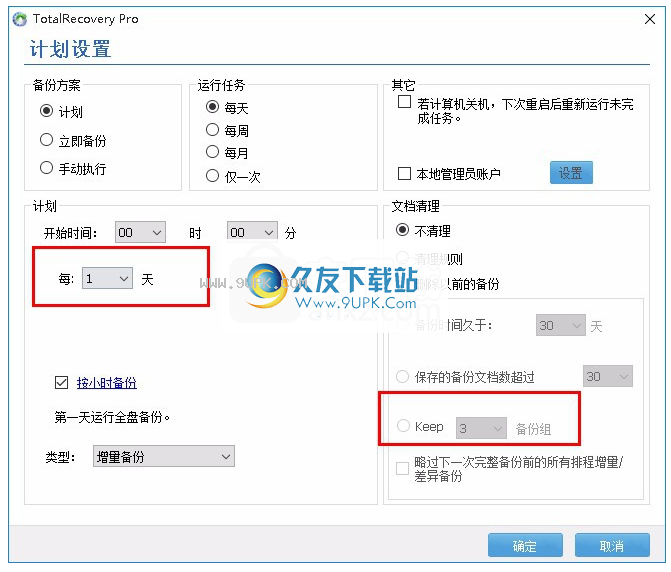
注意
对于同时在同一LAN上运行备份的用户,请确保未将所有完整备份都设置为同时运行,这可能会影响性能。
C.备份类型:有两种可用的备份类型:完全备份和增量备份。
选择完全备份作为所有备份位置的默认值。
增量备份-有关详细信息,请参见
软件功能:
TotalRecovery Pro Suite备份功能包括:
硬盘映像:备份和还原系统,包括所有文件,已安装的软件,分区信息以及系统设置的完整副本。
增量备份:用于存储上次备份的数据更改的备份。
文件备份:手动或自动备份选定的文件/文件夹,文件扩展名等。
不同的还原:将特定配置的完整系统映像还原到另一个硬件配置系统或虚拟机。
完整的外部备份:将完整的系统映像存储在USB硬盘驱动器或网络共享上。
简单的磁盘映像更新:增量备份使您无需离开Windows即可快速更新保存的磁盘映像。
灵活的备份:将客户端的硬盘驱动器备份到另一个本地硬盘驱动器,网络驱动器或USB设备。
快速,受控的恢复:只需几分钟即可完成完整恢复,而无需花费数小时或数天的时间来重建系统。
分区支持:支持FAT,FAT32,EXFat,NTFS,REFS(仅适用于服务器系统)和其他未知分区。
硬件支持:支持IDE,EIDE,SATA,SCSI / RAID,GPT硬盘和动态硬盘。
100%保护:恢复因软件损坏,人为错误,病毒攻击或软件错误而损坏的操作系统。
FTP支持:将数据的另一个副本保存到远程FTP服务器,以增强文件和计算机保护。
虚拟机支持:将备份映像转换为可以在虚拟机上运行的VMware文件映像格式。
多个批次备份:同时备份磁盘和卷。
支持备份到在线设备:将文件备份到在线设备。
新添加到虚拟机备份中:直接将计算机备份到虚拟机。
快主机恢复:仅将更改后的数据快速恢复到原始计算机。
还原先前的映像并覆盖安装:支持先前的映像还原和覆盖安装。
出厂映像还原:克隆或还原磁盘后,可以使用出厂映像还原。
支持动态卷:备份系统动态卷。
强的用户界面:优化UI流程。
支持多种引导系统:支持备份某些特殊的磁盘布局,例如某些多重引导系统。
在Windows资源管理器中预览和还原:在Windows资源管理器中双击备份映像以预览所有备份文件并还原它们。
安装方式:
1.找到下载的压缩包并将其解压缩,然后双击“ FarStone TotalRecovery Pro v11.0.3.exe”应用程序以进入安装步骤。
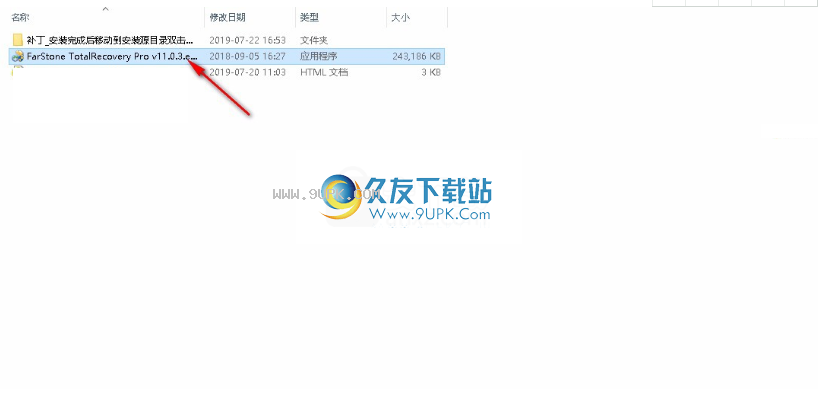
2.选择安装过程中显示的语言。建议选择简体中文。
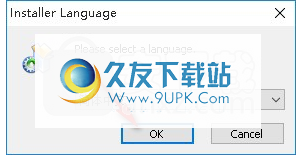
3.之前开始安装后,建议关闭所有其他应用程序。这将允许“安装程序”更新指定的系统文件,而无需重新启动计算机。点击[下一步]继续。或单击[取消]退出安装程序。
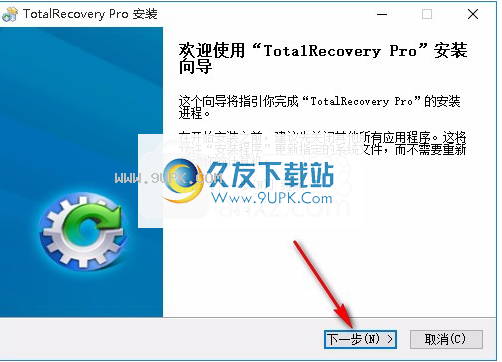
4.阅读软件的相关许可协议。阅读后,单击[我接受]进入下一步安装。如果选择[取消],将退出安装程序。
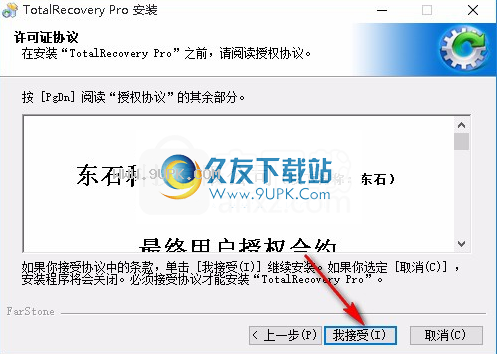
5.如果要更改程序的存储位置,请单击[浏览]并选择目标文件夹,然后单击[安装]以启动安装程序。
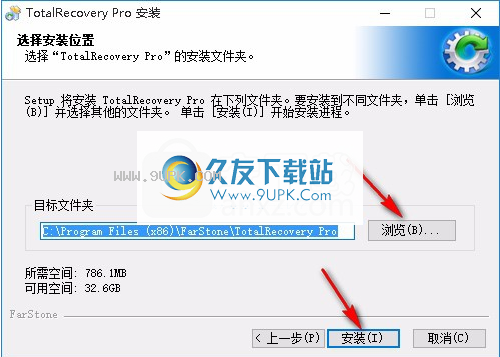
6.等待安装过程,大约15秒钟即可完成安装。

7.安装完成后,单击[完成]退出安装程序并默认打开此程序。
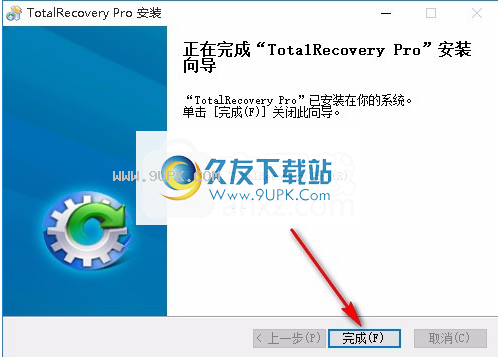
软件特色:
完整,增量和差异备份
备份数据,Windows,设置,分区(图像)
打开文件和数据库备份
创建可启动的救援/恢复CD / USB
作为重复备份复制到ftp服务器
AES 256位加密,压缩和密码保护
通用还原到类似计算机
数分钟内即可快速还原系统
排除不必要的文件,节省70G空间和时间
电子邮件通知有关计划备份的状态
自动运行计划备份的前/后命令
备份到远程ftp服务器
分区工具
查看备用图片中的文件
备份到云,例如SkyDrive,Google Drive和Dropbox
解决启动问题的工具
Hyper-v无代理备份
在多个目的地备份
每日,每周或每月的备份计划程序
支持VHDx虚拟机
备份期间完美的碎片整理
支持SecureBoot,UEFI,GPT,动态磁盘和RAID系统
支持FAT32,NTFS,EFS和Windows REFS文件系统
支持Windows 10/8/7
集管理控制台
破解方法:
1.打开程序的文件位置,然后将修补程序移动到文件位置。
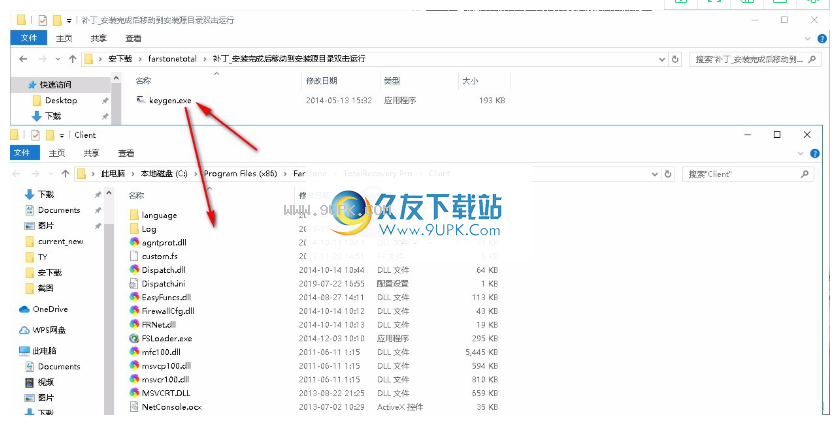
2.移动后,将弹出一个提示,以管理员身份运行,请单击“继续”按钮。

3.破解完成后,双击该程序将出现以下界面。
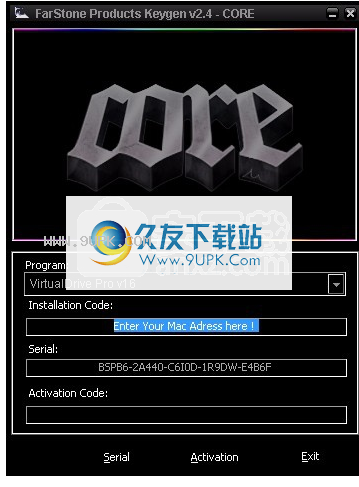



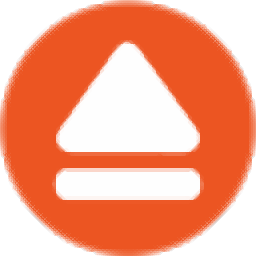
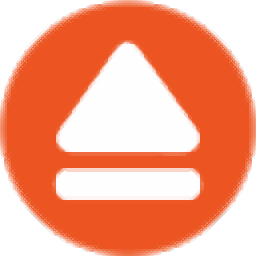

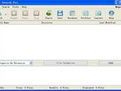 VX Search Pro 9.0.27英文最新版
VX Search Pro 9.0.27英文最新版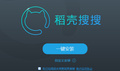 稻壳搜搜 1.8.0.0447官方版
稻壳搜搜 1.8.0.0447官方版 wise jetsearch 2.32绿色中文版
wise jetsearch 2.32绿色中文版 运行精灵 4.3.0.5正式免安装版
运行精灵 4.3.0.5正式免安装版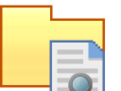 FileSearchEX 1.0.9.8 绿色汉化版
FileSearchEX 1.0.9.8 绿色汉化版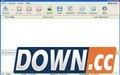 VX Search 8.5.15正式免安装版
VX Search 8.5.15正式免安装版 超级搜索王 8.5正式最新版
超级搜索王 8.5正式最新版 Listary 5.00.2470绿色版
Listary 5.00.2470绿色版 Quick Search
Quick Search Everything 1.4.0.713b汉化版
Everything 1.4.0.713b汉化版 UltraFileSearch 4.5.0.15327绿色英文版|能够轻易找到指定文件夹和文字
UltraFileSearch 4.5.0.15327绿色英文版|能够轻易找到指定文件夹和文字 SearchMyFiles 2.75绿色汉化特别版|可以使你很容易的通过通配符来搜索文件
SearchMyFiles 2.75绿色汉化特别版|可以使你很容易的通过通配符来搜索文件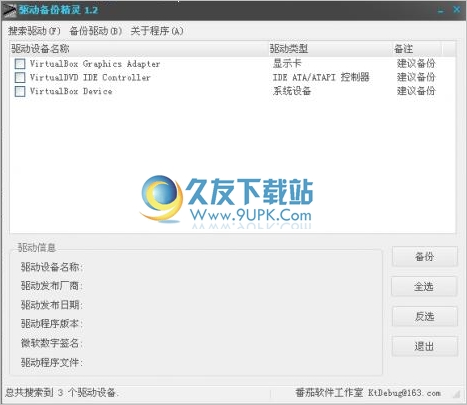 驱动备份精灵是一款可免费使用的电脑硬件驱动备份软件,可备份电脑中目前已安装的最新驱动程序的功能,适合在电脑重装系统时使用
在重装电脑系统前,您可以先使用这款工具软件将电脑中的驱动程序备份到您指定的位置
待...
驱动备份精灵是一款可免费使用的电脑硬件驱动备份软件,可备份电脑中目前已安装的最新驱动程序的功能,适合在电脑重装系统时使用
在重装电脑系统前,您可以先使用这款工具软件将电脑中的驱动程序备份到您指定的位置
待...  贝壳系统救护是一个完全自主开发的用于Win系统备份还原的软件。
说明:
1、支持中文热键,英文热键和中文菜单。
2、支持密码保护(默认密码beikel)。
3、支持设置EISA隐藏分区。
4、点击备份按钮或者按下热键F9进行系...
贝壳系统救护是一个完全自主开发的用于Win系统备份还原的软件。
说明:
1、支持中文热键,英文热键和中文菜单。
2、支持密码保护(默认密码beikel)。
3、支持设置EISA隐藏分区。
4、点击备份按钮或者按下热键F9进行系... 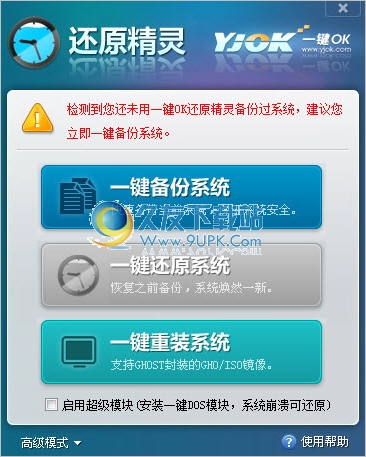 一键OK还原精灵是一款完全免费的系统备份还原软件,非常的简单实用,能够一键备份系统,一键还原系统和一键重新系统,并具备高级模式和超级一键dos模块,帮助用户在系统崩溃时还原操作系统,适用于电脑新手和家庭用户。...
一键OK还原精灵是一款完全免费的系统备份还原软件,非常的简单实用,能够一键备份系统,一键还原系统和一键重新系统,并具备高级模式和超级一键dos模块,帮助用户在系统崩溃时还原操作系统,适用于电脑新手和家庭用户。... 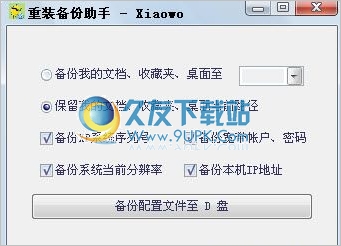 重装备份助手
我们每次重装系统特别是帮别人重装系统前,都要到系统盘用户文件夹下看是不是有我的文档、桌面、收藏夹需要备份,若是电脑拨号上网的,还要记得备份宽带用户名、密码。
重装完再把系统默认的我的文档、桌...
重装备份助手
我们每次重装系统特别是帮别人重装系统前,都要到系统盘用户文件夹下看是不是有我的文档、桌面、收藏夹需要备份,若是电脑拨号上网的,还要记得备份宽带用户名、密码。
重装完再把系统默认的我的文档、桌... 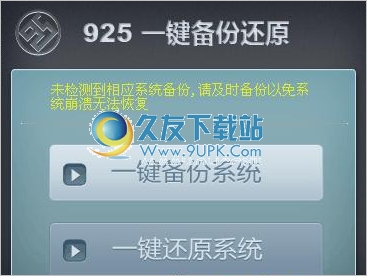 925一键备份还原是一个免费的WIN系统备份和还原工具,本程序并无过多的复杂专业功能,单纯的一键备份以及还原,附加手动自动以备份或还原的文件的路径及命名,支持加密备份,兼容性好
支持在windows桌面以及 dos 下操...
925一键备份还原是一个免费的WIN系统备份和还原工具,本程序并无过多的复杂专业功能,单纯的一键备份以及还原,附加手动自动以备份或还原的文件的路径及命名,支持加密备份,兼容性好
支持在windows桌面以及 dos 下操...  QQ2017
QQ2017 微信电脑版
微信电脑版 阿里旺旺
阿里旺旺 搜狗拼音
搜狗拼音 百度拼音
百度拼音 极品五笔
极品五笔 百度杀毒
百度杀毒 360杀毒
360杀毒 360安全卫士
360安全卫士 谷歌浏览器
谷歌浏览器 360浏览器
360浏览器 搜狗浏览器
搜狗浏览器 迅雷9
迅雷9 IDM下载器
IDM下载器 维棠flv
维棠flv 微软运行库
微软运行库 Winrar压缩
Winrar压缩 驱动精灵
驱动精灵