LayoutEditor是一款专门用于MEMS与集成电路制造平面设计的软件。非常好用的MEMS与集成电路制造平面设计工具LayoutEditor。该程序主要用于微电子,MEMS,纳米电子等领域;它支持布局设计和原理图设计功能。它使用GDSII文件格式作为该区域内部最常见的文件格式,并且几乎存在于所有区域。文件格式的导入/导出功能;支持在微电子,纳米技术,MEMS,化学传感器,PCB等领域创建新设计,可以使用脚本自动进行设计和编辑,支持对完成的设计进行审查和审查,并可以生成用于生产数据准备的模板;新版本优化了用户界面,现在提供了出色的可用性和高生产率,这是通过广泛使用快捷键和鼠标按钮/按键组合以及该组合的清晰可见性(最重要的处理功能(如缩放和滚动)而实现的) )集成在每个功能中,无需分别调用;您可以使用鼠标右键单击,可以在大多数用户界面中使用上下文菜单,建议使用三键滚轮鼠标以有效使用,但也可以使用触摸板或单键的任何功能老鼠;在新版本中,该程序的用户界面是高度可调的,默认外观仅包括最重要的部分,并且可以通过主菜单或右键单击菜单栏/添加子窗口来访问更多工具栏。工具栏的空白区域。某些工具栏/子窗口的可用性取决于您使用的LayoutEditor的版本。功能强大且实用,需要它的用户可以下载体验。
安装步骤:
1.需要它的用户可以单击此网站上提供的下载路径来下载相应的程序安装包
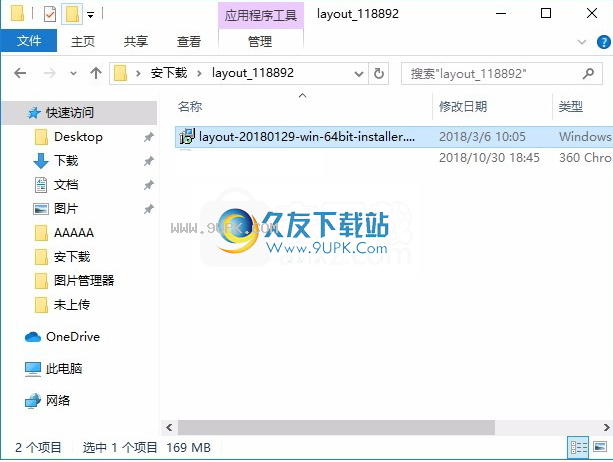
2.通过解压缩功能打开压缩包,找到主程序,然后双击主程序进行安装
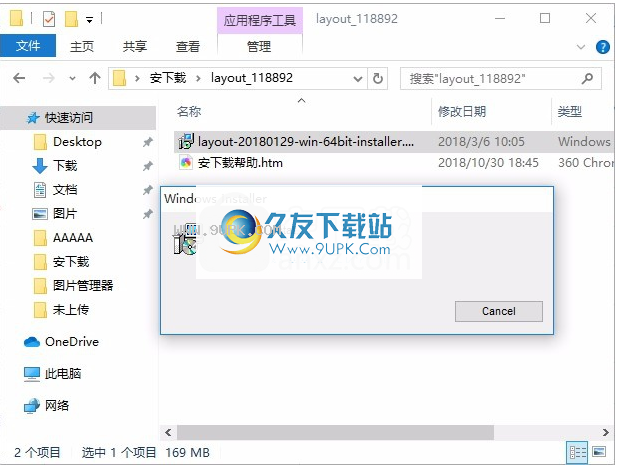
3.现在准备安装主程序。单击“安装”按钮开始安装,或单击“上一步”按钮重新输入安装信息
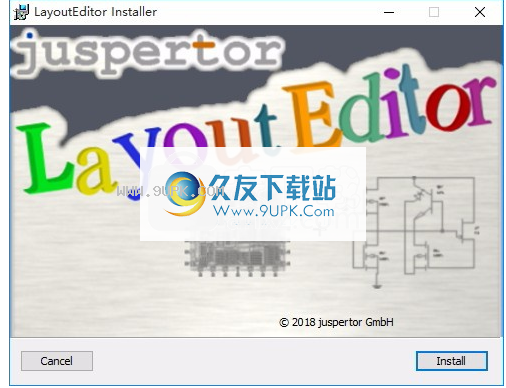
4.等待应用程序安装进度栏加载,需要等待一段时间
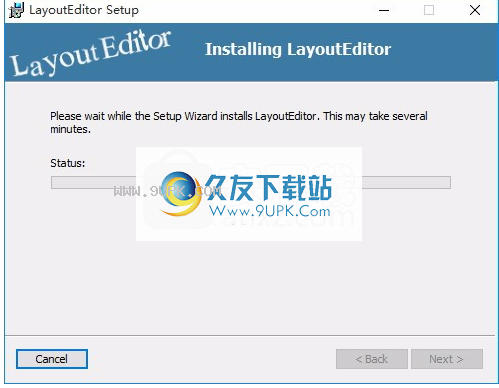
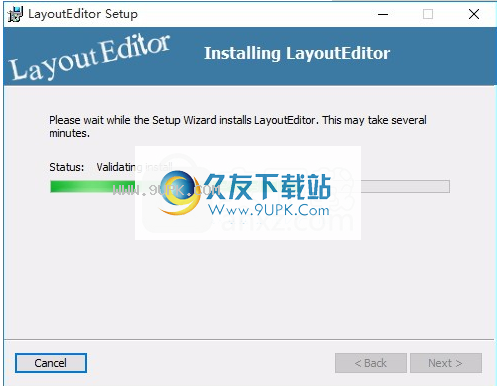
5.根据提示单击“安装”,弹出程序安装完成界面,单击“完成”按钮
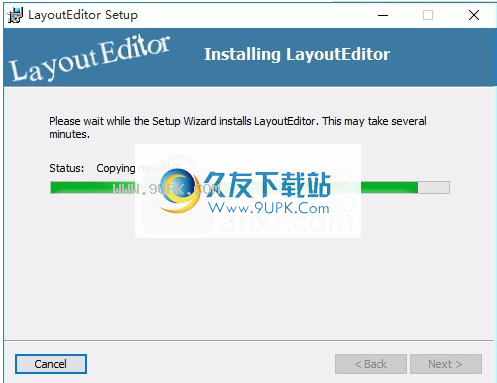

软件功能:
1.支持的文件格式
LayoutEditor不需要自己的文件格式。 Calma GDSII文件格式用作主要文件格式。它也可以与许多其他常见格式和某些不常见格式一起使用:
GDSII,OASIS,OpenAccess,CIF,DXF,Gerber,LEF,DEF,SVG,Lasi,SOURCE,CSV,PNG,JPG,Alliance,Electromask,PS,EPS,ODB ++,EDIF,Qucs,香料... 3 2。性能由于设计可以扩展到几Gb的文件大小,因此性能是一个重要因素。 LayoutEditor的所有重要功能均经过优化,可以处理庞大的设计。例如,可以在几秒钟内加载多Gb GDSII文件。此外,绘画性能极佳,并且可以轻松与任何其他工具竞争。中型设计(最大几百MB GDS文件大小,具体大小可能取决于设计)可以实时绘制所有细节。对于较大的设计,会自动检测到性能不足,并且几乎不会显示可见的细节。因此,即使是巨大的设计也可以接受性能。
2.原理图驱动器布局
使用布局软件时,从原理图创建设计是一项常见的任务。 LayoutEditor包含一个SchematicEditor,并且还可以读取通用的原理图/网表格式。原理图和布局链接。这种集成允许在不限制免费定制设计的情况下创建简单的布局。可以从布局中提取网表,以获取内部或外部布局和原理图(lvs)。或者它可以用来模拟电路。
3.宏
当然,LayoutEditor可以使用宏或脚本。它可以用于不同的应用程序。因此,使用LayoutEditor可以像某些办公软件一样从用户界面记录宏。这使得创建宏非常容易,并减少了学习编程的时间。宏使用最常用的C / C ++语言编写。您可以将宏添加到菜单结构中,以完美集成您创建的扩展。我们可以在宏市场上下载大量现成的宏。使用LayoutEditor python模块,您可以将LayoutEditor作为屏幕外工具或其图形用户界面嵌入到自己的Python应用程序中。
软件特色:
1.用户界面
聪明的用户界面一方面可提供出色的可用性,另一方面可提高生产率。通过广泛使用快捷键和鼠标按钮/组合键并清楚地显示这些组合,可以解决此虚拟挑战。最重要的处理功能(例如缩放和滚动)已集成到每个功能中,不需要分别调用。
2.设计规则检查器
设计规则的验证是设计过程中的重点。 LayoutEditor具有集成的设计规则检查,其中包含许多不同的规则检查。违规行为不仅显示在列表中,而且可以直接在设计中可视化。当然,所有设计规则检查都适用于所有角度元件,而不仅限于通用集成电路检查。
3.文字生成
输出时通常会忽略文本标签。必须先完成转换,然后再转换为实多边形。只需单击一下,LayoutEditor即可执行此操作。无需画字母。只需使用您喜欢的矢量字体。 LayoutEditor支持所有
l常用字体格式为常用True Type字体(TTF文件)。
4.3D视图
2D设计有时可能会脱离抽象。 LayoutEditor允许您设计快速的3D可视化。可以在几秒钟内完成设置。例如,可以导出3D模型/ 3D视图并将其用于FEM分析。
使用说明:
主图
用户界面的主要区域由图形使用。此处显示了设计。本部分中所有图形编辑均已完成。但是,也可以从绘图部分调用任何菜单功能。以太网快捷键或上下文菜单。鼠标功能取决于激活模式。但是三个基本功能始终有效:
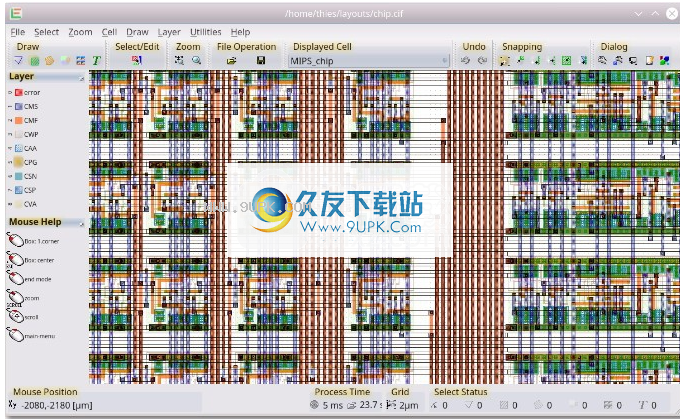
鼠标按键分配
右键单击图形以打开主菜单和/或上下文菜单
按住鼠标右键可使用鼠标滚动
使用鼠标滚轮放大/缩小;如果将鼠标滚轮与Shift键一起使用,则将获得精确的缩放,并使用Control键进行非常精细的缩放
您可以使用“设置”对话框来调整绘图区域,鼠标指针等的背景颜色。
层控制
这些按钮可以控制图形的显示。使用这些按钮可以设置可见性,颜色,填充样式等。可以通过子窗口的主菜单或上下文菜单完成所有设置(与其他任何功能一样)。您还可以通过“设置”对话框控制图层窗口的外观。您可以使用块视图或列表视图以及不同的按钮排序方式。图层控件中最重要的鼠标功能是:
鼠标按键分配
左键激活图层
显示包含该图层所有选项的菜单
向左/中心单击以切换图层的可见性
Shift + Ctrl左键单击以编辑图层属性
右键单击以显示上下文菜单。通过上下文菜单,您还可以更改为图层窗口本身的视图。有关其他设置,请使用“设置”对话框。
鼠标帮助
鼠标帮助子窗口显示所有鼠标按钮的分配以及当前鼠标位置。只要鼠标移到用户界面的另一部分,鼠标帮助窗口就会被调整。默认情况下,鼠标按钮的分配显示在用户界面的左下方。如果关闭了子窗口,则可以通过右键单击工具栏或菜单栏的空白部分来重新打开它,并在可用窗口/工具栏列表中激活鼠标帮助。将鼠标移到鼠标帮助窗口会显示一个搜索功能对话框(仅在完整版本中可用)。
使用鼠标按钮后,将使用修饰符组合:
鼠标键:键:无中间对,转移,控制“ altl”移位+控制鼠标移动
鼠标移动+ Shift鼠标移动+控件+鼠标+移动+控件按住鼠标按钮工具按钮

在主图形上,工具栏就是位置。大多数功能可以通过工具按钮直接访问。但是,默认情况下,仅显示最常用的工具按钮。右键单击工具栏区域,将显示一个包含所有可用工具栏的菜单。程序启动后,恢复最后的设置。可以通过宏添加自定义工具栏。您可以通过“这是什么”功能(Shift + F1)访问每个按钮的帮助。您可以通过右键单击dokkarea中的空闲位置来调整不同工具栏的可见性。一些工具按钮是多工具按钮。可以通过使用鼠标中键单击工具按钮来调整确切的功能。

鼠标位置指示器
鼠标位置显示在LayoutEditor主窗口的左下方。根据当前的编辑步骤,其他信息(如操作进度)也将显示在该区域中。通过右键单击该区域,可以调整用于显示协调用户单元的用户单元。

GR
ID指示
主窗口页脚中的网格指示器将显示当前使用的网格设置。默认情况下,将自动处理网格。对于当前缩放级别,将网格设置时间设置为1、2或5具有良好的分辨率。要手动设置修复网格,请在网格状态上单击鼠标左键,然后输入所需的网格。单击此区域后,您将具有更多选项来设置网格或禁用网格。此外,还有一个显示其他比例的选项。

选择指数
主窗口右下角的选择状态始终显示所选形状的当前统计数据。通过在形状类型上单击鼠标左键,可以选择或取消选择此类型的所有形状。右键单击状态将打开一个菜单,其中包含用于选择和取消选择的更多选项。

处理时间指示器
时间指示器是主窗口页脚中的状态显示。它将显示显示主要编辑功能的设计和操作时间所需的时间。在此状态下单击鼠标右键将打开一个菜单,其中不同的选项会影响显示速度。这里最重要的是油漆细节。默认情况下,将测量显示性能,如果性能较低,则细节级别会降低。这可能意味着将不再显示小于单个像素的形状,也不会再显示引用的参考文献。您还可以使用上下文菜单项显示单元格来设置显示参考的深度。

快捷键
几乎所有功能都可以通过短按键来访问。快捷键显示在相应功能的菜单项旁边。您还可以通过按“ CapsLock”键查看可用的快捷键。这将在相关工具按钮上显示组合键。最重要的功能(例如选择和缩放)映射在数字模块上。您可以使用宏来更改快捷键。下一个程序启动时,将不会恢复任何更改。

设定选项
用户界面的高度是可调的。在工具栏和实用程序菜单的设置对话框中进行调整。也可以通过宏进行所有调整。
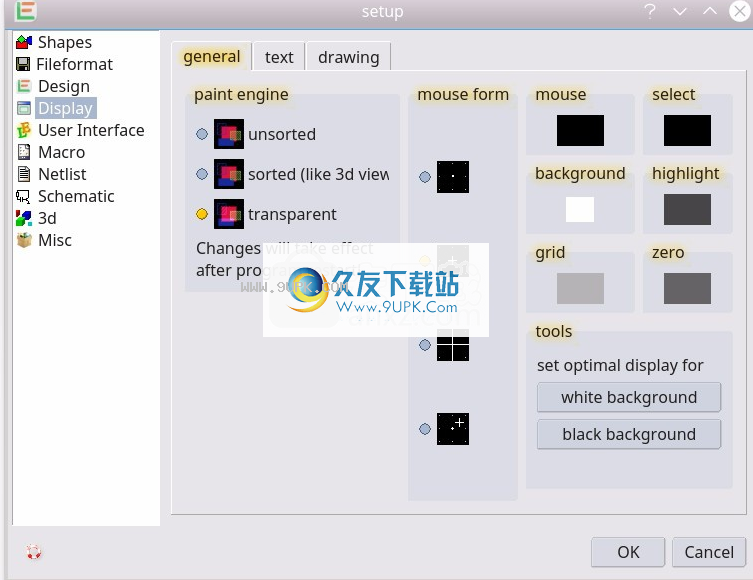
油漆引擎
绘图引擎在屏幕上显示形状。通过更换引擎,可以实现显示的类型。您可以通过SetupDialog更改绘图引擎。在使用新选择的引擎之前,需要重新启动。可用的引擎有:
未分类的显示:未分类的引擎是最快的引擎。所有形状均以最佳性能显示,无需任何层顺序计算。
堆叠显示:对于分类或堆叠引擎,所有形状均以3D视图中使用的相同图层顺序显示。最高级别将显示在顶部。要更改顺序,请在LayerManager中编辑3d图层设置,或使用图层属性编辑单个图层
透明显示:透明油漆引擎的形状将变为透明而不会覆盖底部形状。但是,基础形状会修改颜色。在深色背景上,基础形状将使其颜色变浅(白色背景变暗)。
鼠标形状
您可以更改鼠标在绘图区域中的显示方式。有四种不同的方式:
显示为点,
以十字形出现
巨大的交叉孔画,
双屏显示,在捕获的鼠标位置旁边,还显示实际位置。
显示颜色
您可以调整背景颜色,选定的形状,突出显示的形状,网格等。黑色背景和白色背景的显示器的预设。
显示文字
字体:您可以设置用于所有文本元素的字体。支持任何常见的(矢量)字体文件(TrueType字体,Type 1字体,CFF字体,OpenType字体...)。如果未选择任何字体,则使用内部字体之一。设置字体还用于在文本元素和多边形之间进行对话。
迭代:大多数字体都包含Bezier曲线。大多数EDA程序(例如LayoutEditor)没有基本的Bezier曲线。因此,任何贝塞尔曲线都会转换为折线。可以通过迭代值设置此转换的精度。值越高,分辨率越高,点数也越多。迭代次数为0,将直接连接起点和终点而不进行转换。
信息文本大小:不属于设计的文本高度以像素为单位。因此,例如,设置比例或文本大小的比例。
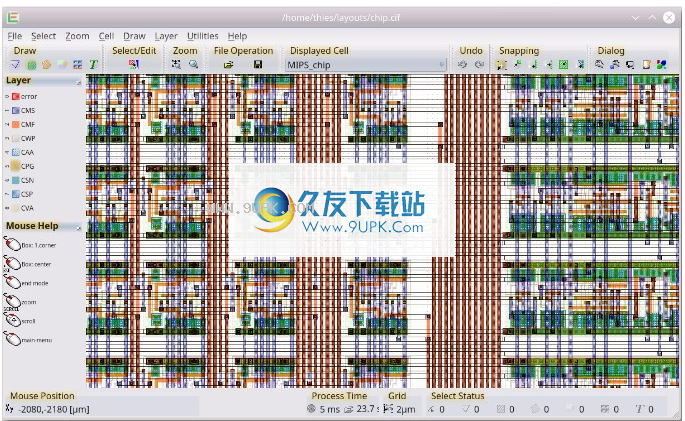
图纸展示
视图
Cellrefs:您可以在此处设置如何显示对分层设计中单元格的引用。您只能显示单元名称,引用的单元或两者都显示。您还可以选择显示多个级别。如果您的绘图效果很差,请降低显示的灰度等级。另外,可以控制是否显示参考单元的原点。
查看文本:您可以禁用它以显示文本元素。在这种情况下,将仅显示一个点。呈现文本是一项耗时的任务。通过禁用它,如果设计中有许多文本元素,您将获得更快的重绘。
忽略文本循环:文本元素始终显示为未旋转和未镜像。忽略此转换信息以显示文本。但是,在转换为多边形时会受到尊重。
查看网格:网格设置。
环绕声:EditInPlace的环绕声设置
通用用户界面
用户界面的语言可以通过操作系统的设置来猜测。在设置中,您可以选择其他语言。窗口样式和其他选项可以在此处进行调整。这些选项包括交换scool方向和鼠标滚轮的方向。
层用户界面
您可以调整在图层停靠窗口中显示的图层控件的数量。可以在设置或LayerManager中进行调整。默认情况下,LayoutEditor从127层控件开始。您可以将其增加到1024个控件。此外,您可以调整控件的排列和排序。这些设置也可以在图层停靠窗口的上下文菜单中使用。

用户界面模式
默认情况下,LayoutEditor从您具有许可证的用户界面开始。例如,如果您具有完整许可证,则将显示所有功能。如果您具有基本许可证,则只有基本许可证可用。您可以通过用户界面/模式设置进行调整。还需要重新启动才能使所有更改生效。如果您评估LayoutEditor并想检查哪个版本符合您的要求,则此功能特别有用。
添加工具栏和菜单项
使用宏来调整菜单和工具栏。其文档位于本文档的宏部分。

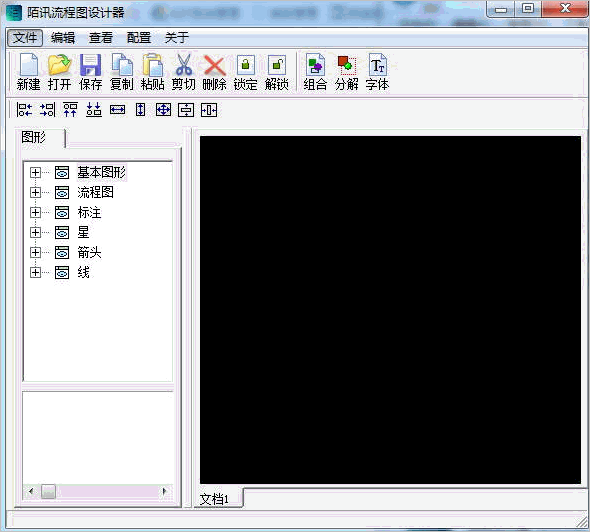

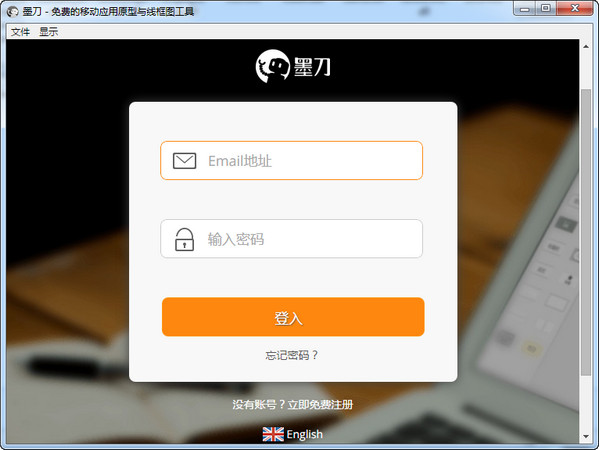
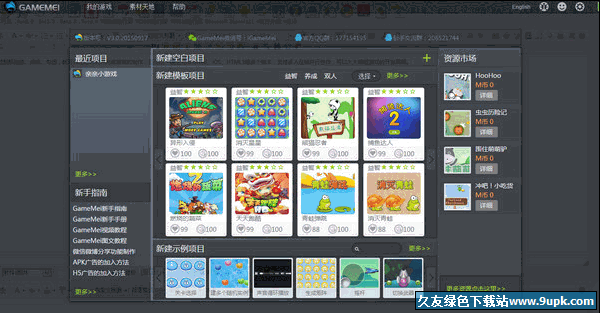

 小黑屋写作软件免费版 6.1.3正式版
小黑屋写作软件免费版 6.1.3正式版 墨未干云写作 2.0.7绿色版
墨未干云写作 2.0.7绿色版 大作家超级写作软件 1.3.07专家版
大作家超级写作软件 1.3.07专家版 新托福写作王 2.0.8.4免费版
新托福写作王 2.0.8.4免费版 约码写作 3.1官方版
约码写作 3.1官方版 写作大师作家版 1.1绿色版
写作大师作家版 1.1绿色版 创世写作
创世写作 雅思写作王 1.0.3正式版
雅思写作王 1.0.3正式版 写作猫软件 1.3.3官方版
写作猫软件 1.3.3官方版 易码字助手 6.4中文免安装版
易码字助手 6.4中文免安装版 Myhome3D内置丰富户型图等资源,满足用户的个性化需要,软件操作非常简单,打开软件,根据设计需要添加家装元素即可,ouyaoxiazai提供Myhome3D安装方法、Myhome3D使用方法等内容供大家参考。有需要的用户欢迎来久友下载站下载~
Myhome3D内置丰富户型图等资源,满足用户的个性化需要,软件操作非常简单,打开软件,根据设计需要添加家装元素即可,ouyaoxiazai提供Myhome3D安装方法、Myhome3D使用方法等内容供大家参考。有需要的用户欢迎来久友下载站下载~  元宝3D家庭建筑师居家设计工具适用于小型住宅的设计或者室内家具设计,支持生成多种平面图;、三维效果图与三维动画,为了帮你尽快了解与使用这款软件,小编给大家整理了3D Home Architect安装教程、3D Home Archite...
元宝3D家庭建筑师居家设计工具适用于小型住宅的设计或者室内家具设计,支持生成多种平面图;、三维效果图与三维动画,为了帮你尽快了解与使用这款软件,小编给大家整理了3D Home Architect安装教程、3D Home Archite...  free Logo Maker内置丰富的素材,操作非常简单,只需调用需要的模板素材,而后稍作修改即可做出精美的logo图案,有对这款软件感兴趣的小伙伴们不妨来久友下载站下载体验一下!
free Logo Maker内置丰富的素材,操作非常简单,只需调用需要的模板素材,而后稍作修改即可做出精美的logo图案,有对这款软件感兴趣的小伙伴们不妨来久友下载站下载体验一下!  涵涵网站css文件压缩精灵可以有效帮你压缩、优化网站的css文件,让网站访问更加快速,为了方便用户使用,小编给大家整理了CSS Minifier软件的使用方法,希望对大家有所帮助。有需要的用户欢迎来久友下载站下载~
涵涵网站css文件压缩精灵可以有效帮你压缩、优化网站的css文件,让网站访问更加快速,为了方便用户使用,小编给大家整理了CSS Minifier软件的使用方法,希望对大家有所帮助。有需要的用户欢迎来久友下载站下载~  2019沙宣发型设计精灵可以提取顾客的照片,在电脑上呈现各种发型的设计效果图,便于让顾客挑选,同时也便于发型设计师为顾客推荐。有需要的用户欢迎来久友下载站下载~
2019沙宣发型设计精灵可以提取顾客的照片,在电脑上呈现各种发型的设计效果图,便于让顾客挑选,同时也便于发型设计师为顾客推荐。有需要的用户欢迎来久友下载站下载~  QQ2017
QQ2017 微信电脑版
微信电脑版 阿里旺旺
阿里旺旺 搜狗拼音
搜狗拼音 百度拼音
百度拼音 极品五笔
极品五笔 百度杀毒
百度杀毒 360杀毒
360杀毒 360安全卫士
360安全卫士 谷歌浏览器
谷歌浏览器 360浏览器
360浏览器 搜狗浏览器
搜狗浏览器 迅雷9
迅雷9 IDM下载器
IDM下载器 维棠flv
维棠flv 微软运行库
微软运行库 Winrar压缩
Winrar压缩 驱动精灵
驱动精灵