Aseprite是一款专业的2d动画制作工具。制作2d动画你需要一个好用的软件Aseprite。该软件为用户提供了动画制作和创建界面,并为用户提供了大量的绘图和动画工具。它支持导入JPG,PCX,GIF,BMP,FLC和其他图像文件,以便快速制作动画。创建动画时,您可以快速执行添加新帧,复制当前帧,添加新的空帧,复制帧或cel,移动帧或cel,删除帧,重用帧,标记多个帧以及更改动画的操作。特定帧的持续时间诸如时间,将帧复制到其他文件以及反转帧等操作可以使设计人员更轻松地完成2D动画制作。创建完成后,用户还可以全面设置导出的参数以获得最佳的输出效果,需要的用户可以快速下载!
软件特色:
用户友好的动画精灵编辑应用程序,使您可以使用各种工具来创建像素图和编辑图像。
直观的设计使其易于使用
如果您对像素图形和效果的过去怀有怀旧之情,那么您可能会发现这是一个合适的环境。这不仅是因为应用程序的目的是创建此类Sprite,而且还以这种方式完全设计了接口。尽管您会给人以旧视频游戏的印象,但是图标和工具有点难以识别,但是住宿没有问题。
完整的文件支持和绘图工具
结果是在项目中使用了增强的图片或简短的动画,但是您需要付出一些努力才能到达那里。您可以导入大量的图像文件格式,例如JPG,PCX,GIF,BMP,FLC,ASE等。对于导出也可以这样说,还有其他选项可以保存整个动画栏。
设置好图像选择并满意后,您可以自由使用绘图工具进行增强。不要被像素图形所迷惑,因为应用程序可以产生强大的效果。工具栏包含绘制线条,各种几何形状,喷涂区域等所需的所有画笔。您可以使用多个调色板,从而进一步扩展了可能性。
添加效果并编辑动画帧
此外,您可以通过应用多种效果之一来完全改变或增强图像。从几种类型的模糊到彩色图表,这些都可以立即应用。在更改图像之前,您可以使用一个小窗口来配置效果并提供有关工作的实时反馈。
有一个已实施的图层管理器,可让您更好地管理对象。这很方便,尤其是与透明度选项一起使用时。更重要的是,您可以调出时间线来处理动画的所有帧并分别进行调整。
总结一下
考虑到所有因素,可以说Aseprite是一种方便且有趣的实用程序,它结合了各种绘图工具,效果和时间线编辑器,因此您可以创建像素图或动画。视觉设计令人印象深刻,与其他类似设计不同,这是一个优势。在这里和那里遇到了一些小功能性问题,但是如果您设法忽略它们,您的经验将最终得到回报。
安装方式:
1.下载并解压缩软件,双击安装程序以进入以下Aseprite安装向导,选中[我接受协议]选项,然后单击[下一步]。
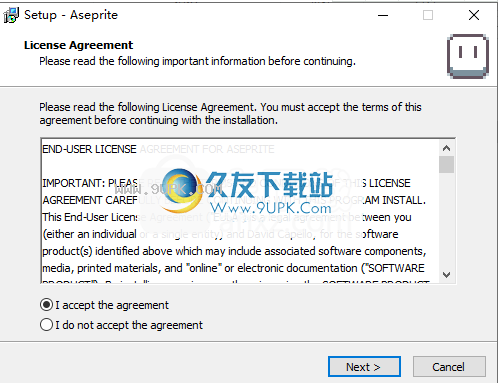
2.选择安装位置。默认安装目录为C:\ Program Files(x86)\ Aseprite。如果您需要选择另一个安装文件夹,请单击[浏览]按钮。
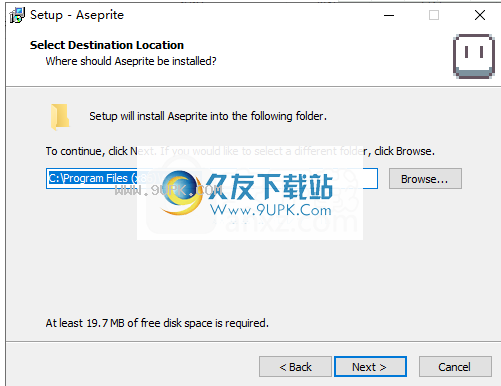
3.选择开始菜单文件夹,建议将其设置为默认的Aseprite。
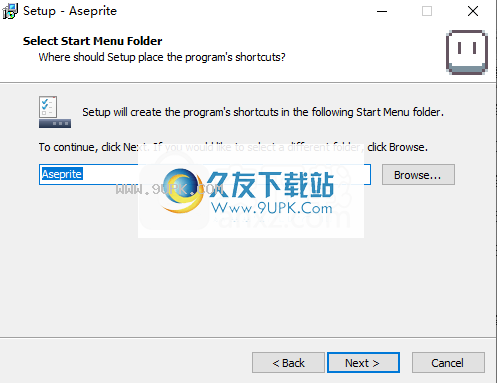
4.选择您要安装程序在安装Aseprite时执行的其他任务,然后单击[下一步]进入下一步。
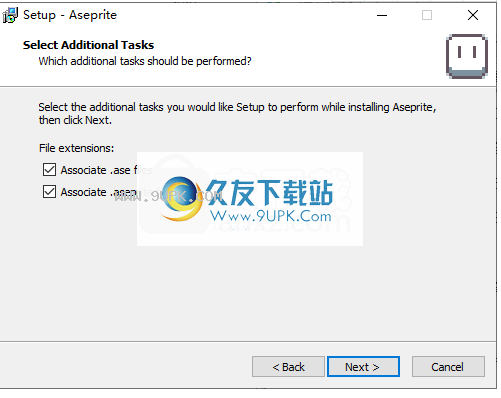
5.准备安装,单击[安装]按钮以执行安装操作。
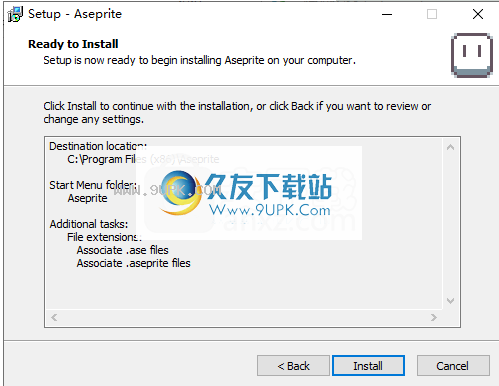
6.弹出以下Aseprite安装完成的提示,单击[完成]以结束安装。
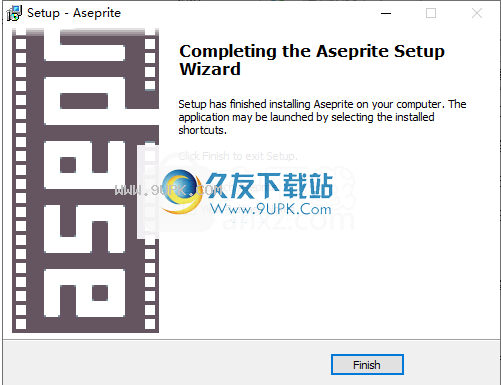
软件功能:
Ctrl + Shift + T键盘快捷键可重新打开最后一个关闭的文件。
在会话之间保存已编辑的文件,以避免在出现问题时丢失信息(可以禁用并取消选中“编辑”>“首选项”>“文件”>“保留已编辑的精灵数据”选项)
指定一个新选项以自定义所选背景网格的大小。
颜色管理。
向选择工具添加了新的交叉选择模式。
右键单击选项:选择图层并移动。
支持跳转到活动标签的第一帧/最后一帧的命令。
使用Shift + Space + N键盘快捷键添加新图层。
使用--data导出JSON数据时,以--filename-format格式支持{tagframe}。
支持多层。
拖动帧或帧时,时间轴将滚动。
向导编辑器支持鼠标滚轮的自定义。
支持加载/保存动画.webp文件。
使用说明:
工作区域
您应该熟悉window元素的名称:

最重要的元素是精灵编辑器,时间轴和颜色栏。
默认情况下,时间轴是不可见的,您可以从“查看”>“时间轴”菜单选项使其可见,或按Tab键。 (添加新框架或图层时,它也会自动弹出。)
Aseprite,该Sprite由一系列框架和一叠图层组成。框架和图层的相交处创建了可编辑的图形单元阵列,可以使用精灵编辑器在其中编辑图像/像素。您可以在时间轴中看到图层,帧和cel:

精灵的基本元素
帧是子画面中的单个静止图像。添加和更改帧会创建一系列称为动画的图像。有关Aseprite如何在帧之间循环的更多信息,请参见动画部分。帧在时间轴上从左到右水平表示。
每帧的图像由一层或多层的堆栈生成,并在时间轴上从下到上依次表示。首先在时间线顶部绘制图层,然后在其顶部添加每个后续图层。图层通过将单个复杂图像划分为单独的图形组件来帮助您。
每个帧层相交称为cel。您可以移动,编辑和删除任何特定cel的内容,而不会影响其他cel的内容,这使它们非常适合隔离和编辑图形的特定元素,同时保留不变的部分。
层
一个精灵可以分为几层。您可以在时间轴中看到它们:

时间线中的图层
每层都有几个选项:

图层图标
图层名称:用于标识此图层的文本。您可以更改图层名称,双击图层或从“图层”>“属性”菜单(Shift + P键)。
Cels:一组Cels,包含特定帧中该特定图层的可见内容。
可见:通过可见层图标或隐藏的隐藏层图标指示该层是可见的。您可以使用“图层”>“可见”菜单或Shift + X键来切换图层可见性。
锁定:如果图层被锁定,则无法在其上绘制图层图标。默认情况下,所有图层均为解锁/可编辑的可编辑图层图标。
连续:此选项用于指示在创建此特定图层时喜欢哪种类型的cel。有关详细信息,请参见“连续层”部分。
常用操作
添加一个新层
移动层
复制层
背景层
背图层是不透明的图层(无Alpha /透明度组件),无法移动。当在“文件”>“新建”窗口中选择不透明的颜色时,或者当您打开不包含alpha组件的文件(例如.png文件)时,默认情况下会创建该颜色。
子画面只能包含一个背景图层,该背景图层始终位于时间轴中图层堆栈的底部。
选择背景层的一部分并将其清除时(使用“编辑”>“清除”菜单),所选内容将以活动背景色清除。
透明层
具有Alpha通道的所有层都称为透明层。您可以在同一个精灵中包含多个这样的图层。您可以使用时间轴堆叠它们。您可以使用“移动工具移动”工具图标替换这些层。
选择透明层的一部分并将其清除时(使用“编辑”>“清除”菜单),透明颜色将用于清除选择。
图层背景
如果没有背景图层,则可以使用“图层”>“图层背景”菜单将任何透明图层转换为背景。所有透明像素都将使用活动背景色填充。
背景层
如果要将背景转换为透明层(例如,由于要使用“移动”工具“移动”工具图标来移动它),则可以使用“层”>“背景层”菜单。
新框架
您可以使用以下方法添加框架
框架>新框架(Alt + N):在下一个位置创建当前框架的副本。
>新的空白框架(Alt + B):创建一个新的空白框架。 (所有透明层的cel都为空,并使用活动背景色清除背景层。)
帧>重复的摄氏度(Alt + D):复制当前摄氏度或创建当前时间轴选择的副本到下一个位置/帧。
框架>重复链接的Cels(Alt + Shift + D或Alt + M):创建一个
链到当前单元格(或当前时间线选择)到下一个位置/帧。
状态栏中的小号+可用于添加新框架(就像按Alt + N一样):

新框按钮
新框架
使用“查看”>“新框架”(Alt + N键),可以创建一个新框架,它是当前框架的精确副本。对于连续层,链接单元
新空框架
使用Alt + B添加新的空框架时,所有透明层均不包含cel,并且背景层将使用背景色清除。
将Cels移动或复制到动画末尾也将创建空白帧。
扩大
从Aseprite v1.2-beta10开始,您可以添加/删除Aseprite的扩展名。扩展名以.zip文件形式发布,您可以通过“编辑”>“首选项”>“扩展名”进行管理:
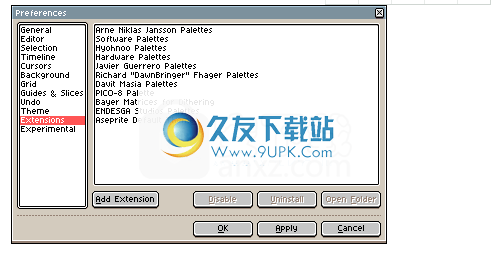
偏好扩展
添加/删除扩展
在“编辑”>“首选项”>“扩展”中,有一个“添加扩展”按钮。您可以使用它来选择带有扩展名的.zip文件。该扩展名将在扩展名子文件夹内的配置目录中解压缩。
出口
通常,您将使用“文件”>“保存”将完整信息另存为.ase或.aseprite文件(两者相同)。然后,您可以使用“文件”>“导出”菜单选项将您的精灵导出为您自己的游戏,网站,应用程序等,以将您的精灵转换为.gif文件或一系列.png文件。
File> Export将记住您再次保存副本时使用的最新选项。
导出为一系列图像
您可以将整个动画保存为具有指定文件名的序列,其中包含静止图像的编号和文件类型。例如。 frame1.png其中1指定第一帧的编号,.png用于保存每个帧的静态文件类型。了解如何加载一系列图像。
如果指定其他文件名,例如frame001.png,则文件名将类似于frame001.png,frame002.png,frame003.png等。
只导出一帧
从“文件”>“导出”,可以导出框架(或图层,或一组选定的框架等),并将框架字段更改为选定的框架:

导出时自动调整大小
“文件”>“导出”对话框包含一个特殊的“调整大小”字段,因此您可以使用其他比例保存副本。例如。从社交网络(例如Twitter)上载动画非常有用,它需要更高的比率(例如原始Sprite大小的400%):
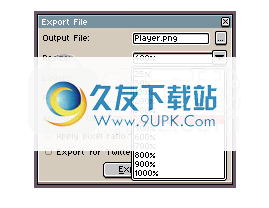
其他出口选择
File“文件”>“导出”中还有其他有用的选项:

文件>导出菜单选项
动画方向:您可以向前,向后或乒乓模式导出动画。
应用像素比率:如果您的精灵具有特殊的像素长宽比(例如2:1),则选择此选项会将具有像素长宽比的精灵导出到最终结果。
导出到Twitter:调整动画,以避免在Twitter上出现一些问题,以重现无效延迟的最后一帧。
移动框架
使用时间轴移动框架:

选择要移动的帧范围。
将鼠标放在选择边框上。
开始拖动选择框。
将框架放置在所需的位置。
帧长
您可以使用“帧”>“帧属性”菜单(P键)更改当前帧的持续时间。
您还可以在时间轴中更改所选系列帧中几帧的持续时间,右键单击它们,然后在弹出窗口中选择“属性”选项:

设置循环部分
在时间轴中选择一系列帧后,可以使用“视图”>“设置循环部件”菜单(F2键)来设置动画循环部件:



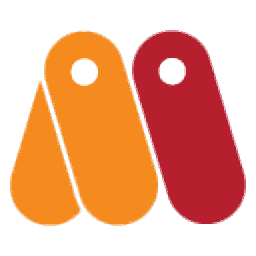
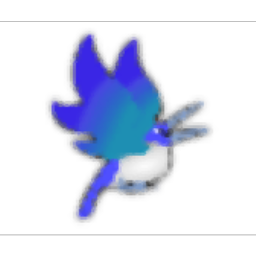


 音乐听听 1.1免安装版
音乐听听 1.1免安装版 致酷音乐播放器 1.2最新免安装版
致酷音乐播放器 1.2最新免安装版 有道音乐盒 1.1最新免安装版
有道音乐盒 1.1最新免安装版 dts音乐播放器 1.3.6官网版
dts音乐播放器 1.3.6官网版 音乐FM播放器 2016 Beta1 免费最新版
音乐FM播放器 2016 Beta1 免费最新版 搜狗音乐播放器 1.3.0.49官方免费版
搜狗音乐播放器 1.3.0.49官方免费版 京东音乐播放器 1.0.9官方最新版
京东音乐播放器 1.0.9官方最新版 音乐台悦客户端 1.2.17官方最新版
音乐台悦客户端 1.2.17官方最新版 水晶dj音乐盒 1.1官方最新版
水晶dj音乐盒 1.1官方最新版 lzy音乐播放器 1.1免费最新版
lzy音乐播放器 1.1免费最新版 酷乐播放器 1.1.0.94免费最新版
酷乐播放器 1.1.0.94免费最新版 爱另类音乐网音乐盒 1.1免费最新版
爱另类音乐网音乐盒 1.1免费最新版 Easy GIF Animator是一个动画gif制作的工具,它是个体积小巧但是功能强大的GIF动画制作工具。Easy GIF Animator 软件是Ulead(友立)公司最早在1992年发布出品的一款专业制作gif动画的软件,可以快速、专业地创建网...
Easy GIF Animator是一个动画gif制作的工具,它是个体积小巧但是功能强大的GIF动画制作工具。Easy GIF Animator 软件是Ulead(友立)公司最早在1992年发布出品的一款专业制作gif动画的软件,可以快速、专业地创建网...  KoolMoves是一款可以制作flash动画,gif动画,文字特效,剪贴画等的动火制作软件,甚至还能导入wav的音频,同时他对汉字的特效支持效果很棒,此外,你还可以给文字的按钮或者是帧增加你设计好的动作。Flash 动画是一种...
KoolMoves是一款可以制作flash动画,gif动画,文字特效,剪贴画等的动火制作软件,甚至还能导入wav的音频,同时他对汉字的特效支持效果很棒,此外,你还可以给文字的按钮或者是帧增加你设计好的动作。Flash 动画是一种...  Flash Intro and Banner Maker一款可以帮助设计者制作和设计动画Flash介绍、Flash标识、Flash广告、Flash弹出菜单以及任何其它Flash动画的Flash文本效果工具。你可以在几分钟之内使用你自己的照片和音乐,联合它们...
Flash Intro and Banner Maker一款可以帮助设计者制作和设计动画Flash介绍、Flash标识、Flash广告、Flash弹出菜单以及任何其它Flash动画的Flash文本效果工具。你可以在几分钟之内使用你自己的照片和音乐,联合它们...  Kolor Autopano Giga一款超强的全景图缝合制作工具,它可以使你在很短时间内将多张图片缝合成为一张360度视角的全景图,还可以将你的全景图片导出为flash以便你在互联网上和朋友分享。
User: giga@giga.com
C...
Kolor Autopano Giga一款超强的全景图缝合制作工具,它可以使你在很短时间内将多张图片缝合成为一张360度视角的全景图,还可以将你的全景图片导出为flash以便你在互联网上和朋友分享。
User: giga@giga.com
C...  UltraSlideshow Flash Creator 是一款Flash相册制作工具,可以帮你把喜爱的照片制作成Flash动画的形式,以动画的形式来播放你的照片,为动画影片输出swf文件格式,这样你就可以和你的亲朋好友一起分享你的难忘时刻了...
UltraSlideshow Flash Creator 是一款Flash相册制作工具,可以帮你把喜爱的照片制作成Flash动画的形式,以动画的形式来播放你的照片,为动画影片输出swf文件格式,这样你就可以和你的亲朋好友一起分享你的难忘时刻了...  QQ2017
QQ2017 微信电脑版
微信电脑版 阿里旺旺
阿里旺旺 搜狗拼音
搜狗拼音 百度拼音
百度拼音 极品五笔
极品五笔 百度杀毒
百度杀毒 360杀毒
360杀毒 360安全卫士
360安全卫士 谷歌浏览器
谷歌浏览器 360浏览器
360浏览器 搜狗浏览器
搜狗浏览器 迅雷9
迅雷9 IDM下载器
IDM下载器 维棠flv
维棠flv 微软运行库
微软运行库 Winrar压缩
Winrar压缩 驱动精灵
驱动精灵