@MAX SyncUp是一款专业的数据同步备份软件。数据同步备份工具中的佼佼者@MAX SyncUp。软件支持备份和还原重要数据的功能。该软件可以为用户提供数据保护平台。通过备份可以避免由于数据丢失而造成的丢失。用户只需要几个简单的步骤即可在您的计算机上执行重要数据。备份,支持自定义将备份的数据保存到本地文件夹,还支持将数据保存到USB驱动器,联网计算机,NAS或将其联机保存到FTP等服务器(如果找到本地文件)原因是由于系统故障或病毒攻击如果损坏,则可以通过单击几下鼠标来恢复丢失的文件。支持文件和文件夹的传输和同步。该程序可以通过Internet或使用USB驱动器在本地网络中的主机和远程计算机之间执行双向同步。另外,当文件的更改部分仅通过网络传输时,您可以设置类似于RSync的有效同步。功能强大且实用,需要它的用户可以下载体验
软件功能:
完全自动创建备份或将文件同步到本地文件夹,可移动USB驱动器,联网计算机或NAS,FTP,SFTP或WebDAV服务器,Google Drive,OneDrive或Dropbox云存储;
通过使用类似于RSync的有效算法,可以通过Internet或本地网络直接同步两台计算机。该算法仅检测并传输文件的更改部分;
执行双向同步并正确处理所有更改,并删除过时的文件;
以Apple Time Machine风格创建基于硬链接的备份,将完整备份的功能与增量备份的有效性相结合;
预览要处理的文件并更改自动指定的操作;
轻松浏览文件内容,搜索并选择文件,然后将其还原到原始位置或其他位置;
保留同一文件的多个版本,并在指定的日期还原它;
作Windows服务运行,即使没有用户登录也可以执行;
安装步骤:
1.需要它的用户可以单击本网站提供的下载路径来下载相应的程序安装包

2.通过解压缩功能打开压缩包,找到主程序,双击要安装的主程序,单击下一步
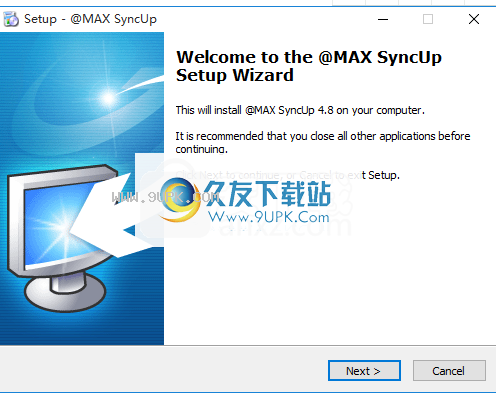
3.您需要完全同意上述协议的所有条款,然后才能继续安装该应用程序。如果没有异议,请点击同意按钮
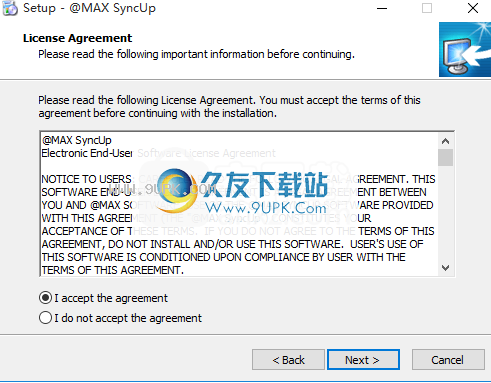
4.用户可以根据需要单击浏览按钮更改应用程序的安装路径。
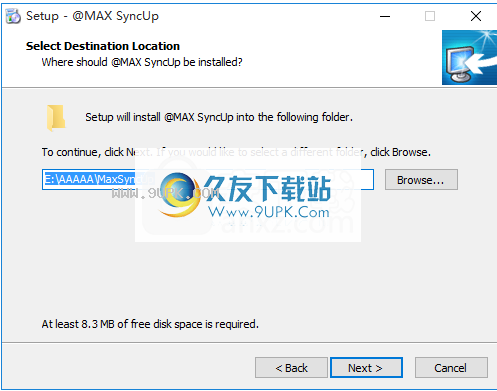
5.快捷键选择可以根据需要选择,也可以选择不创建
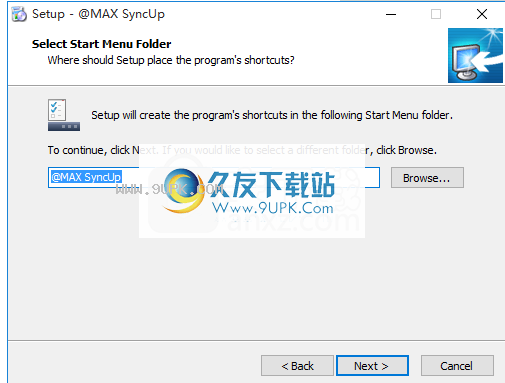
6.现在您可以安装主程序了,单击安装按钮以开始安装,或单击上一个按钮以重新输入安装信息。
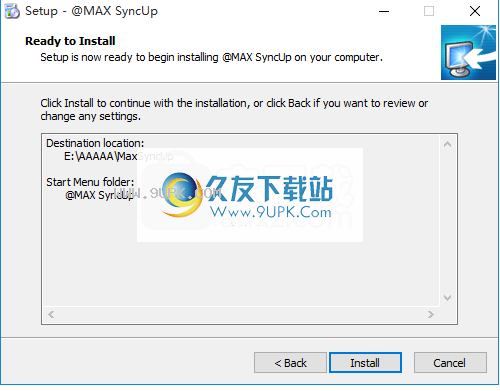
7.等待应用程序安装进度条完成加载,您需要等待一段时间
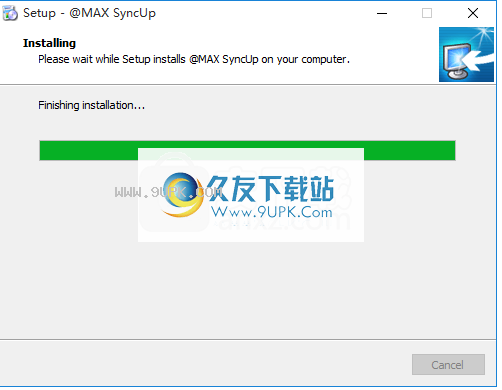
8.根据提示单击“安装”,弹出程序安装完成界面,只需单击“完成”按钮即可。
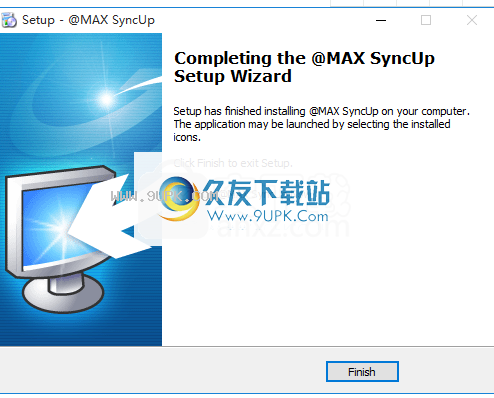
软件功能:
1. @MAX SyncUp的同步和备份功能在本地文件夹,U盘,联网计算机和ftp服务器之间提供支持。
2.备份可以手动执行,也可以在每周的特定时间自动完成。或在将来的某个日期自动开始。
3.轻松添加需要同步或备份的文件夹,因为该软件使用目录树和靠近资源管理器的操作方法。
4.执行双向同步时,它将正确处理所有更改并及时删除旧文件。
5.减少系统资源消耗。
6.您可以将备份数据直接打包到压缩包中。
官方教程:
@MAX SyncUp具有一个简单的界面,由菜单栏,工具栏和数据区域组成,其中包含配置文件,配置文件详细信息,日志等的列表。
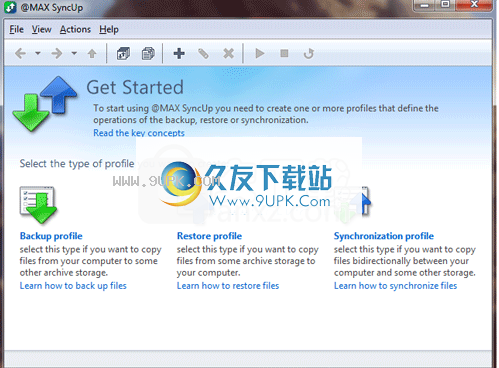
菜单栏
菜单栏可以通过下拉菜单访问程序的操作和设置。

菜单栏包含四个下拉菜单:文件,视图,操作和帮助。
新配置文件...打开“新配置文件”向导以创建新配置文件。
复制了新的配置文件...创建一个新的配置文件
任何选定配置文件的副本。
编辑配置文件...打开配置文件编辑器以编辑所选的配置文件。
删除个人数据以删除所选个人资料。
创建桌面快捷方式在桌面上创建快捷方式,单击以运行所选的配置文件。
外数据,在配置文件编辑器中打开外部配置文件
执行外部配置文件后,该选项将打开“选项”对话框以配置程序选项。
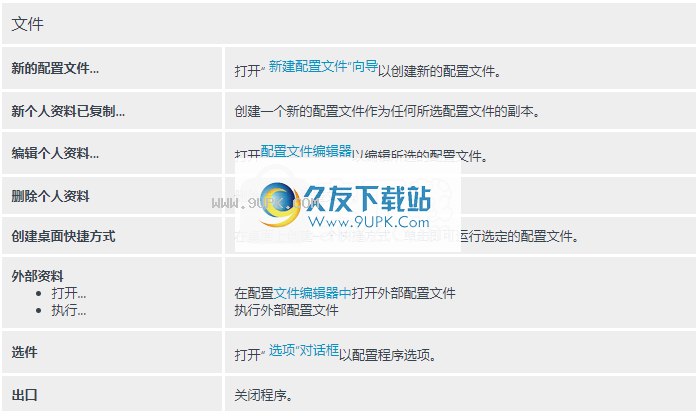
查看信息文件夹导航树显示在主窗口的左侧区域中。该树可帮助您在配置文件,日志等之间快速切换。
该表以表视图模式显示配置文件。
详细信息以详细视图模式显示配置文件。
排序方法根据各种条件(例如,配置文件名,上次运行时间等),以升序或降序对配置文件进行排序。
“表”列选择要在表视图中显示的概要文件信息。
刷新刷新配置文件列表。
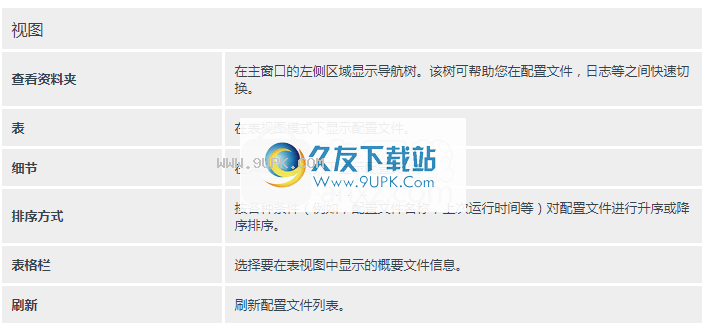
执行配置文件以运行所选的配置文件。
预览要处理的文件...显示所选配置文件的要处理的文件。此选项使您可以预览和更改要在文件上执行的操作。
终止个人数据以终止所选配置文件的执行。
恢复打开所选配置文件的快速恢复向导。该向导使您只需单击几下即可从备份还原文件。
打开文件...打开文件以预览和还原文件。
挂起所有自动任务以挂起自动启动配置文件。
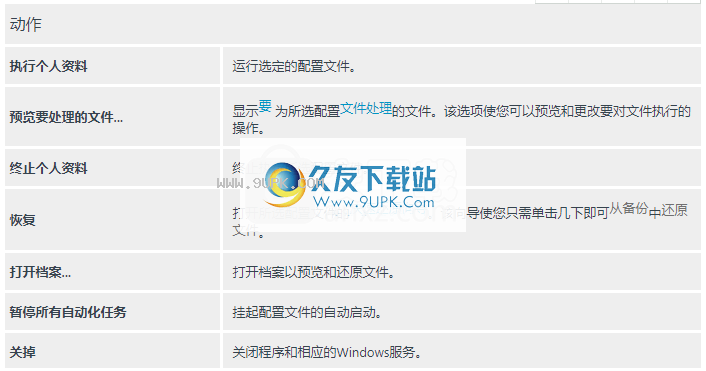
@MAX SyncUp帮助打开上下文帮助。
文献资料打开@MAX SyncUp文档的索引页。
支持请求会在Web浏览器中打开支持页面。
主页在@MAX SyncUp主页上打开Web浏览器。
输入注册信息...打开注册对话框以输入您的注册密钥。
关于...打开关于对话框,其中包含版权和版本信息。
个人信息列表,配置文件列表显示程序中可用的配置文件列表。
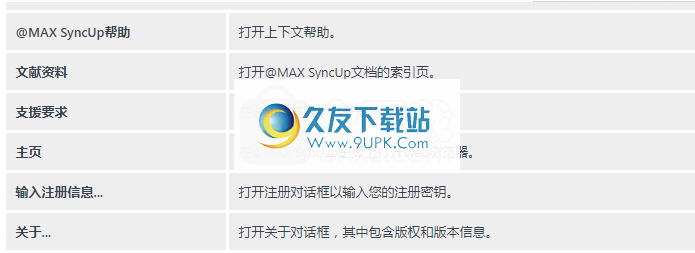
每个列表项都显示概要文件信息,例如概要文件类型,上次修改日期,有关源和目标的信息,上次运行的时间和结果等。
单击配置文件的名称以打开其详细描述。
个人资料详细信息
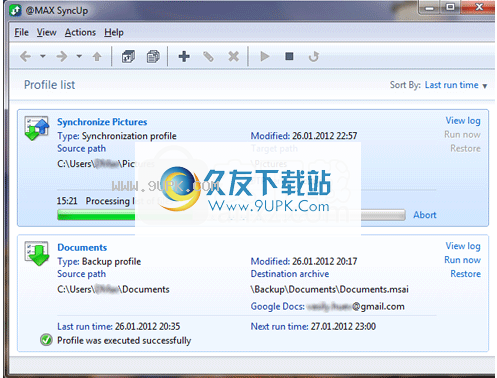
单击配置文件上的“查看日志”链接,以查看有关配置文件执行的日志报告。
个人资料记录
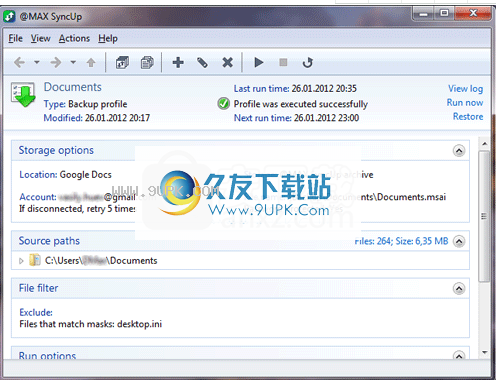
每个日志记录都显示配置文件的执行日期和进程状态(成功,错误等)。此外,您可以在此处运行“快速还原向导”以撤消在执行配置文件期间所做的更改。
常规选项卡
该选项卡允许您编辑配置文件的常规设置,例如配置文件名,位置和其他存储选项。
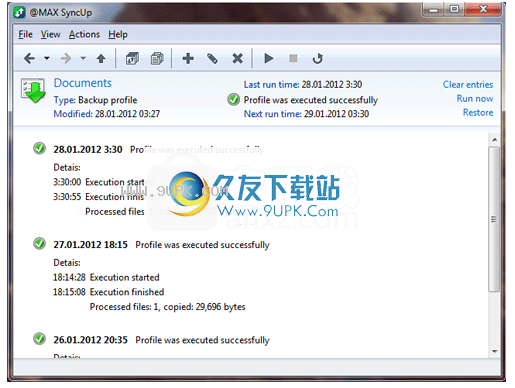
选择源标签
此选项卡允许您选择在配置文件执行期间要处理的文件和文件夹。
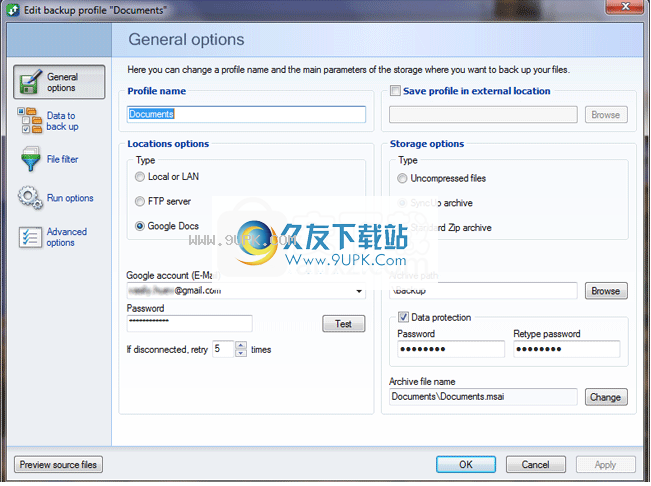
此选项卡包含三个区域:文件夹树,文件查看器以及一个显示所选文件夹和文件的完整路径的区域。
通过“我的收藏夹”文件夹,您可以单击以选择一组典型的文件。例如,您可以快速选择Outlook文件,Windows Mail文件,文档等。
使用“添加和“删除”按钮为每个选定路径添加和删除所谓的排除掩码。
例如,假设您需要备份Documents文件夹的内容,但是除了Visual Studio 2005和Visual Studio 2008外,您不需要备份任何子文件夹。

因此,首先在树中选择文件夹Documents。接下来,单击添加,然后在出现的输入框中输入“ * \”以排除任何文件夹。然后再次单击“添加”按钮,并输入“ Visual * \”以包括其名称以Visual开头的文件夹。而已。排除掩码使您可以真正灵活地选择要处理的文件。
目标路径标签
此选项卡允许您选择每个源文件夹的目标路径。
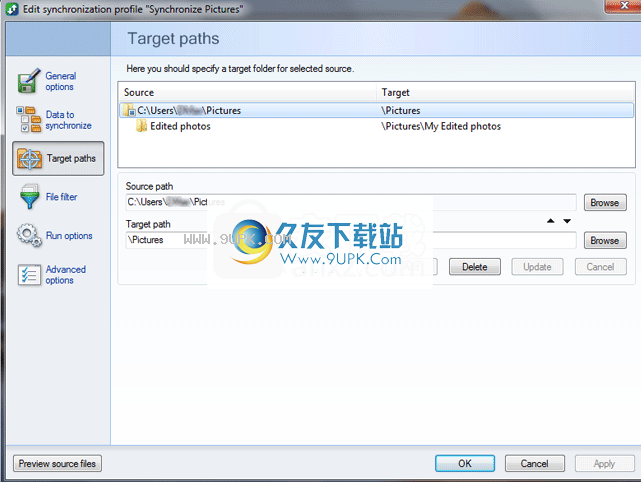
此外,您可以将源子文件夹重定向到任何目标文件夹。例如,例如,您同步个人笔记本电脑和公司服务器上的文件夹图片,并且想要同步内容
在子文件夹中编辑我的照片编辑公司服务器上的笔记本电脑文件夹中的照片。 为此,请在“源路径”字段中输入“已编辑照片”的路径,然后在“目标”路径中输入“服务器上我的已编辑照片”的路径。 字段,然后单击添加。 而已。 现在,笔记本电脑上的“编辑的照片”文件夹将与服务器上的“我的编辑的照片”文件夹同步。
文件过滤器选项卡
此选项卡允许您编辑过滤器以包括或排除在配置文件执行期间要处理的特定文件类型。
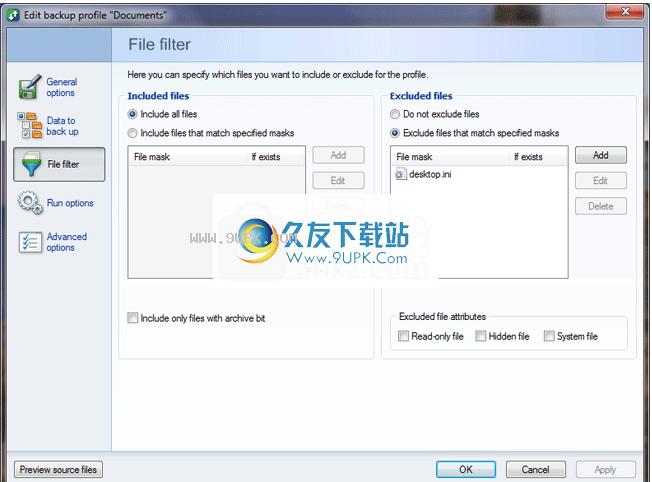
请注意,上一个选项卡的过滤器和排除掩码之间有区别。 该过滤器适用于任何文件夹中的文件,并且排除掩码仅适用于特定文件夹及其子文件夹中的文件。

![SynchroDir下载1.6中文免安装版[数据同步备份]](http://pic.9upk.com/soft/UploadPic/2012-5/20125201451888896.gif)
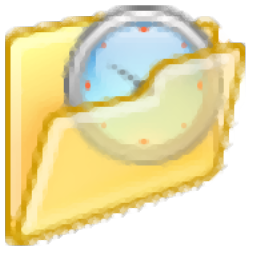


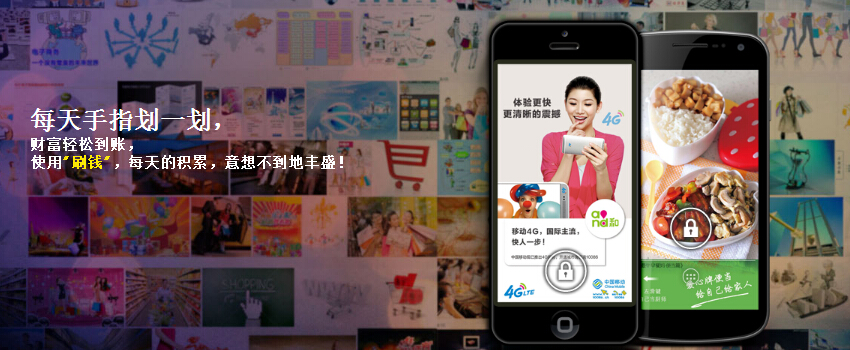
 赚一兜 4.9.10安卓版
赚一兜 4.9.10安卓版 房金屋 1.4.2安卓版
房金屋 1.4.2安卓版 搜巴 4.0.2安卓版
搜巴 4.0.2安卓版 游戏现金贷 1.2.0安卓版
游戏现金贷 1.2.0安卓版 壹理财 3.3.1安卓版
壹理财 3.3.1安卓版 蜂传 3.3.1安卓版
蜂传 3.3.1安卓版
 划得来锁屏 1.2.10安卓版
划得来锁屏 1.2.10安卓版 赏金猎人 3.13安卓版
赏金猎人 3.13安卓版 幸福家 5.7安卓版
幸福家 5.7安卓版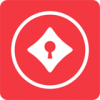 招财锁 3.3.3安卓版
招财锁 3.3.3安卓版 百度路淘 2.5.8安卓版
百度路淘 2.5.8安卓版![ClipUpload 5.0正式版[文件备份软件]](http://pic.9upk.com/soft/UploadPic/2015-2/201521313505490032.gif) ClipUpload是一个实用方便的应用程序。软件可以帮用户上传剪切板的内容到远程存储服务中,如 FPT服务器等。非常方便的一个文件上传软件,让你随时可以保存自己需要的资料和文件,有需要的用户欢迎下载使用。
使用说明...
ClipUpload是一个实用方便的应用程序。软件可以帮用户上传剪切板的内容到远程存储服务中,如 FPT服务器等。非常方便的一个文件上传软件,让你随时可以保存自己需要的资料和文件,有需要的用户欢迎下载使用。
使用说明... ![CopyTransShelbee 1.0.1.9免安装版[ios加密备份软件]](http://pic.9upk.com/soft/UploadPic/2015-3/2015338142929810.gif) CopyTransShelbee 我们对ios设备的备份,大多是通过itunes或者itools等工具来备份。久友小编这次给大家分享的CopyTransShelbee备份工具,是特别为了 iOS 的备份而设计的。
软件功能:
自定义备份文件夹
差异备份功能
密码保护功能
CopyTransShelbee 我们对ios设备的备份,大多是通过itunes或者itools等工具来备份。久友小编这次给大家分享的CopyTransShelbee备份工具,是特别为了 iOS 的备份而设计的。
软件功能:
自定义备份文件夹
差异备份功能
密码保护功能 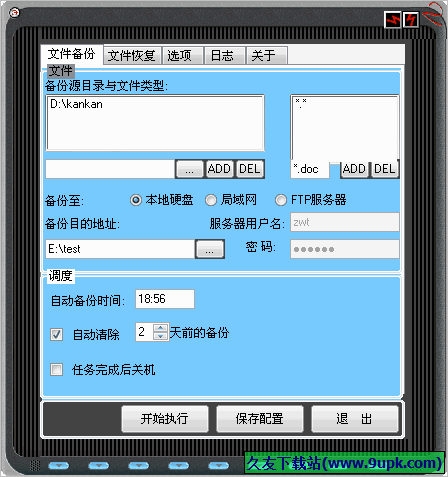 贝卡自动备份程序是一款免费的电脑文件自动备份工具。可以帮助你自动定时备份,可将文件备份至本地其他磁盘、局域网、FTP服务器上。保证你的文件安全。
程序功能:
1、定制每天自动备份任务
2、开机自启动,并自动开启...
贝卡自动备份程序是一款免费的电脑文件自动备份工具。可以帮助你自动定时备份,可将文件备份至本地其他磁盘、局域网、FTP服务器上。保证你的文件安全。
程序功能:
1、定制每天自动备份任务
2、开机自启动,并自动开启... 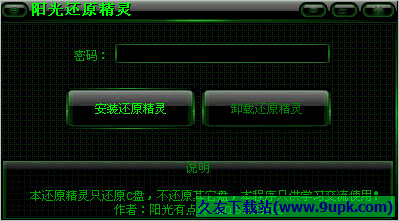 阳光还原精灵是一款用于系统c盘还原的工具,这样你就无需担心病毒会破坏你的系统,轻松帮系统做备份,保障你的系统安全!
阳光还原精灵软件说明:
此软件只还原C盘,不还原其它盘。使用时可以设置密码,安装和卸载软件...
阳光还原精灵是一款用于系统c盘还原的工具,这样你就无需担心病毒会破坏你的系统,轻松帮系统做备份,保障你的系统安全!
阳光还原精灵软件说明:
此软件只还原C盘,不还原其它盘。使用时可以设置密码,安装和卸载软件... 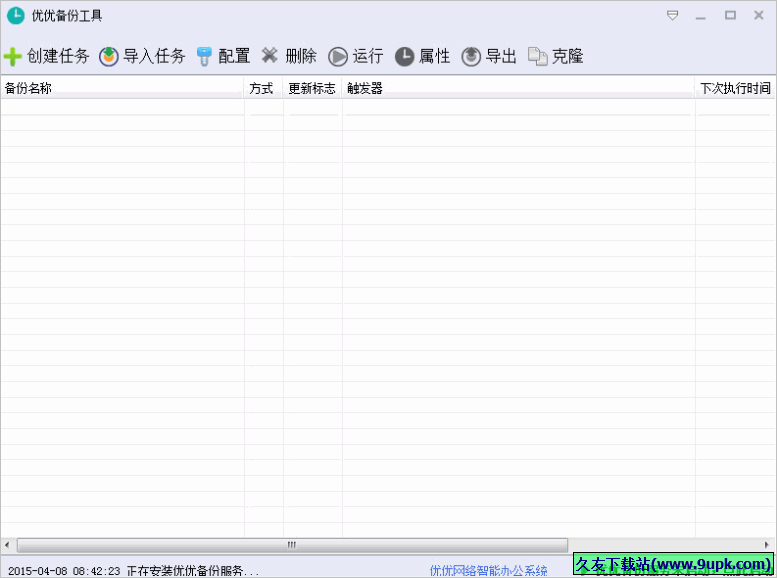 优优备份工具是一款从优优网络智能办公系统中抽离出来的小巧精炼的备份工具,不但能批量备份各种重要文件,而且占用的系统内存也不多。该电脑系统备份软件还能自己设置自动备份的时间间隔,即使你有时候忘记了备份重要...
优优备份工具是一款从优优网络智能办公系统中抽离出来的小巧精炼的备份工具,不但能批量备份各种重要文件,而且占用的系统内存也不多。该电脑系统备份软件还能自己设置自动备份的时间间隔,即使你有时候忘记了备份重要...  QQ2017
QQ2017 微信电脑版
微信电脑版 阿里旺旺
阿里旺旺 搜狗拼音
搜狗拼音 百度拼音
百度拼音 极品五笔
极品五笔 百度杀毒
百度杀毒 360杀毒
360杀毒 360安全卫士
360安全卫士 谷歌浏览器
谷歌浏览器 360浏览器
360浏览器 搜狗浏览器
搜狗浏览器 迅雷9
迅雷9 IDM下载器
IDM下载器 维棠flv
维棠flv 微软运行库
微软运行库 Winrar压缩
Winrar压缩 驱动精灵
驱动精灵