iBored是一款功能强大的十六进制编辑软件。磁盘扇区专属的十六进制编辑器iBored。它也可以用来编辑文件,包括磁盘映像。该工具允许用户以相当不安全的方式弄乱磁盘的内容。您可以轻松覆盖磁盘上的任何数据,从而使整个磁盘无法使用。因此,当用户使用时,最好知道您在做什么,尤其是在使用任何写操作时,最好将数据备份保存在其他磁盘上,以防万一;该程序支持修复分区大小,该版本修复了Linux格式iPod上的重叠分区功能,当分区视图显示红色字段时,将启用修复功能。可能无法按照您期望的方式进行修复。您可以在使用时自定义选择。需要它的用户可以下载体验
软件特色:
您可以查看具有自定义块大小的磁盘。
正确处理读取错误:您可以将部分损坏的磁盘复制到映像文件中(坏块将在副本中填充零)
为了随后在无错误副本上使用恢复工具。
修改数据时,会将包含已更改块的先前数据的“日志”文件写入桌面,该文件可用于撤消更改。
您可以将分区和其他子范围视为具有自己的开始,长度和块大小的容器。
您可以使用管理员(root)特权重新启动以访问不可移动磁盘(仅Mac OS X)。
检测连接的iPod并显示其固件分区的内容。
可以通过网络连接远程访问该磁盘。
可以将一定范围的块保存到文件并将文件写回到磁盘。
拥有功能强大的模板系统,您可以查看和分析磁盘结构。
可以编辑MBR和GPT分区表。
可以安装同时处理MBR和GPT的PC BIOS引导加载程序。

使用说明:
要启动iBored,请右键单击其图标并选择“以管理员身份运行”,否则可能看不到任何磁盘。
处理文件
默认情况下,“磁盘”窗口中仅列出磁盘。要编辑文件,只需将其拖放到“磁盘”窗口中,它将在列表中显示为磁盘。
写数据
修磁盘上的数据要求您首先“启用写入”。如果要在十六进制查看器中编辑块,则可以启用通过菜单进行写入。这将尝试先卸载磁盘。如果失败(例如由于磁盘卷上的打开文件),将不会启用写入功能。
如果成功启用了写入功能,则每当您将修改后的块保存在十六进制查看器中时,日志文件都会被写入桌面文件夹。
但是,如果要使用“将文件写入块”来覆盖多个块,则不会写入日志!因此,在写入数据时请小心,因为之后没有简单的撤消操作。
使用日记
只要您的桌面文件夹中有一个日记文件,如果您在“磁盘”窗口中选择了一个磁盘(或打开其他特定于磁盘的窗口),则可以使用菜单中的“显示日记”命令。然后,您可以从日志中选择单个或多个条目,然后选择查看它们或将它们写回到保存它们的磁盘上。因此,对
在磁盘上,您可以选择日志中的所有条目以撤消所有更改。
从日志中写回这些块之后,日志将删除这些块,以便清楚仍在修改哪些块。
请注意,只有在使用块编辑器或“分区图”编辑器分别修改块时,才会写入日志,但是如果执行多个块修改(例如,通过“将文件写入块”或“擦除块”) “命令”将不会写入日志。
远程访问(通过网络)
要使用此功能,需要在两台计算机上都启动iBored,并且至少一侧必须可以通过IP直接访问(也就是说,如果它在路由器后面,则必须安装端口转发)。
要连接两台计算机,请选择两者上的Connect...。可直接访问的计算机应使用“侦听”模式,然后另一台计算机可以连接到该模式。
双方连接后,任何一方都可以使用菜单命令“显示远程磁盘”来查看另一方的可访问磁盘。从那里开始,它的功能与访问本地磁盘非常相似。有一些区别:
一旦检查磁盘的用户将确认以下操作:
检查他的磁盘列表
读取特定的磁盘
启用在特定磁盘上写入
当然,如果用户不确认操作,则请求将在另一端失败。此外,任何一方都可以随时终止连接。
只能通过块(十六进制)查看器进行修改。尚无法通过网络运行多块写入操作(例如,将文件写入块)。但是,您可以使用“将块写入文件”命令来通过网络读取一堆块。
如果远程进行修改,则日记将被写入执行修改的计算机。这样,用户仍然可以控制将来再次撤消所有更改。
双方都可以查看相同的数据。如果远程端进行更改,则两侧的窗口将更新以显示新数据。但是,如果更改了本地区域,则远程方的视图将不会自动更新(这不是设计使然,而是因为我没有尝试这样做)。
这意味着:如果用户将磁盘访问权限授予其他人,则他可以确保远程用户无法从自己不想读取的磁盘中读取数据,并且还可以阻止远程用户进行修改。未经他的同意。即使远程用户进行了更改,本地用户仍然可以稍后通过日志再次撤消这些更改。因此,用户非常安全,不会对数据造成不可挽回的损害。至少,这就是我设计远程访问的方式。 (如果发现任何漏洞,请告知我,以便尽快解决。)
模板
在十六进制编辑器中查看时,将自动检测到某些数据,然后将视图从十六进制视图切换到模板视图。在模板视图中,已说明结构化数据。例如,典型Windows格式化磁盘的MBR(主引导记录)将显示四个分区条目以及块号和其他值。
当前,模板视图不允许您修改条目。您将必须记下条目的偏移量和大小,然后切换回十六进制视图以对其进行修改。
有时可能有多个合适的模板。在“模板”视图的弹出菜单中,可能适合的对象前面有一个小点。
如果要自己添加更多模板,请检查文件template.xml,该文件位于应用程序旁边或Mac OS X的“内容/资源”包中。该应用程序还应随附一个Templates Programming.rtf文件,说明如何有用。
软件功能:
视图结构:根据模板xml文件中的上下文条目分析磁盘的结构。
从分区表开始,它显示了各种容器的分层视图,例如,每个分区及其卷甚至目录。
可能对您的磁盘类型有效,因为对于所有文件系统,模板文件中的结构尚未完成。
查看分区:使用硬编码的例程(即不是模板文件)列出磁盘分区。
查看子范围:使用用户定义的块大小打开磁盘块范围的新视图。
将块写入文件:将块的子范围写入用户选择的文件。
将文件写入块:将文件写入一系列块。
写入始终从文件的第一个块开始,也就是说,您当前不能选择仅写入不在文件开头的子范围。
只能选择将文件中一定数量的块写入磁盘,现在可以以压缩格式(技术文档)写入数据。
备份已使用的块:尝试从磁盘或子范围视图写入压缩的磁盘映像,并且仅写入卷格式标记为已使用的块
检查卷结构:修复部分损坏的FAT卷的功能,当前它具有一些硬编码的值,使其无法用于一般用途。
更新GPT校验和:手动修改GPT条目后,必须使用此命令更新校验和,否则从备份GPT重新启动后将还原更改
Drutil输出:调用命令行工具drutil,该工具解释块数据。

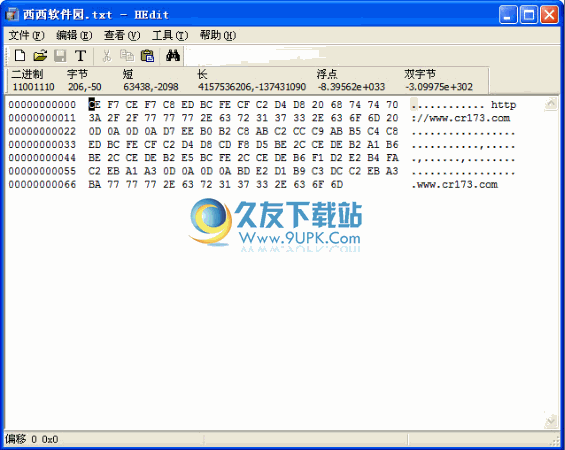

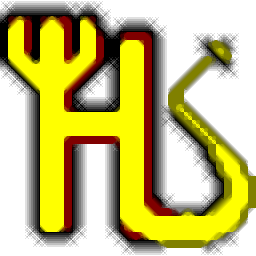
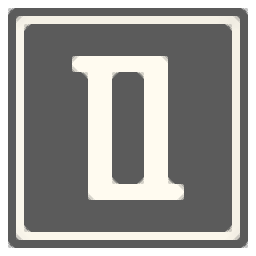

 洛克王国斩仙全能辅助最新版 1.3.2绿色版
洛克王国斩仙全能辅助最新版 1.3.2绿色版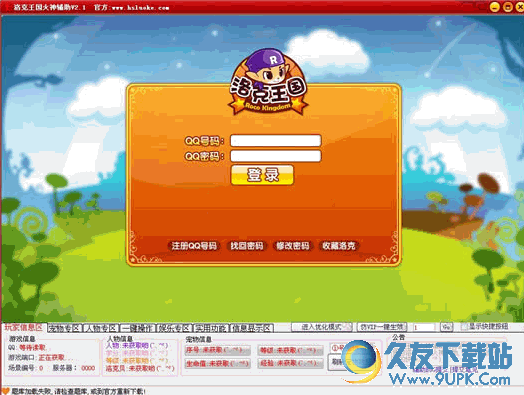 洛克王国火神辅助工具 v4.1免费绿色版
洛克王国火神辅助工具 v4.1免费绿色版 洛克王国魔鬼辅助 2.93免安装最新版
洛克王国魔鬼辅助 2.93免安装最新版 洛克王国旋风辅助
洛克王国旋风辅助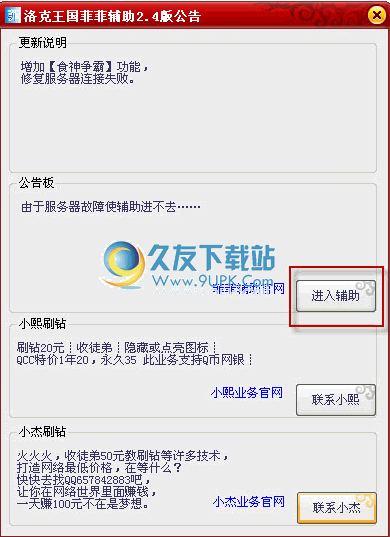 洛克王国菲菲辅助 14.8最新免安装版
洛克王国菲菲辅助 14.8最新免安装版 洛克王国东哥辅助
洛克王国东哥辅助 Notepad++是一款非常有特色的编辑器,是开源软件,可以免费使用。支持的语言: C, C++ , Java , C#, XML,Ada, HTML, PHP, ASP, AutoIt, 汇编, DOS批处理, Caml, COBOL, Cmake, CSS, D, Diff, Action...
Notepad++是一款非常有特色的编辑器,是开源软件,可以免费使用。支持的语言: C, C++ , Java , C#, XML,Ada, HTML, PHP, ASP, AutoIt, 汇编, DOS批处理, Caml, COBOL, Cmake, CSS, D, Diff, Action... 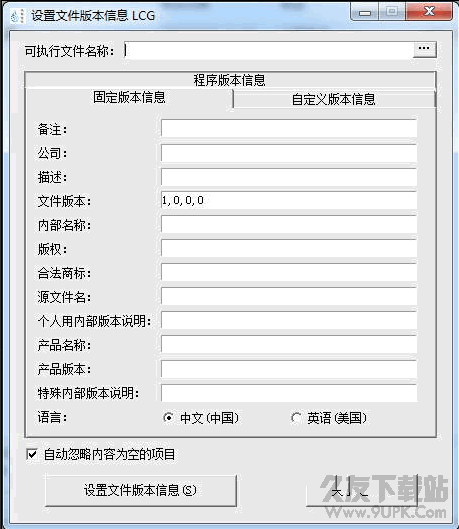 设置文件版本信息LCG版(文件信息修改器)是一款简单易于使用的文件信息修改器。用户可以通过这款软件,可以对文件备注、公司、描述、修改时间等信息进行批量修改,让你轻松修改软件版权。软件绿色免费,有需要的朋友赶快...
设置文件版本信息LCG版(文件信息修改器)是一款简单易于使用的文件信息修改器。用户可以通过这款软件,可以对文件备注、公司、描述、修改时间等信息进行批量修改,让你轻松修改软件版权。软件绿色免费,有需要的朋友赶快...  索贝Sobey新一代的桌面系统Editmax7系列产品,全新构筑在高性能的高标清非线性图文视频编辑引擎之上,侧重于灵活丰富的节目编辑效果,同时具备节目复杂合成能力。适应于广电级后期编辑设备的各级专业领域。
特点介绍...
索贝Sobey新一代的桌面系统Editmax7系列产品,全新构筑在高性能的高标清非线性图文视频编辑引擎之上,侧重于灵活丰富的节目编辑效果,同时具备节目复杂合成能力。适应于广电级后期编辑设备的各级专业领域。
特点介绍...  Passolo 在线翻译宏是一个用于 Passolo 翻译列表字串的在线翻译宏程序。Passolo具有以下功能:
- 利用在线翻译引擎自动翻译 Passolo 翻译列表中的字串
- 集成 Microsoft 和 Google 在线翻译引擎,并可自定义...
Passolo 在线翻译宏是一个用于 Passolo 翻译列表字串的在线翻译宏程序。Passolo具有以下功能:
- 利用在线翻译引擎自动翻译 Passolo 翻译列表中的字串
- 集成 Microsoft 和 Google 在线翻译引擎,并可自定义... 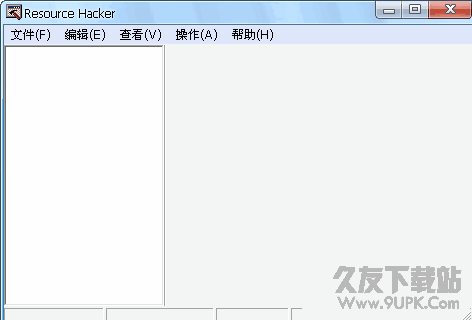 dll文件编辑器(Resource Hacker)dll文件编辑工具能够帮你查看和编辑 dll动态文件的小工具,比较简便,还是一款不错的软件。
dll文件编辑器(Resource Hacker)dll文件编辑工具能够帮你查看和编辑 dll动态文件的小工具,比较简便,还是一款不错的软件。
 QQ2017
QQ2017 微信电脑版
微信电脑版 阿里旺旺
阿里旺旺 搜狗拼音
搜狗拼音 百度拼音
百度拼音 极品五笔
极品五笔 百度杀毒
百度杀毒 360杀毒
360杀毒 360安全卫士
360安全卫士 谷歌浏览器
谷歌浏览器 360浏览器
360浏览器 搜狗浏览器
搜狗浏览器 迅雷9
迅雷9 IDM下载器
IDM下载器 维棠flv
维棠flv 微软运行库
微软运行库 Winrar压缩
Winrar压缩 驱动精灵
驱动精灵