Pinta是一款非常好用的图片编辑工具。图片编辑软件中的佼佼者Pinta。该软件旨在提供您所看到的图片编辑环境,并为您提供创建和删除图层,编辑图层属性,魔术棒,椭圆,套索,矩形,移动选择位置,自定义颜色,创建调色板,着色区域,选择铅笔和刷子,创建简单的对象,文本管理,旋转,翻转,调整大小,裁剪,调整画布大小,移动图像,图像修复,消除红眼,减少噪声,从照片中删除对象等。可以帮助您全面处理增强图片质量,并支持转换并导出为各种常见的图像格式,有需要的朋友赶快下载吧!
软件功能:
绘图工具
使用简单的绘图工具绘制手绘图,线条,矩形,椭圆等等。
调整和效果
Pinta包含超过35种用于调整图像的调整和效果。
多种语言
用您的语言使用Pinta。 Pinta至少被部分翻译成55种以上的语言。
完整的运营历史
不要害怕尝试,Pinta会跟踪您的完整历史记录,因此您随时可以撤消操作。
多层
图层的使用有助于将图像元素分离和分组以便于编辑。
您的工作区
你喜欢停靠的窗户吗?没问题。浮窗?没问题。您甚至可以混合搭配。
安装方式:
1.双击安装程序进入Pinta安装向导,然后单击[安装]按钮开始安装。
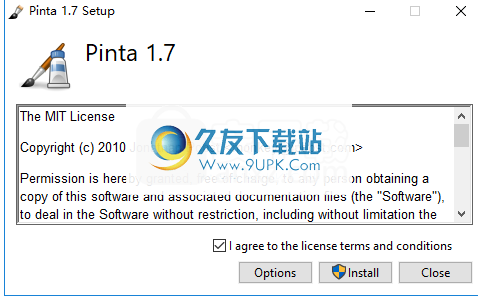
2.正在安装Pinta,用户可以等待安装完成。
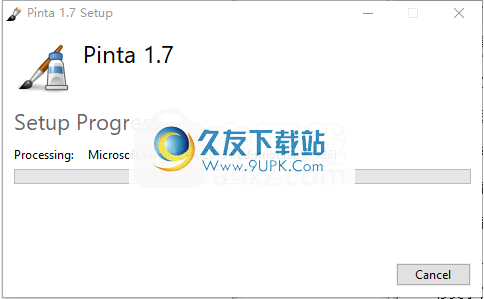
3.成功安装后,软件将自动运行主程序。

软件特色:
各种绘画工具
Pinta是一个用户友好的应用程序,因为您执行了第一次操作,所以您可以使用简单的绘图工具或控制修改历史记录来编辑照片和绘图。该软件为图像增强,照片滤镜和失真效果提供了多个选项,使您可以将普通图片转换为艺术图像。
该软件允许您使用常见的绘画工具(例如常规画笔,图像填充器,渐变,切片器,克隆工具或铅笔)在空白画布或导入的图像上绘画。创建合成图像时,可以添加多个图层以精确控制元素。此外,借助全面的历史记录列表,您可以执行一些撤消操作。
历史记录框列出您在Pinta中执行的所有操作,包括每个画笔笔划,效果或调整。此外,该软件还具有多种选择工具,例如套索,圆圈或魔术棒。操纵杆可让您在点击区域中选择所有相同的像素。
将您的照片变成艺术照片
除了绘画工具外,该软件还提供了多种照片增强工具,例如色阶,亮度,对比度,颜色或曲线编辑窗口。此外,您可以应用一系列效果,例如照片模糊,毛玻璃,极性反转或失真。在不同层上使用单个元素时,这些效果可能会产生意外的结果。
您还可以通过旋转或翻转画布,根据选择进行裁剪并调整其大小来修改画布的外观。在保存为通用图像格式JPG之前,必须先平整多层工作空间。
Pinta是一个易于使用但可靠的应用程序,旨在帮助您将普通图像转换为触摸照片或创建合成照片。它提供了一些用于绘图和照片处理的工具,以及一个多层工作区和一个高度允许的历史记录列表。此外,它还具有易于使用的界面,易于使用的菜单,可调节的绘图笔或强大的克隆选项。
使用说明:
默认情况下,如果尚未打开Pinta,您将看到一个空白工作区,如下所示:
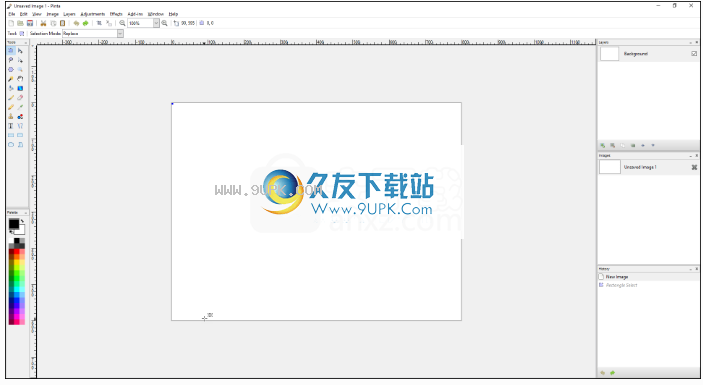
从“图层”窗口中可以看到,有一个称为背景的图层。在处理插图或照片时,您将需要创建一个新图层进行处理,因为您希望保留将在最终合成图像中显示的所有背景元素的背景图层。
设置新层后,您可以在该新层或创建的任何其他新层中开始处理项目。您还可以将图像从文件导入到图层。
使用自定义画布设置打开Pinta的时间,其默认画布大小为640 x480。您可以根据要创建的项目创建自定义尺寸。例如,您可能要创建这样的横幅:
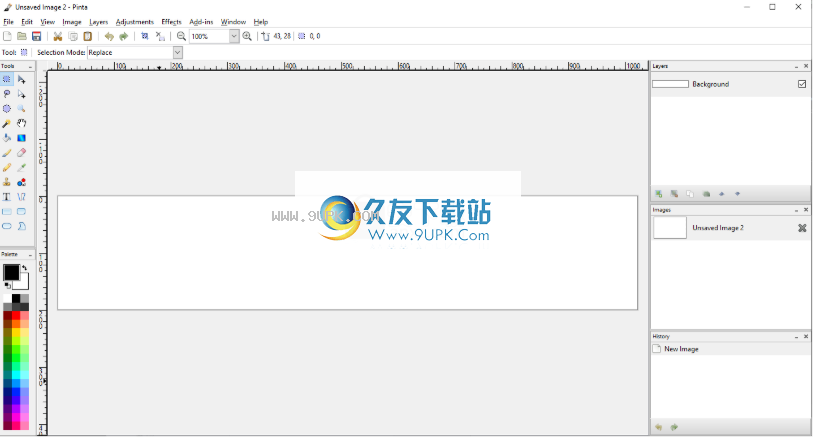
要自定义画布大小,请创建一个新图像,然后选择所需的画布大小。
选择新的...
在工具栏中,或转到文件>新建...。
选择一个预设以更改画布大小,或使用列出的选项进行自定义以修改宽度,高度,方向和背景类型。进行更改时,您可以在窗口中看到其预览。
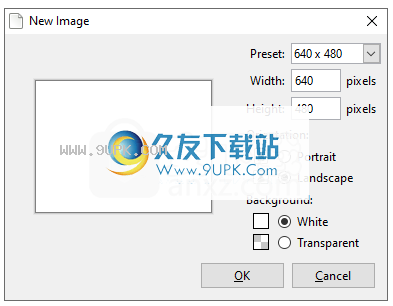
选择确定以应用更改。
设置屏幕截图您可以使用屏幕截图创建项目。如果您有多个屏幕,它将同时捕获这些屏幕,因此建议使用裁剪工具保留所需的内容。
转到文件>新屏幕截图...
选择开始捕获所需的延迟时间长度。

选择确定以捕获。
自定义工作区在开始项目之前,您可以自定义工作区的外观以使该区域更易于使用。使用“查看”菜单,您可以:
选中或取消选中工具栏以隐藏或查看它。
选中或取消选中“像素网格”以打开或关闭像素大小的网格线(主要用于像素编辑)。
选中或取消选中标尺可以隐藏或查看工作区域像素大小的标尺。
如果您需要使用英寸或厘米而不是像素,请更改标尺尺寸。
如果需要仔细检查工作区域,请选择缩放功能。
选择“正常大小”以100%缩放查看图像。
选择“最适合”以查看整个图像。
选中或取消选中工作区工具和窗口以隐藏或查看您可能需要的任何功能。
保存新项目在工作区中创建项目之后,将进度另存为ORA文件,以便下次可以继续编辑同一项目。 ORA代表OpenRaster Image。该文件类型的目的是保存图像项,并且图层保持不变,因此您可以在Pinta或任何光栅图形编辑器中使用该文件。
例如,如果将文件另存为PNG,JPEG或TIFF,它将成为图像的最终组成,可见层将一起展平以导出为最终图像文件。要将文件导出为图像,请参考“导出项目”页面下的导出信息。
转到文件>另存为...。
选择目录以保存项目。
从下拉列表中选择OpenRaster图像(.ora,.ORA)。
选择保存以保存新项目。
使用撤消或重做功能,您可以撤消和重做在Pinta中执行的所有操作:-转到“编辑”,然后选择“撤消”或“重做”-从工具栏中选择“撤消”或“重做”。-选择快捷方式-在“历史记录”窗口列表中选择一个操作-跳回以撤消一行操作,然后跳回以重做这些操作。
您的动作是无限的,因此您可以撤消整个历史记录。请注意,即使将项目文件另存为.ora文件,一旦关闭Pinta,这些操作也会消失。
自定义颜色要向对象/文本/图像/图层添加颜色,您将需要选择主要颜色,在某些情况下,还需要选择次要颜色。
您可以从调色板中快速选择一种颜色(左键单击调色板颜色,选择原色,然后右键单击以选择第二色),或者在某些情况下,您可能希望选择更多自定义颜色。
通过使用“设置颜色值”选择自定义颜色,或从图像中选择“精确颜色匹配”。
设置颜色值,然后在“调色板”中选择“原色”或“第二色”框。单击双箭头在原色和辅助色之间切换。

屏幕上将出现相应的“选择原色”或“选择第二色”对话框。
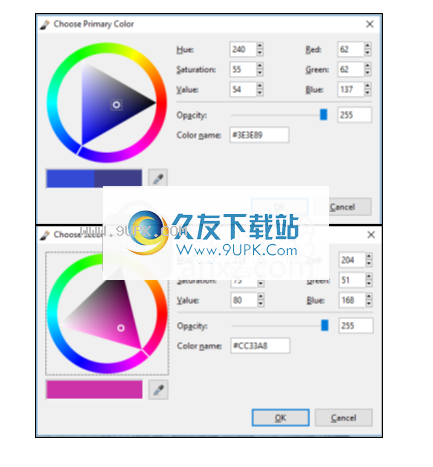
在“选择主菜单”或“选择辅助菜单”中,可以使用以下选项设置颜色:
三角拨盘选择器:
I.单击环上的选择标记,然后将其拖动到周围以选择一种颜色。
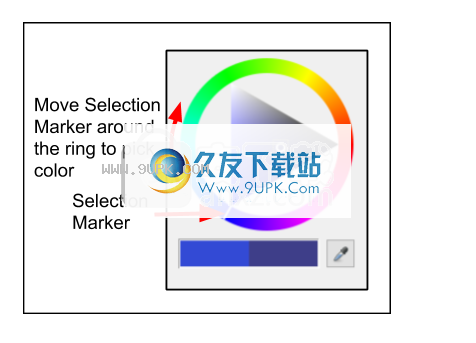
i通过单击内部三角形中颜色的阴影来选择环形颜色的暗度或明度。

色相,饱和度,值:输入所需的值。三角拨盘选择器将自动移至所选的相应值。
红,绿,蓝:输入RGB颜色。三角形刻度盘选择器将移至所选的RGB值。
不透明度:输入所需的值(0-255)。选择的数字越小,颜色将越透明。
颜色名称:如果您知道所需的颜色名称,则可以直接输入值。输入数字将更改RGB颜色,并将拨盘选择器设置移动到相应的颜色。如果使用RGB颜色或三角拨盘选择器选择颜色,则颜色名称值将被更新。
吸管:单击吸管,然后在屏幕上的任意位置单击一种颜色以选择该颜色。然后,相应的颜色值将显示在“选择原色”或“选择第二种颜色”对话框中。从图像中选择完全匹配的颜色,然后选择“颜色”
从工具菜单中选择器。
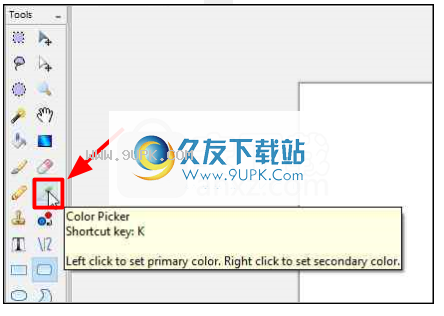
左键单击以设置原色,右键单击以设置第二色。
在工作区域中移动颜色选择器,然后单击要捕获的图像的颜色像素。

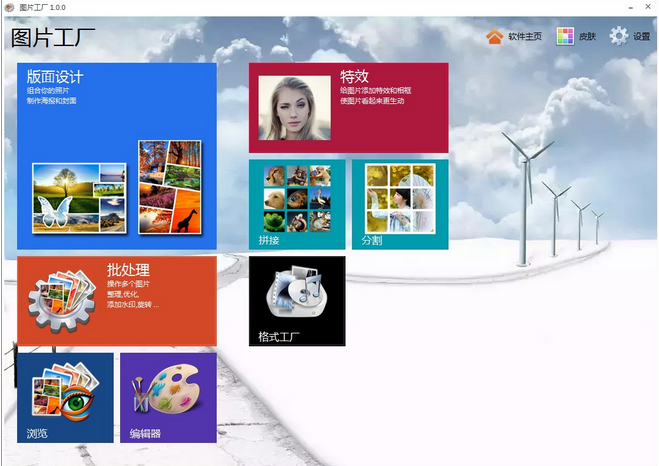



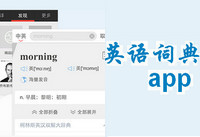
 英语成语词典 1.5安卓版
英语成语词典 1.5安卓版 初中英语单词表 12.9安卓版
初中英语单词表 12.9安卓版 英语单词大全 1.0安卓版
英语单词大全 1.0安卓版 中英互译词典 1.0.1安卓版
中英互译词典 1.0.1安卓版 四级英语词典 1.1.0安卓版
四级英语词典 1.1.0安卓版 英语单词速查 3.01安卓版
英语单词速查 3.01安卓版 牛津外研英汉汉英词典 1.2.0安卓版
牛津外研英汉汉英词典 1.2.0安卓版 船舶英语词典 2.9.8安卓版
船舶英语词典 2.9.8安卓版 剑桥高阶英英词典 320.0安卓版
剑桥高阶英英词典 320.0安卓版 外教社大学英语词典 2.0.0629安卓版
外教社大学英语词典 2.0.0629安卓版 朗文当代英语词典 601安卓版
朗文当代英语词典 601安卓版 新世纪英汉大词典 1.0.0安卓版
新世纪英汉大词典 1.0.0安卓版 【MAC图片压缩器】ImageOptim下载 英文版
MAC图片压缩器(ImageOptim)
用来辅助用户压缩图片体积,方便上传到网页,用户快速浏览下载的工具~
ImageOptim支持PNG、JPEG 、GIF 等格式的图片,通过內建的PNGOUT、Pngcrus...
【MAC图片压缩器】ImageOptim下载 英文版
MAC图片压缩器(ImageOptim)
用来辅助用户压缩图片体积,方便上传到网页,用户快速浏览下载的工具~
ImageOptim支持PNG、JPEG 、GIF 等格式的图片,通过內建的PNGOUT、Pngcrus... ![JPG Warlock下载v2.0英文免安装版[JPG文件隐藏]](http://pic.9upk.com/soft/UploadPic/2012-5/20125611333062059.gif) JPG Warlock下载v2.0英文免安装版[JPG文件隐藏]
JPeG文件隐藏(JPG Warlock)
作为一个小的,简单的和有用的工具,使用户能够隐藏任何文件内的JPG图像的小工具。
你只需选择的你要使用的图像,你想要的文件隐藏和输入输出。
JPG Warlock下载v2.0英文免安装版[JPG文件隐藏]
JPeG文件隐藏(JPG Warlock)
作为一个小的,简单的和有用的工具,使用户能够隐藏任何文件内的JPG图像的小工具。
你只需选择的你要使用的图像,你想要的文件隐藏和输入输出。
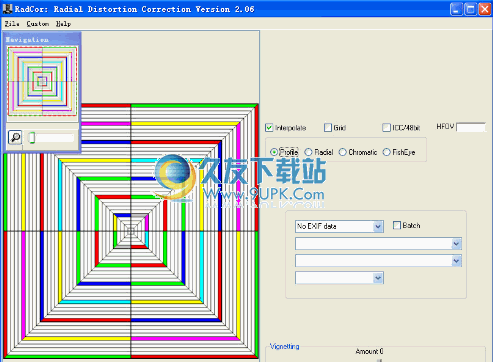 RadCor下载2.06免安装版_镜头畸变校正
镜头畸变校正RadCor是一个简单的应用,旨在帮助你纠正你的照片从径向畸变。
现代相机镜头一般不产生几何畸变。然而,少量仍然存在。
此应用程序将使您在任何时间,以提高你的照片。
RadCor下载2.06免安装版_镜头畸变校正
镜头畸变校正RadCor是一个简单的应用,旨在帮助你纠正你的照片从径向畸变。
现代相机镜头一般不产生几何畸变。然而,少量仍然存在。
此应用程序将使您在任何时间,以提高你的照片。
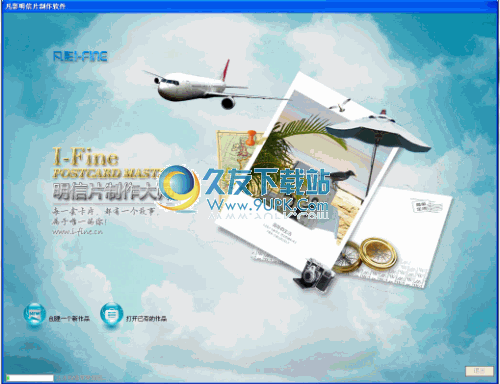 明信片制作大师下载v3.0正式版
想制作明信片不会设计怎么办?没关系!只要会拍照,一切交给明信片制作大师帮您完成。全球顶尖专业设计师为您打造最个性化DIY明信片制作模板并实现定期自动更新,您所要做的就只是学习如...
明信片制作大师下载v3.0正式版
想制作明信片不会设计怎么办?没关系!只要会拍照,一切交给明信片制作大师帮您完成。全球顶尖专业设计师为您打造最个性化DIY明信片制作模板并实现定期自动更新,您所要做的就只是学习如... 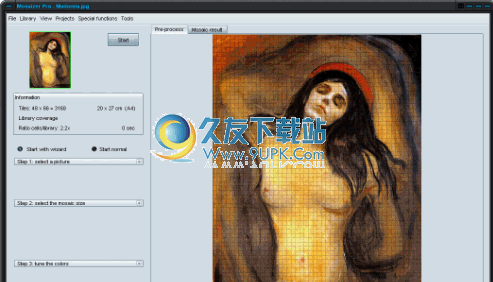 马赛克画制作软件(Mosaizer Pro+)包含您可以使用添加马赛克和绘画的影响到你所选择的图像的众多功能。软件上采用3D效果,纹理,用户制造的面具,位图和滤后处理编辑照片。该软件还能够再造一个图像块本身。
提示:部...
马赛克画制作软件(Mosaizer Pro+)包含您可以使用添加马赛克和绘画的影响到你所选择的图像的众多功能。软件上采用3D效果,纹理,用户制造的面具,位图和滤后处理编辑照片。该软件还能够再造一个图像块本身。
提示:部...  QQ2017
QQ2017 微信电脑版
微信电脑版 阿里旺旺
阿里旺旺 搜狗拼音
搜狗拼音 百度拼音
百度拼音 极品五笔
极品五笔 百度杀毒
百度杀毒 360杀毒
360杀毒 360安全卫士
360安全卫士 谷歌浏览器
谷歌浏览器 360浏览器
360浏览器 搜狗浏览器
搜狗浏览器 迅雷9
迅雷9 IDM下载器
IDM下载器 维棠flv
维棠flv 微软运行库
微软运行库 Winrar压缩
Winrar压缩 驱动精灵
驱动精灵