Alligator Flash Designer是一款能够帮助用户轻松进行flash制作软件。一款非常好用的flash制作工具Alligator Flash Designer。该软件可以创建幻灯片,项目和布局,使用框架,实例和克隆,形状,使用文本,子电影,动画对象,补间动画,效果同步,文本动画,按钮,位图,渐变,导出Flash电影等。 。具有强大的功能和直观的界面,您可以高效地完成Flash动画制作。借助此功能强大的应用程序,您可以设计出令人难以置信的交互式Flash动画,以用作演示文稿或增强网页效果,有需要的用户应迅速下载!
软件功能:
鳄鱼Flash Designer是一个应用程序,可让您为网页构建动画(例如横幅)。该软件的界面易于使用,您可以从头开始设计项目,也可以使用可用的模板之一。
为各种目的创建动画
因此,您可以使用基本工具(例如缩放,选择,添加文本),导入图像和GIF动画,启动FTP,导出SWF文件或网页,创建幻灯片,插入超链接以及在框架之间共享项目。
您还可以精确定位(使用箭头键),插入标尺,对齐对象,启用网格,调整大小和旋转项目,镜像和重叠对象。
很多自定义选项
此外,您可以创建主框架,更改框架背景或使其透明,制作克隆,绘制形状和线条,编辑节点,填充文本渐变,补间动画,同步效果并启用字形动画。
此外,您还可以创建Web链接,添加和设计按钮,使用垂直渐变创建3D外观或发光效果,添加背景声音,导出透明的Flash动画,转换为精灵,平衡颜色,循环动画等。
在多数计算机上都能流畅运行
该应用程序使用少量的系统资源,包括精心绘制的帮助文件和“入门”向导,并且在测试期间不会给我们造成任何问题。 “撤消”按钮只能后退一步,但是没有“重做”按钮。
实际上,Alligator Flash Designer是一个非常好的工具,可以在开发网站动画时帮助新手(尤其是新手)。如果您不熟悉Flash设计环境,强烈建议您使用它。
安装方式:
1.下载并解压缩该软件,双击安装程序以进入以下向导界面,然后单击[下一步]按钮继续。
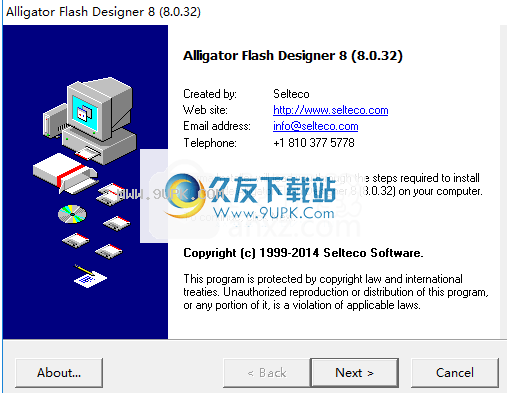
2.阅读许可协议,单击[同意]选项以同意并输入下一个安装。

3.选择安装选项,用户可以选择安装目录并安装其他选项。
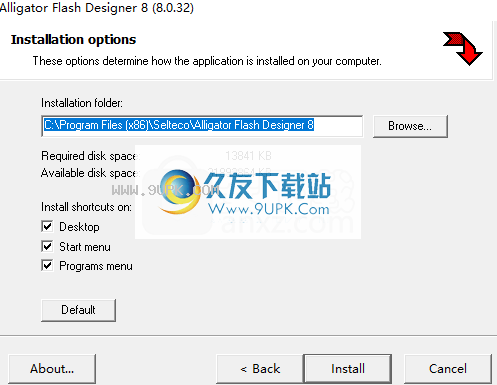
4.单击[安装]按钮开始安装。
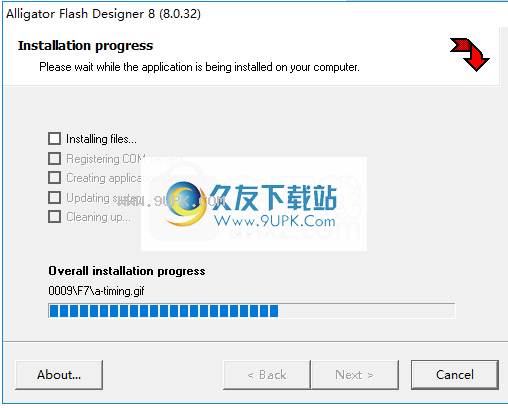
5.弹出以下成功安装提示,单击[完成]以结束安装。
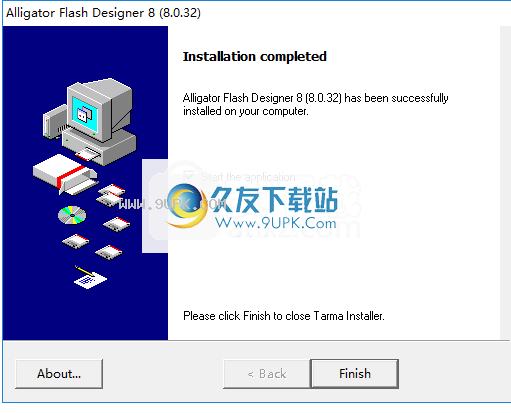
软件特色:
动画图像,形状,文本和SWF剪辑
使用130多种预定义的动画效果,例如淡入和淡出,缩放,旋转
导出SWF文件并生成必要的HTML代码
添加WAV和MP3声音
使用ActionScript创建交互式电影
使用说明:
使用Alligator Flash Designer,您可以创建具有图形,动画,导航和声音的交互式Flash内容。
帧
鳄鱼Flash Designer与PowerPoint相似。您的动画将包含一个或多个帧。框架就像一个场景。默认情况下,每帧显示3秒钟。动画从第一帧“帧1”开始,并在完成时循环播放。
预览Flash动画
您可以按F9预览动画(或选择“电影”>“播放动画”)
如果在单击预览按钮或按F9键时未显示任何内容:
运行Internet Explorer,然后选择“工具”>“ Internet选项”。
选择“高级”选项卡,然后滚动到“安全性”部分。
启用“允许活动内容在我的计算机上的文件中运行”。
单击确定。
导出Flash文件
要发布动画,请将其导出到SWF文件,并将其包含在网页中。
选择“文件”>“导出Flash SWF文件”,然后指定文件名
选择“文件”>“查看HTML代码”以复制HTML代码
在HTML视图中打开您的网页并粘贴HTML代码
您也可以导出整个HTML页面,为此,请选择“文件”>“导出网页”命令。
创建幻灯片放映
如果要使用现有照片创建幻灯片,请选择“文件”>“向导”>“幻灯片”命令。
插入网页链接
选择该项目,然后选择“操作”>“单击”。选中“获取URL”,然后输入链接,例如http://www.anxz.com。
沙尔
框架之间的e个项目
要优化Flash文件,请创建一个主框架并将共享对象放置在此框架上。
见框架
存并打开Alligator Flash Designer项目
选择“文件”>“打开”,然后选择“文件”>“保存”以打开并保存Alligator Flash Designer项目文件。鳄鱼将项目文件保存为SFD文件格式。无法打开和编辑FLA或SWF文件。
从其他程序导入Flash文件
要导入Flash SWF文件并将其放置在框架上,请选择“插入”>“ Flash”(SWF文件必须在指定路径上可用,以便Flash Player可以找到并加载它)。要加载Flash SWF文件并将其嵌入到框架中,请选择“插入”>“嵌入SWF剪辑”。鳄鱼无法编辑SWF文件。
创建幻灯片
要从现有图像创建幻灯片,请选择“文件”>“向导”>“幻灯片”命令。选择2张或更多图像。按住Shift键可以选择多张图像。单击确定。
灯片放映”选项中,选择所需的过渡效果“淡入和淡出”,“飞行”等。要添加新框架,请单击“添加”按钮。单击“确定”创建幻灯片。
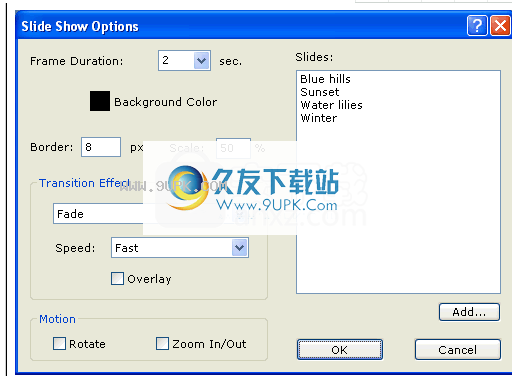
将创建一个新文档。按F9预览动画。如果图像太大,请使用较低的比率,例如20%或50%。
要导出动画,请选择“文件”>“导出Flash SWF文件”。命名swf文件,然后单击“确定”。然后导出示例HTML页面以在浏览器中查看动画。选择“文件”>“导出网页”。该页面将在新的浏览器窗口中弹出。 ,

项目与布局
每个框架可以包含一个或多个项目。
形状图像文字按钮精灵
使用“选择”工具选择,移动,对齐和复制项目。
选择一个项目
单击一个项目将其选中。要取消选择项目,请在项目外部单击。
选择一个项目时,按TAB键选择下一个项目。按SHIFT + TAB键选择上一个项目。
选择2个或更多对象
选择“选择”工具,并在要选择的项目周围绘制一个矩形
或按住SHIFT键并单击该项目以将其添加到选择(或从中减去)。
复制项目
要复制项目,请按住CTRL键并移动该项目以创建副本。
要么
选择项目,然后选择“编辑”>“复制”。指定新项目的位置,然后单击“确定”。更改计数值以创建多个副本。
定位项
使用“选择”工具拖动项目。观察状态栏以查看距离。
垂直或水平移动项目
开始拖动项目并按住SHIFT键可水平或垂直移动对象。
准确定位
选择项目,然后使用箭头键将项目向左,上,右或下移动1个像素。按住SHIFT键并按箭头键可以更快地移动项目(10像素)
使用“编辑”>“移至”命令将项目放置在x(水平)和y(垂直)坐标中。框架的左上边缘是0,0坐标。
使用“编辑”>“移动依据”将项目移动x(向右)和y(向下)像素
网格定位
选择“查看”>“网格”,然后选中“启用网格”。默认网格为10 x 10像素。移动任何项目时,它将捕捉到网格。
对齐对象
将项目与页面边缘对齐
选择该项,然后选择“编辑”>“对齐”命令之一
将项目放在页面中心
选择项目,然后选择“编辑”>“对齐方式”>“页面中心”
使快捷按钮更快地对齐项目
插入标尺
在框架区域内单击鼠标右键,然后选择“插入水平标尺”或“插入垂直标尺”,或选择“插入“>“标尺”以在页面中央添加2个标尺。
移动标尺
选择“选择”工具并拖动标尺,或右键单击标尺并选择“移动”命令。
删标尺
用标右键单击标尺,然后选择“删除”命令
调整对象大小
选择项目,然后选择“项目”>“调整大小”。输入项目的新尺寸。取消选中“保留比例”以放弃宽高比。
要么
选择项目并拖动其中一个手柄
使项目适应框架
要调项目的大小以覆盖整个框架,请选择该项目,然后选择“编辑”>“对齐”>“适合框架”
旋转物体
要指定将项目导出到Flash Player的角度,请选择“项目”>“旋转”>“角度”。在设计模式下看不到这种旋转。按F9预览项目。
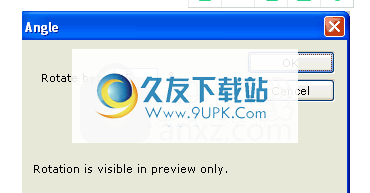
要旋转项目以在以后进行编辑,请选择该项目,然后选择一项>“旋转”>“命令”。只能旋转位图和折线对象。
旋转一点

要围绕某点旋转项目,请选择它,然后选择“项目”>“旋转”>“旋转任意一个”:
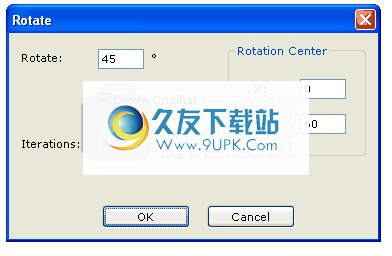
选择离开原件并输入
迭代次数(份数)。计算必要的角度(整个圆为360度,因此旋转= 360 /(迭代+ 1))。输入一个正Y绕项目下方的点旋转,或输入一个正X绕该点向右旋转。您可以尝试以下值:
旋转:90,迭代次数:3
旋转次数:72,迭代次数:4
旋转:60,迭代次数:5
旋转:51,迭代次数:6
旋转次数:45,迭代次数:7
旋转:40,迭代次数:8
旋转次数:36,迭代次数:9
旋转:33,迭代次数:10
旋转次数:30,迭代次数:11
旋转次数:28,迭代次数:12
旋转次数:26,迭代次数:13
旋转次数:24,迭代次数:14
旋转次数:22,迭代次数:15
镜对象
选择项目,然后选择“项目”>“放置属性”。检查水平翻转或垂直翻转选项。该图像将被导出到Flash Player,并且在设计模式下将不可见。按F9预览。
要镜像项目以便以后进行编辑,请选择项目,然后选择project> rotate> flip命令。只能镜像位图和折线对象。
组项目
将2个或更多项目分组时,可以将它们作为一个单元移动。要对项目进行分组,请选择2个或更多项目,然后选择“编辑”>“分组”。
组可以嵌套到任何级别,因此组可以是其他组的一部分。
要取消分组,请选择组,然后选择“编辑”>“取消分组”。特定于该组的任何设置(例如操作)将被丢弃。
堆叠顺序和重叠
堆叠顺序定义了项目如何相互重叠。最上面的项目将与其他项目重叠。
发送物品
选择一个或多个项目,然后选择“编辑”>“发送回”。该项目将隐藏在其他项目的后面。
把东西带到前面
选择一个或多个项目,然后选择“编辑”>“置于最前面”。该项目将放置在顶部,并与其他项目重叠。
主(模板)框架和项目
要创建带有共享对象的框架,请选择“电影”>“添加主框架”,然后将共享对象放置在主框架上。主要对象将出现在其他项目下方。要将主要项目放在最前面,请选择主要项目,选择“项目”>“放置属性”,然后将图层更改为“第1层”或“基础图层”上方的任何图层。
实例和克隆
克隆是您可以放置在另一个框架上的项目的副本。要进行克隆,请选择“编辑”>“克隆”>“克隆项目”。
项目名称
您必须定义项目名称(例如Rectangle1,Text2),以便其他项目(例如克隆)可以引用该项目。要重命名项目名称,请选择“项目”>“放置”
属性”或按F2。
您可以通过将项目转换为克隆来优化现有文档。要将项目转换为克隆,请选择“编辑”>“克隆”>“转换为克隆”。您必须选择克隆的原始项目。新克隆将替换现有项目。
要更改所选克隆的原始项目,请选择“编辑”>“克隆”>“更改原始”。
放置属性
Placement属性定义项目在Flash Player中的显示方式。选择“项目”>“放置属性”以更改项目的旋转或不透明度。这些更改在设计视图中不可见。
色彩均衡
选择“项目”>“色彩平衡”以将RGB通道更改应用于项目,该更改仅在Flash Player中可见。

动画对象
如果未定义动画,则每个帧都是静态的。在下面的示例中,影片由2帧组成,每帧为1秒:

介绍动画
“简介”效果定义了项目在框架上的显示方式。
Outro动画
outro效果定义项目如何消失。
快速动画
要添加前奏和外露动画,请选择该项,然后选择“ Intro”或“ Outro”菜单,然后选择一种效果:
简,animtions.sfd
要添加自定义的简介或动画效果,请选择该项目,然后选择“简介”>“简介动画”或“ Outro”>“ Outro动画”命令。
选择一种效果,例如“飞行”,“拉伸”,“窥视”,“封面”或“旋转”,然后单击“确定”。按F9预览动画。

默认情况下,动画需要0.5秒。
加速动画
减少持续时间并增加减速度
褪色
此选项使项目显示为透明
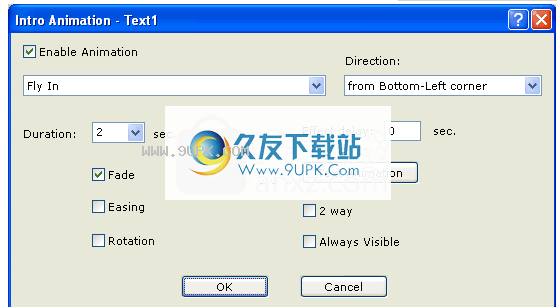
缓解
运动加速(软启动)
回转
该项目将在动画期间旋转
模糊的
该项目将失去重点
2种方式
此选项可以前后移动
始终可见
动画开始前该项目将可见
延迟之后
介绍动画结束后和帧之前的时间。延迟时间较长的项目将比延迟时间较短的项目更早结束动画。
延迟之前
帧之后到Outro动画开始之前的时间。延迟时间较长的项目将比延迟时间较短的项目启动动画。使用延迟时间控制动画的顺序。
动画帧内)动画
动画设置定义了项目如何在帧,前动画和外动画之间移动。

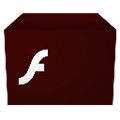

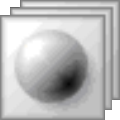


 单词锁屏 1.5.2安卓版
单词锁屏 1.5.2安卓版 学易单词王 1.1.11安卓版
学易单词王 1.1.11安卓版 单词日记 1.8.122安卓版
单词日记 1.8.122安卓版 疯狂背单词 1.31安卓版
疯狂背单词 1.31安卓版 金山词霸
金山词霸 单词小麦 2.5安卓版
单词小麦 2.5安卓版 快乐背单词 1.1.8安卓版
快乐背单词 1.1.8安卓版 易背单词 1.0.2安卓版
易背单词 1.0.2安卓版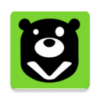 高考英语背单词 1.0安卓版
高考英语背单词 1.0安卓版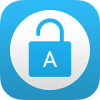 锁屏背单词 1.0.6安卓版
锁屏背单词 1.0.6安卓版 迈西知能英语背单词 3.3.6 安卓版
迈西知能英语背单词 3.3.6 安卓版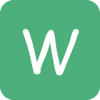 乐背单词 3.3安卓版
乐背单词 3.3安卓版![GIF音乐 2.0中文免安装版[GIF动画制作成EXE文件]](http://pic.9upk.com/soft/UploadPic/2013-1/201311016524131247.jpg) GIF音乐是一个给GIF动画图片添加背景音乐、边框和文字的小工具,并能将合成后的动画,生成为EXE可执行文件
使用方法:
选择一个GIF动画图片,再选择一个声音文件,然后设置个边框,就行了
像添加文字或者生成为EXE...
GIF音乐是一个给GIF动画图片添加背景音乐、边框和文字的小工具,并能将合成后的动画,生成为EXE可执行文件
使用方法:
选择一个GIF动画图片,再选择一个声音文件,然后设置个边框,就行了
像添加文字或者生成为EXE... ![FlashyEffects 1.30中文免安装版[swf动画制作器]](http://pic.9upk.com/soft/UploadPic/2013-2/20132111874771337.jpg) FlashyEffects中文免安装版[swf动画制作器]
Flash被称为是“最为灵活的前台”,由于其独特的时间片段分割(TimeLine)和重组(MC嵌套)技术,结合ActionScitp的对象和流程控制,使得在灵活的界面设计和动画设计成为可能...
FlashyEffects中文免安装版[swf动画制作器]
Flash被称为是“最为灵活的前台”,由于其独特的时间片段分割(TimeLine)和重组(MC嵌套)技术,结合ActionScitp的对象和流程控制,使得在灵活的界面设计和动画设计成为可能... 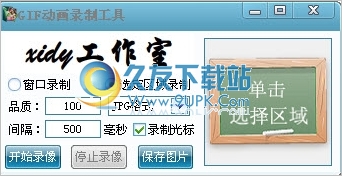 屏幕录像转GIF动画是一款GIF制作软件,使用方法很简单,运行该软件,点击“开始录像”,然后你就可以在屏幕上做任何操作了,要停止的时候点击“停止录像”,然后就会生成GIF格式文件。此软件一般用于制作视频教程,非常...
屏幕录像转GIF动画是一款GIF制作软件,使用方法很简单,运行该软件,点击“开始录像”,然后你就可以在屏幕上做任何操作了,要停止的时候点击“停止录像”,然后就会生成GIF格式文件。此软件一般用于制作视频教程,非常... ![AuroraGT 0.7.2正式免安装版[动画编辑软件]](http://pic.9upk.com/soft/UploadPic/2013-3/20133242031875296.jpg) GameLoft的AuroraGT动画编辑器是小编使用最多的一款动画编辑器它的功能非常强大可以编出任意动画,可以用于android 游戏开发动画。
浅谈动画编辑器 动画编辑器有很多种,TexturePacker,Zwoptex,Tiled等切图、合图、拼...
GameLoft的AuroraGT动画编辑器是小编使用最多的一款动画编辑器它的功能非常强大可以编出任意动画,可以用于android 游戏开发动画。
浅谈动画编辑器 动画编辑器有很多种,TexturePacker,Zwoptex,Tiled等切图、合图、拼... ![MagicSwf2Gif 1.35中文免安装版[swf转GIF工具]](http://pic.9upk.com/soft/UploadPic/2013-4/20134310412758697.jpg) MagicSwf2Gif是你可以把SWF文件的全部帧或任意帧输出为一个GIF动画文件;捕捉任意一个帧为一个位图文件;或把SWF文件的全部帧或任意帧输出为TGA序列或BMP序列。
swf转GIF软件教程:MagicSwf2Gif不但可以快速高效地将SWF...
MagicSwf2Gif是你可以把SWF文件的全部帧或任意帧输出为一个GIF动画文件;捕捉任意一个帧为一个位图文件;或把SWF文件的全部帧或任意帧输出为TGA序列或BMP序列。
swf转GIF软件教程:MagicSwf2Gif不但可以快速高效地将SWF...  QQ2017
QQ2017 微信电脑版
微信电脑版 阿里旺旺
阿里旺旺 搜狗拼音
搜狗拼音 百度拼音
百度拼音 极品五笔
极品五笔 百度杀毒
百度杀毒 360杀毒
360杀毒 360安全卫士
360安全卫士 谷歌浏览器
谷歌浏览器 360浏览器
360浏览器 搜狗浏览器
搜狗浏览器 迅雷9
迅雷9 IDM下载器
IDM下载器 维棠flv
维棠flv 微软运行库
微软运行库 Winrar压缩
Winrar压缩 驱动精灵
驱动精灵