PTE AV Studio Pro是一款功能丰富的幻灯片制作工具。非常好用的一款幻灯片制作软件PTE AV Studio Pro。它可以为设计师提供一个完全定制幻灯片设计的平台,并可以设置不同类型的控制面板并根据需要添加自己喜欢的背景;该系统为用户提供了一个编辑时间表,用户可以对其进行编辑。同步多个音频和图片。该功能主要是为了在演奏时具有更完美的视觉和听觉体验;提供关键帧设置,帧设置可以对应不同时间线上的图片和音频,您可以将自己喜欢的音频效果匹配到不同的图像。该系统为用户提供了125种以上的模板和样式,使用户可以轻松地完成幻灯片的制作;所有用户都可以创建专业的照片幻灯片,并添加照片,视频剪辑和音乐,以及使用关键帧动画和幻灯片样式,在时间轴视图中编辑音频剪辑,PC,HD和4K视频,可以保存完整的设计并出口;功能强大且实用,需要它的用户可以下载体验
软件功能:
暗模式和GPU加速
PTE AV Studio 10为图形界面提供了暗模式或经典亮模式的选择。 PTE AV Studio 10的主窗口使用GPU加速来显示图形界面。幻灯片列表,时间轴视图和文件列表可通过平滑滚动更快地工作
对象和动画编辑器中的音频波形
轻松将对象的关键帧与配乐同步(仅限专业版)
新的音频工具,支持FLAC和M4A
支持FLAC和M4A音频文件
分割音频剪辑命令
单独的音频和视频命令。此命令将从所选幻灯片的主视频剪辑中提取音频轨道,并将链接的音频插入新音频轨道的时间线。
复制音频剪辑命令。
运动模糊效果
此选项模拟相机中的快门效果,并为您的表演增添摄影效果。快速移动物体的部分会自动模糊。创建视频时,此功能可用(仅限专业版)
改进的视频播放和快速的视频编码
GPU加速可以流畅播放H.264和HEVC格式的视频片段
GPU加速可用于NVIDIA,AMD和Intel图形上的视频编码。工作速度加快3-4倍
支持HEVC和VP9视频文件
支持旋转视频文件
在时间轴视图中修剪视频命令的开始
官方教程:
以下示例显示了主屏幕上各种元素的位置。请注意,每个工具栏上工具的位置都可以配置为适合用户,并且可能与“默认工具设置”不同。
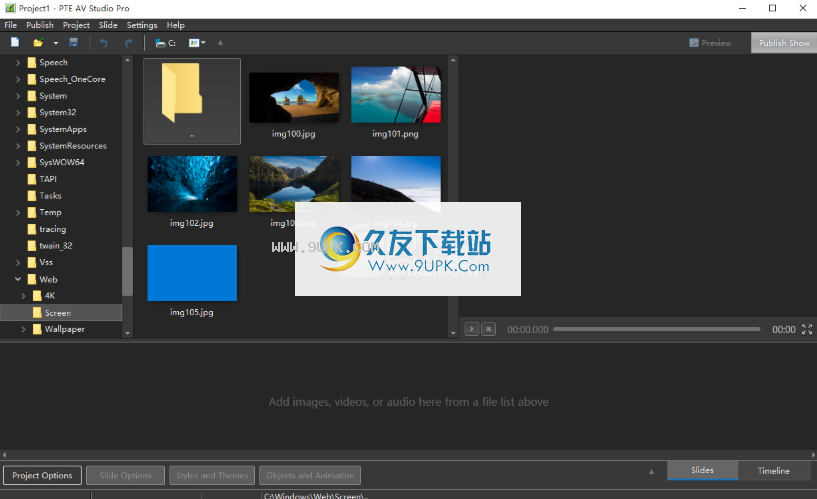
主菜单
左上方工具栏
右上方工具栏
文件树
文件清单
幻灯片清单
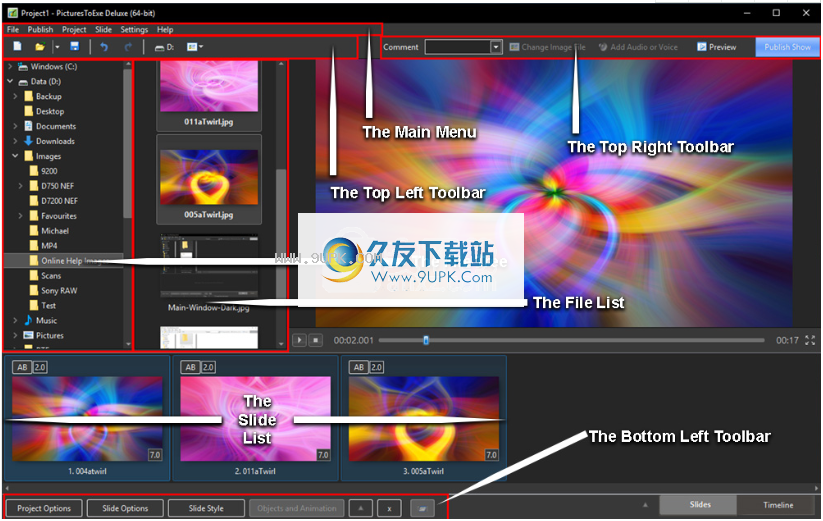
底部工具栏
默认持续时间
默认过渡类型和持续时间在项目选项/过渡中设置
默认的幻灯片播放时长在“项目选项” /“主”中设置
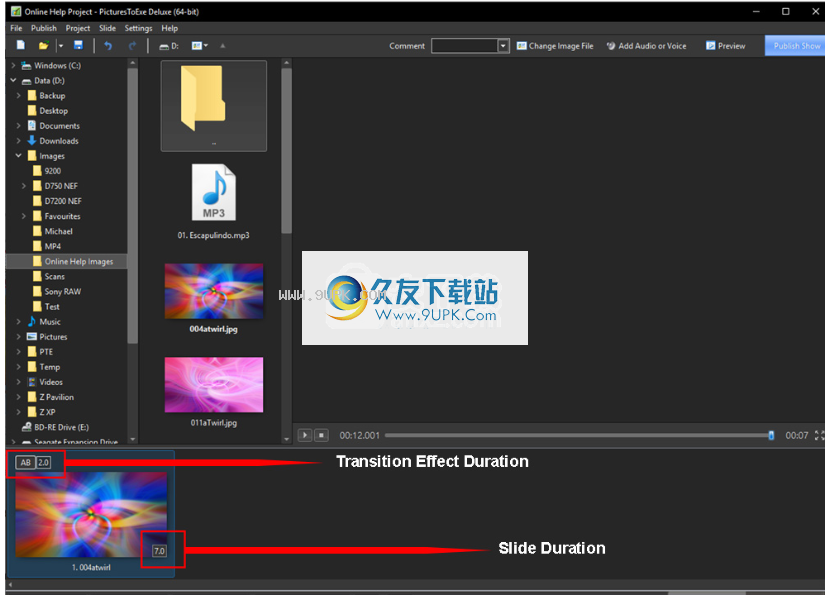
幻灯片持续时间
要更改一张或多张幻灯片的过渡类型和持续时间,请转到幻灯片选项/过渡
您还可以通过在幻灯片的框中直接输入一个值来更改过渡持续时间
要更改一张或多张幻灯片的幻灯片持续时间,请转到“幻灯片选项/主要”
您还可以通过在幻灯片框中直接输入一个值来更改幻灯片持续时间
要选择“连续多张幻灯片”,请单击第一张幻灯片,然后按Shift +单击最后一张幻灯片
要选择多个非连续幻灯片,请单击第一张幻灯片,然后按Ctrl +单击其他幻灯片。
添加/删除图像/视频
从文件列表添加图像
您可以在文件列表中选择单个或多个图像,然后右键单击所选内容,用户可以选择将所选文件添加到项目中
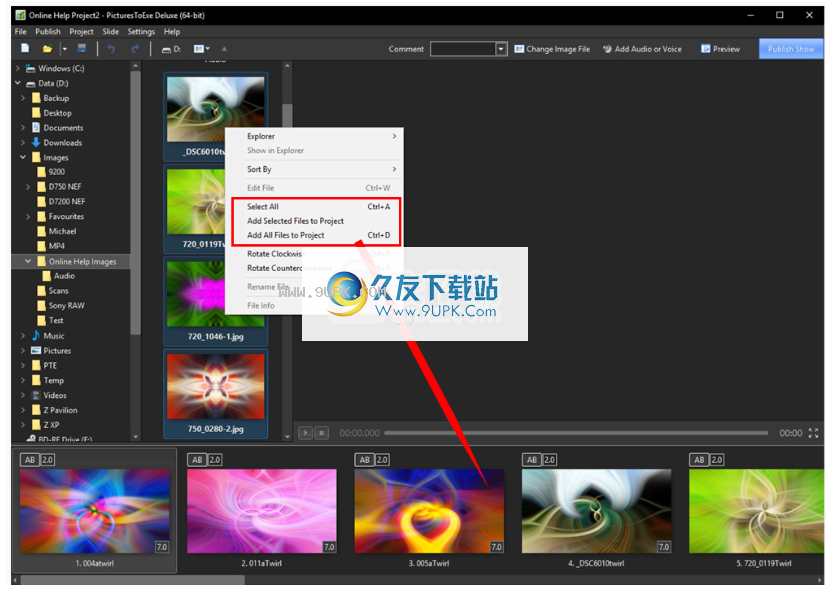
通过“拖动”添加图像
您可以在“文件列表”中选择一个或多个图像并将它们拖到“幻灯片列表”中:

双击添加图像
双击文件l中的单个图像
ist还将文件(图像)添加到项目(幻灯片列表)中。
使用Enter添加图像
Enter键会将选定的文件(图像)添加到项目(幻灯片列表)中
使用Ctrl + D添加图像
按Ctrl + D将当前文件夹中的所有图像/视频添加到幻灯片列表中
从“资源管理器”添加图像
您可以在“ Windows资源管理器”中选择单个或多个图像,并将它们拖到幻灯片列表中:
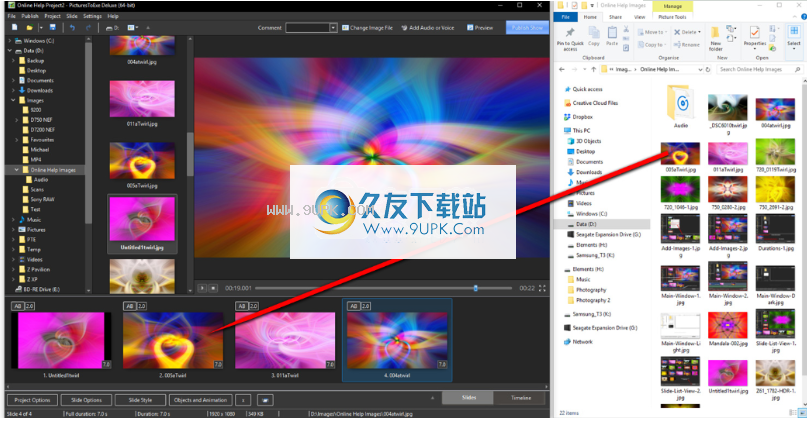
移除图片
使用鼠标在“幻灯片显示”列表中选择一张或几张幻灯片,然后将它们拖放回到上方的文件列表中。
使用鼠标在“幻灯片显示”列表中选择一个或多个幻灯片,然后按键盘上的Del键。
使用鼠标在“幻灯片显示”列表中选择一张或几张幻灯片,然后单击“对象和动画”按钮附近的小“ X”按钮。
使用鼠标在幻灯片列表中选择一张或几张幻灯片,然后调用弹出菜单,然后选择“删除幻灯片”。
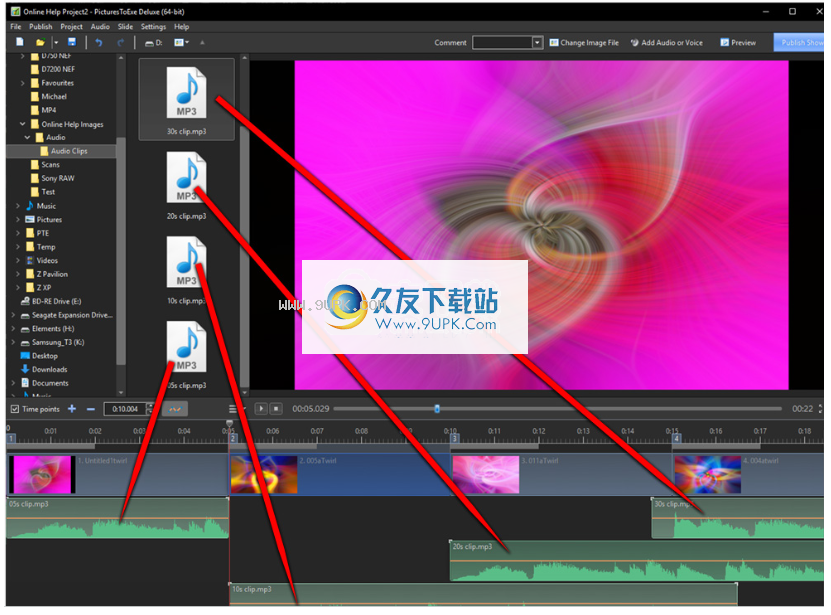
时间线视图
您可以将音频文件从文件列表拖放到时间线轨道。
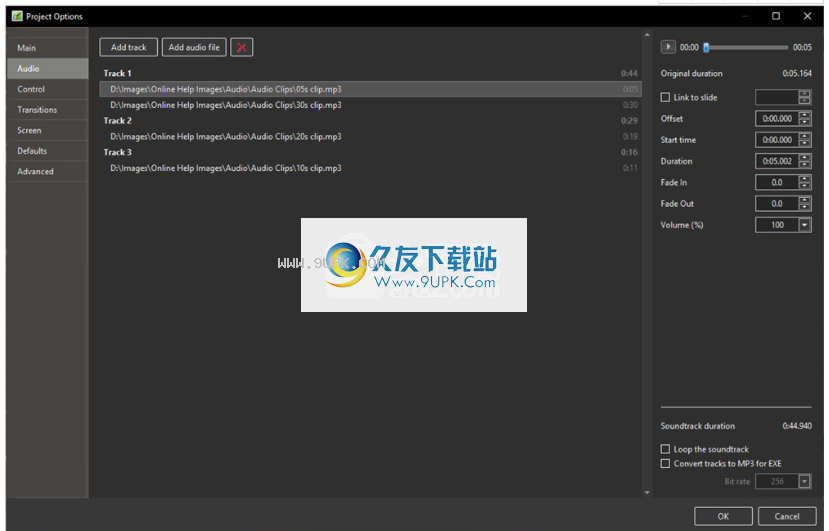
请注意,添加的音频文件的位置(时间)由“放置”操作确定。
相应的目选项/音频选项卡如下:
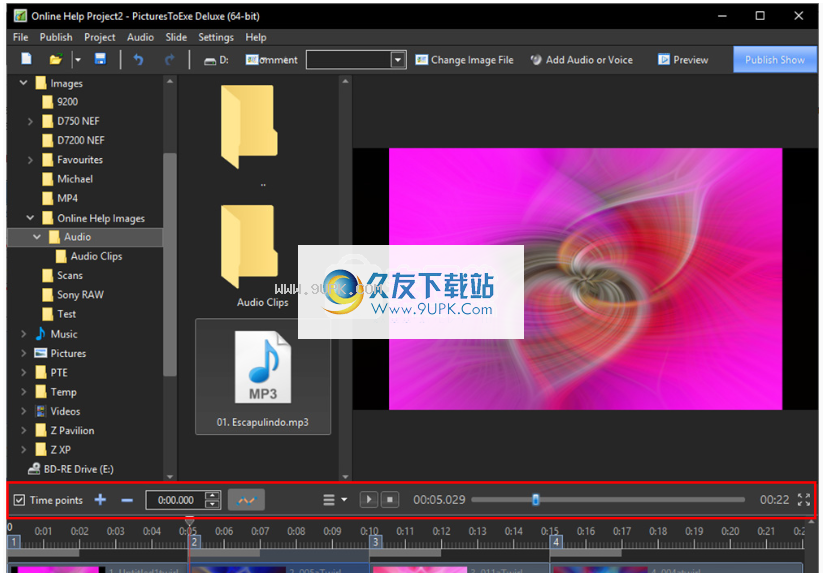
请注意,在上面的示例中,音轨2中音频文件的“偏移”值从时间轴上的0秒开始。轨道1中第二个音频文件的“偏移”值将从轨道1中第一个音频文件的末尾开始计算。包络功能执行的淡入和淡出不会反映在项目选项/音频标签。
时间轴视图中的其他控件
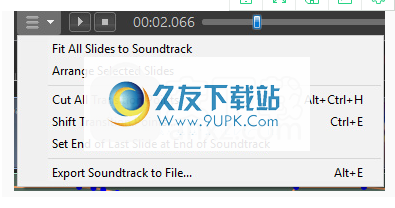
在上图中,从左到右:
打开或关闭幻灯片编号(1、2、3等)的时间点
+(加号)-在光标位置添加一个时间点
-(减号)-将时间线中的最后一个时间点剪切到音轨末尾之外的位置
显示的时间是光标在光标下方的开始时间,您可以使用上下控件或在框中键入以微调开始时间
信封图标-打开或关闭所有轨道中的信封
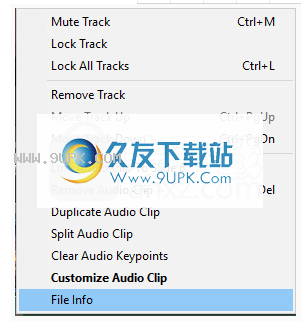
三重水平线”(时间轴选项)图标调出上面显示的菜单
使所有幻灯片适合音轨-均等调整每个幻灯片的时间,并使它们适合配音时间
排列选定的幻灯片-选择一组幻灯片并将它们平均排列
剪切所有过渡点-将所有过渡点移动到配乐结尾以外的其他点
过渡过渡点-选择一张或多张幻灯片,并将过渡点移动固定量
将“最后一张幻灯片的结尾”设置为“原始原声的结尾”,用于将最后一张幻灯片的结尾与原始原声同步
将音轨导出到文件中-选择WAV或MP3并选择比特率
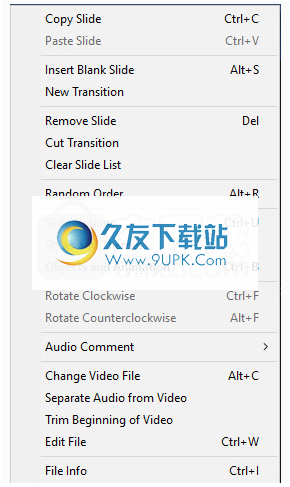
链接音频剪辑幻灯片X-
删除音频片段
复制音频片段-此命令会将选定的音频片段复制到新的音轨中
分割音频片段-此命令将在光标位置分割选定的音频片段
清除音频关键点
自定义音频剪辑
档案资讯
时间轴右键菜单-视频剪辑

从视频中分离音频,从视频片段中提取视频片段的音频,然后将其插入新轨道,然后可以将其编辑为普通音频轨道。
视频片段中保留的音频会自动静音
缩放时间轴视图
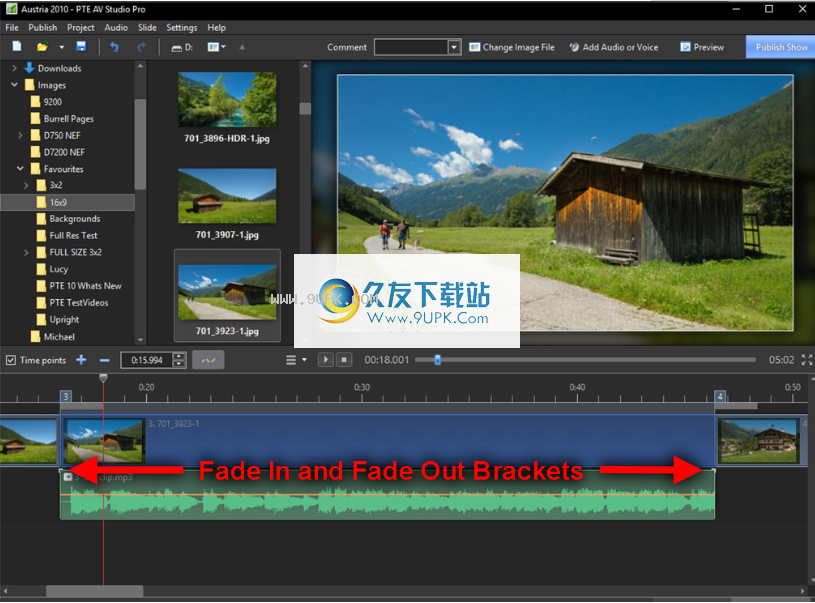
迷你播放器
PLAY按钮从光标位置启动MINI-PLAYER
STOP按钮将停止迷你播放器,并将光标返回到上一个位置
进度栏末尾显示的时间显示最后一张幻灯片的末尾
四个箭头图标从光标位置开始以全屏预览
淡入/淡出括号
在时间轴中,可以通过片段开头和结尾处的淡入/淡出括号来淡入或淡出音频片段。
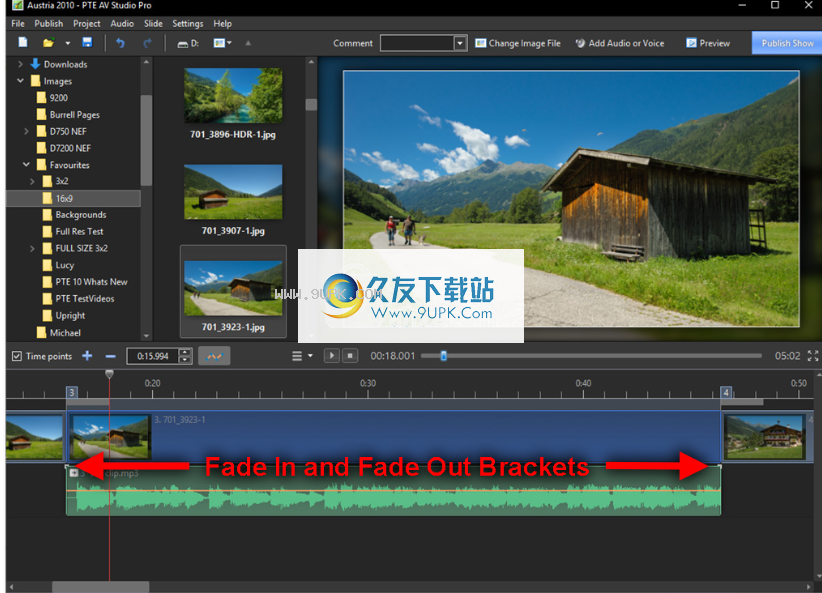
通过沿着时间轴拖动括号,可以创建淡入和淡出:

淡入和淡出值反映在项目选项/音频中
同样,在“项目选项/音频”中输入的“淡入或淡出”值也将反映在时间轴中“淡入/淡出”括号中的位置
图片
不建议将图像拖到时间线视图。最好在幻灯片列表视图中完成。 DROP点将覆盖“项目选项/幻灯片持续时间”的默认值,并可能引起混乱。
软件特色:
幻灯片样式和主题
PTE AV Studio 10引入了幻灯片放映主题。主题是一组包含多种幻灯片样式的文件,可以一键将其应用于多张幻灯片。用户可以创建新的自定义主题并进行共享
在对象和动画编辑器中保存/重置文本对象的字体命令
在“文件”列表中文件和文件夹弹出菜单的“资源管理器”命令中显示
文件列表中图像的EXIF日期排序方法
包含大量图像(1000张及更多)的文件夹中的文件列表处理速度更快
新的视频转换器可以修剪视频或降低分辨率
具有3D旋转的图像和视频片段的边缘抗锯齿质量得到改善
自动更新PTE AV Studio






 迷你世界 0.7.8安卓版
迷你世界 0.7.8安卓版 迷你世界 0.9.3安卓版
迷你世界 0.9.3安卓版 迷你世界 0.9.5安卓版
迷你世界 0.9.5安卓版 迷你世界 0.10.1安卓版
迷你世界 0.10.1安卓版 Free Capture是一款免费实用的gif动画制作软件,软件功能强大,能自由抓取屏幕上选定区域内容并生成GIF动画。软件方便简单,能够轻松制作GIF小动画,需要的话可以来下载使用。
使用方法:
1.请先点击最左边的【选取区...
Free Capture是一款免费实用的gif动画制作软件,软件功能强大,能自由抓取屏幕上选定区域内容并生成GIF动画。软件方便简单,能够轻松制作GIF小动画,需要的话可以来下载使用。
使用方法:
1.请先点击最左边的【选取区...  你想在Windows中设计属于你的图标吗?你想在Windows中率先创新使用自己的图标吗?那就快来试试IconEdit2吧!IconEdit2是一款简单却又组合了大量编辑工具的应用程序,方便你创建属于自己的图标或者修正已经拥有的图标。
...
你想在Windows中设计属于你的图标吗?你想在Windows中率先创新使用自己的图标吗?那就快来试试IconEdit2吧!IconEdit2是一款简单却又组合了大量编辑工具的应用程序,方便你创建属于自己的图标或者修正已经拥有的图标。
...  active gif creator是一款十分好用的专业gif动画制作工具,想要使用好这款gif动画制作工具的玩家赶紧来下载吧,相信对于需要制作gif动画的玩家来说还是很有用的。
软件简介:
是一款专业的GIF动画制作软件,内置丰富...
active gif creator是一款十分好用的专业gif动画制作工具,想要使用好这款gif动画制作工具的玩家赶紧来下载吧,相信对于需要制作gif动画的玩家来说还是很有用的。
软件简介:
是一款专业的GIF动画制作软件,内置丰富...  任性诗画软件是一款好用的gif动态图制作工具,一键傻瓜式操作方法帮你快速制作出GIF动图,各种恶搞雷人动图轻松制作完成,人人都是P图高手!快来下载试用这款任性诗画GIF动态图制作软件吧
软件功能:
文字、诗词生成动...
任性诗画软件是一款好用的gif动态图制作工具,一键傻瓜式操作方法帮你快速制作出GIF动图,各种恶搞雷人动图轻松制作完成,人人都是P图高手!快来下载试用这款任性诗画GIF动态图制作软件吧
软件功能:
文字、诗词生成动...  Gif录像大师是一款免费实用的gif屏幕录像软件,软件功能强大,能够为用户提供录制屏幕、录制Gif小动画、做电视电影截取、录制摄像头等实用功能。软件方便简单,支持自定义Gif图像的帧数以及分辨率大小,需要的话可以来...
Gif录像大师是一款免费实用的gif屏幕录像软件,软件功能强大,能够为用户提供录制屏幕、录制Gif小动画、做电视电影截取、录制摄像头等实用功能。软件方便简单,支持自定义Gif图像的帧数以及分辨率大小,需要的话可以来...  QQ2017
QQ2017 微信电脑版
微信电脑版 阿里旺旺
阿里旺旺 搜狗拼音
搜狗拼音 百度拼音
百度拼音 极品五笔
极品五笔 百度杀毒
百度杀毒 360杀毒
360杀毒 360安全卫士
360安全卫士 谷歌浏览器
谷歌浏览器 360浏览器
360浏览器 搜狗浏览器
搜狗浏览器 迅雷9
迅雷9 IDM下载器
IDM下载器 维棠flv
维棠flv 微软运行库
微软运行库 Winrar压缩
Winrar压缩 驱动精灵
驱动精灵