Shoviv Outlook Suite是一款专门用来处理PST文件的软件。处理PST文件Shoviv Outlook Suite是一个非常好用的工具。您可以添加多个OST / PST文件和Outlook配置文件邮箱作为源,并支持将多个OST / PST文件和Outlook配置文件邮箱导出到PST文件,Live Exchange,Office 365邮箱,此外,您还可以将其输出为MSG,EML, HTML和其他常见格式的文件。此外,该程序还提供了多种功能,例如合并PST文件,拆分PST文件以及删除PST重复文件。它为您带来了一整套Outlook邮件处理解决方案。这是给你的共享是破解版,有需要的朋友赶快下载吧!
使用说明:
添加源
有三个选项可用于添加恢复/迁移所需的所需OST / PST文件。有三种添加源邮箱的方法。
第一种方法是通过功能区栏添加源。您需要转到功能区栏并单击“ Outlook Utility”,然后从打开的对话框中转到“添加源类型”部分,然后选择任何给定选项。
第二种方法是通过功能区栏添加源。您需要转到功能区栏,然后单击“添加源”选项以添加源。
第三种方法是右键单击文件夹列表。将显示一个上下文菜单,其中“添加源”选项和其他选项将对您可用。
打开“添加源”对话框后,您将获得三个选项来添加不同类型的源文件,如下所示:
1.添加OST / PST文件
要将OST / PST文件添加到软件
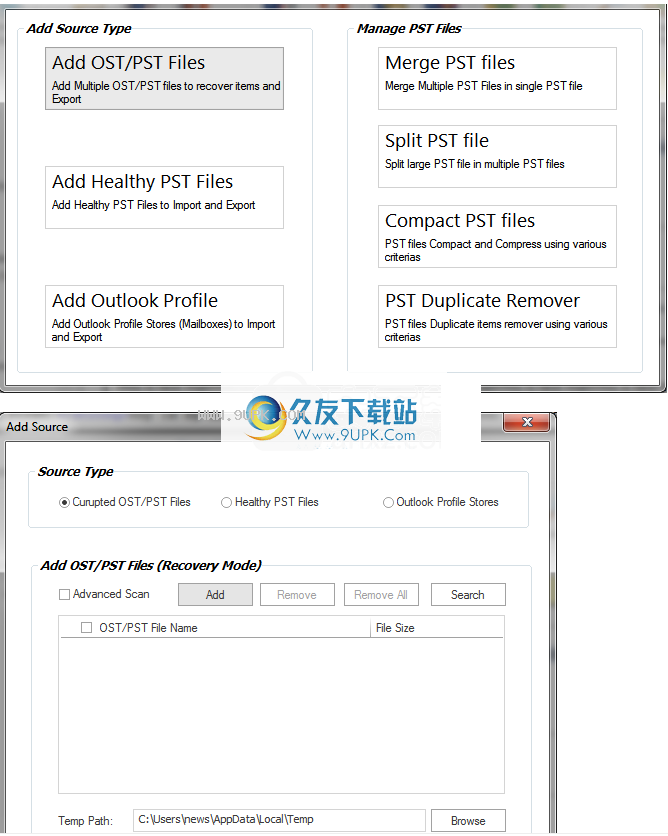
添加:-使用“浏览...”按钮从本地磁盘中选择OST / PST文件
删除:-从列表中删除选定的OST / PST文件。
删除所有:-从列表中删除所有已注册的OST / PST文件。
搜索-使用“搜索”按钮从磁盘上的特定目录搜索OST / PST文件。
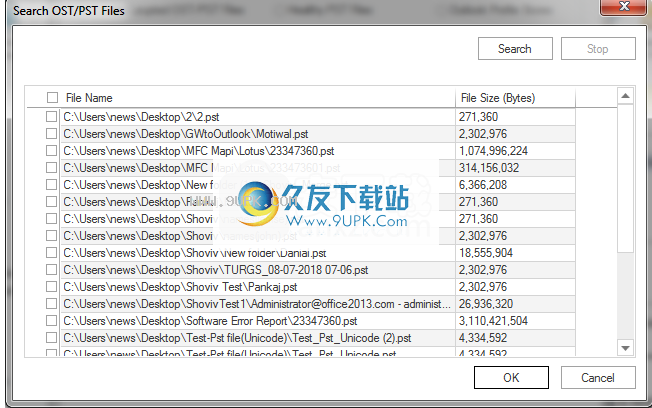
临时路径在软件恢复OST / PST文件期间存储临时数据。
之后,单“下一步”按钮以将OST / PST文件添加到软件。

从文件夹视图保存项目
保存项目:“保存项目”选项允许您以各种格式保存项目,例如EML,MSG,HTML,VCARD,VCAL,CAL,RTF等。
在此选项中,您可以转到文件夹列表,然后右键单击该列表。将出现一个上下文菜单,您可以在其中选择“保存项目”,然后以不同格式保存,例如MSG,EML,HTML,VCARD,VCAL,CAL,RTF等。
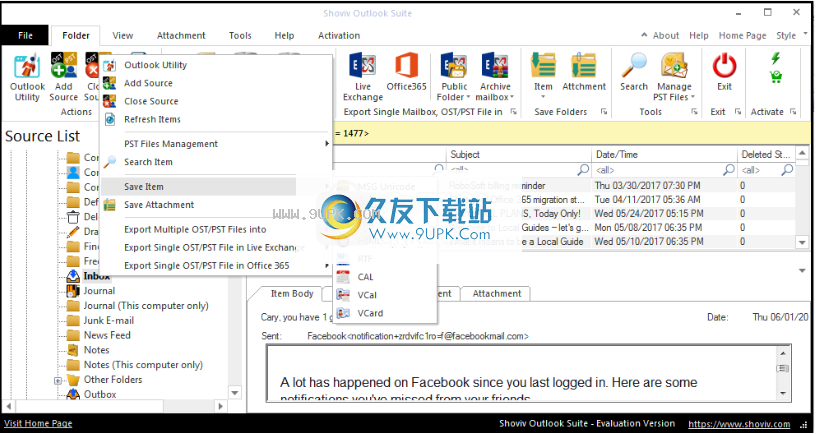
1.单击“保存项目”选项后,将弹出一个向导对话框,您可以在其中选择/取消选择所需的文件夹。
选中/取消选中子文件夹:选中此选项将自动检查所选文件夹下的所有子文件夹,反之亦然。
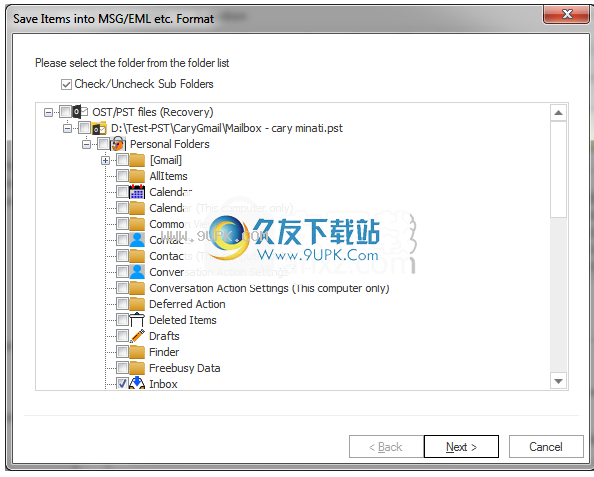
2.单击下一步按钮后,将显示一个筛选器页面,其中包含两个用于将项目保存到磁盘的选项。
处理邮件类别:“邮件类别”过滤器选项允许您使用“添加”按钮添加邮件类别。在此选项中,您可以包括或排除消息类别。
单击添加按钮后,将弹出一个消息类别对话框。消息类别对话框将在对话框中显示一些默认消息。要添加新消息类别,您需要在提供的添加新消息类别的编辑框中键入消息类别。单击添加按钮以添加新的消息类别。
无法从包含消息类别的对话框中删除默认消息。您只能从对话框中删除添加的消息类。
日期范围:此选项可让您根据日期过滤电子邮件。添加日期范围后
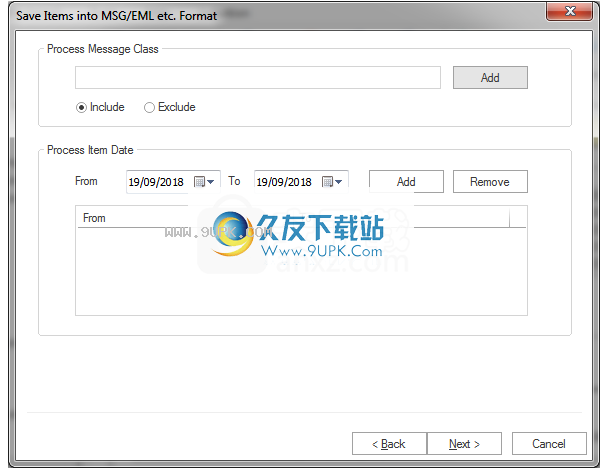
3.单击下一个选项后,将显示目标选择页面。目标文件夹由以下部分组成:“选择目标”或“创建文件夹层次结构”选项和“另存为类型”。
选择目标:“选择目标”选项可让您通过选择
浏览选项并提供保存项目所需的路径。
按照以下方式创建文件夹层次结构:根据给定的首选项标准,“创建文件夹层次结构”选项也分为两部分:“文件夹名称”和“邮件日期”,因此可以选择“选择/取消选中”和“保存项目。
文件夹名称:如果用户要创建文件夹层次结构,则需要在“文件夹名称”选项上进行“检查”。该软件将基于邮箱文件夹创建保存项目的文件夹层次结构,并将项目保存到文件夹层次结构中。
消息日期:如果用户要基于消息日期创建文件夹层次结构,则用户需要选择“消息日期”选项。该软件将基于“消息日期”创建一个保存项目的文件夹层次结构,并将这些项目保存在文件夹层次结构中。
保存项目:保存项目包含不同的文件格式,您可以将其保存为MSG,EML,HTML,VCARD,VCAL,CAL,RTF等。
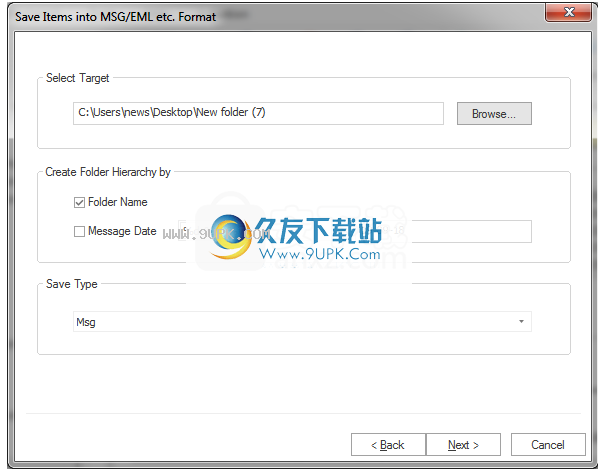
4.完成所有详细信息后,单击“下一步”按钮。该过程将开始。生成过程完成报告后,您可以将报告保存到所需位置,并在成功完成后“完成”该过程。
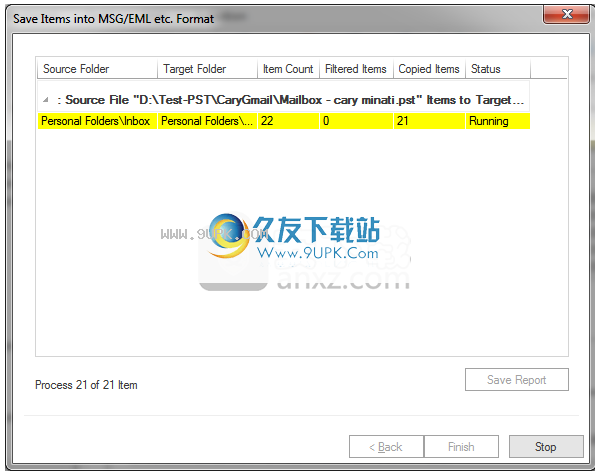
从项目视图保存项目
项目视图使用户可以显示源文件夹中可用的源项目。项目视图包含诸如“打开”,“刷新”,“保存项目”,“保存附件”和“全选”之类的选项。为了保存项目,有两个选项。
第一个选项-转到功能区栏中的“查看”菜单,然后从功能区栏中的“保存”选项中选择“保存项目”。
第二个选项-右键单击“项目视图”,然后将显示上下文或弹出菜单。用户可以从选项中选择不同的文件格式。
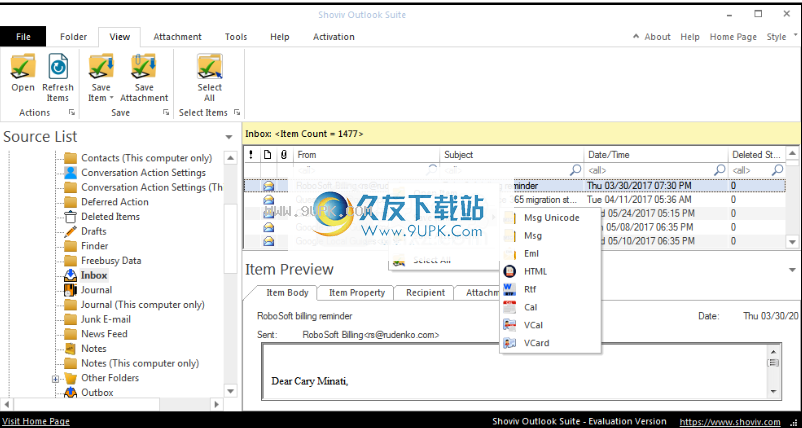
1.选择文件格式后,将出现“列出项目保存”对话框。 “列出已保存的项目”对话框具有三个选项“选择目标”,“创建文件夹层次结构”选项和“保存类型”。
选择目标:选择目标选项允许用户通过选择浏览选项并提供要保存的目标位置来提供系统中所需的目标位置。
按照以下方式创建文件夹层次结构:根据给定的首选项标准,“创建文件夹层次结构”选项也分为两部分:“文件夹名称”和“邮件日期”,因此可以选择“选择/取消选中”和“保存项目。
文件夹名称:如果用户要通过文件夹名称创建文件夹层次结构,则用户需要在“文件夹名称”选项上进行“检查”。该软件将基于邮箱文件夹创建保存项目的文件夹层次结构,并将项目保存到文件夹层次结构中。
消息日期:如果用户要基于消息日期创建文件夹层次结构,则需要在“消息日期”选项上进行选择。该软件将基于“消息日期”创建一个保存项目的文件夹层次结构,并将这些项目保存在文件夹层次结构中。
保存项目:保存项目包含不同的文件格式,您可以将其保存为MSG,EML,HTML,VCARD,VCAL,CAL,RTF等。
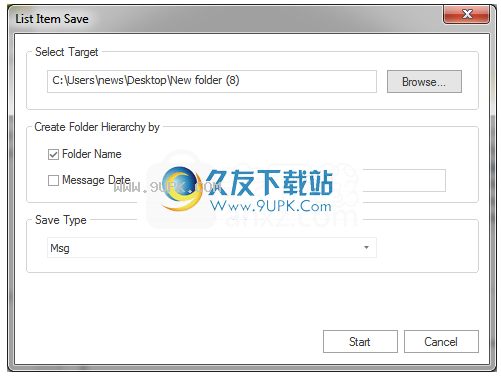
2.填写详细信息后,单击“开始”按钮以开始该过程。
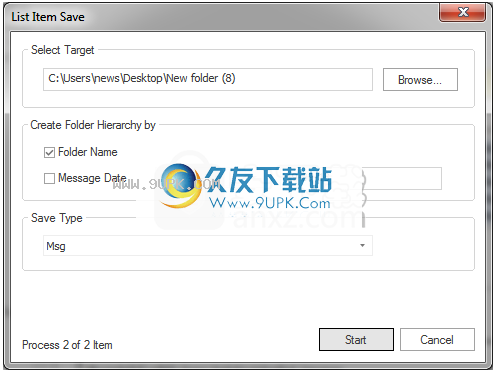
在Live Exchange中导出单个邮箱
要将恢复的PST文件导出到Live Exchange,有两个选项:
第一个选项:转到功能区栏,然后单击功能区栏中的“导出单个邮箱OST / PST文件>> Life Exchange”选项。
第二个选项:右键单击文件夹列表。将出现一个上下文菜单,您可以单击“在Live Exchange >>邮箱中导出单个OST / PST文件”。
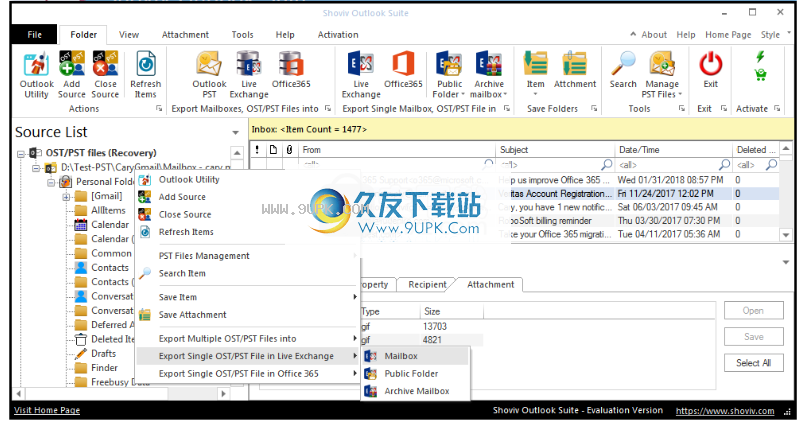
2.单击“导出邮箱实时交换”选项后,将弹出一个向导对话框,您可以在其中找到“检查/取消选中子文件夹”选项。
选中/取消选中子文件夹:选中此选项将自动检查所选文件夹的所有子文件夹,反之亦然。
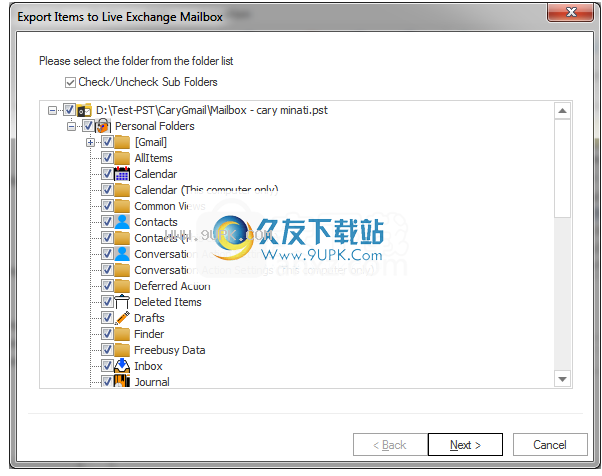
3.单击“下一步”按钮后,将显示筛选器页面,其中有两种类型的选项可用于将项目导出到Live Exchange Server。
邮件类别:“邮件类别”过滤器选项允许您使用“添加”按钮添加邮件类别。在此选项中,您可以包括或排除消息类别。
单击添加按钮后,将弹出一个消息类别对话框。消息类别对话框将在对话框中显示一些默认消息。要添加新消息类别,您需要在提供的添加新消息类别的编辑框中键入消息类别。单击添加按钮以添加新的消息类别。
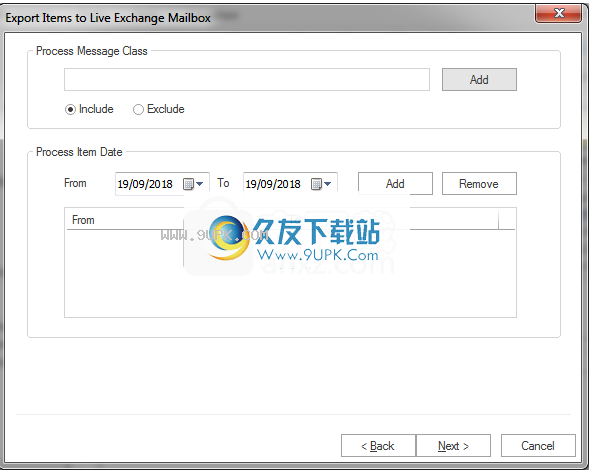
无法从包含消息类别的对话框中删除默认消息。您只能从对话框中删除添加的消息类。
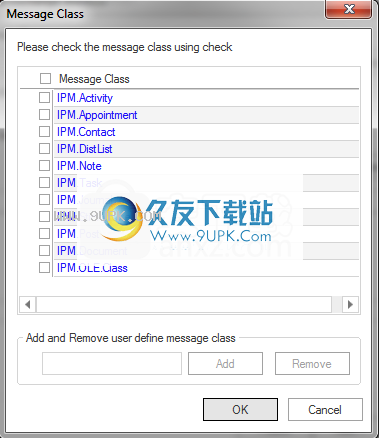
日期范围:此选项可让您根据日期范围过滤电子邮件。添加日期范围后,在向导框中单击“下一步”继续。
单击下一步按钮继续该过程。
4.单击“下一步”按钮后,将出现“将项目导出到Live Exchange邮箱”向导框,其中包含用户两个选项以及在Live Exchange邮箱中导出的选项,即Live Exchange存档邮箱和Live Exchange public。文件夹。
迁移到默认存储:使用此选项,您可以从现有Outlook配置文件存储进行迁移。
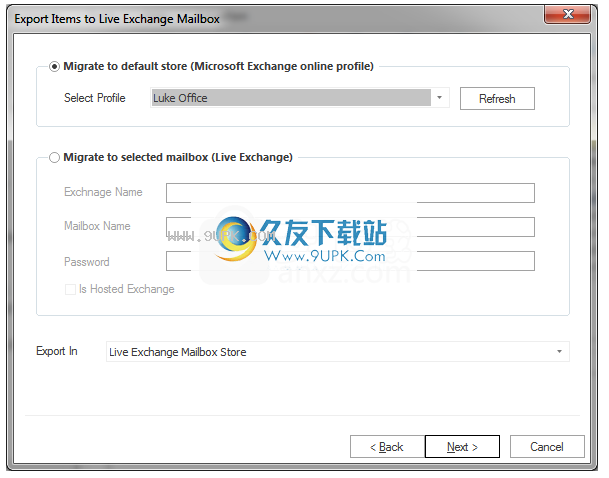
迁移到所选邮箱:此选项允许您将邮箱导出到所选配置文件。在这里,您需要手动输入所需邮箱的凭据。
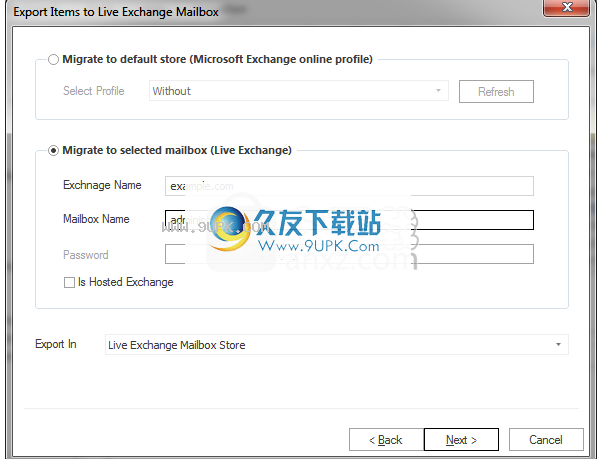
还为下拉框分配了导出选项,您可以从中选择实时交换邮箱,实时交换存档邮箱和实时交换公用文件夹。
5.单击下一步按钮后,将显示过程状态。进程状态向导将在此报告中显示“源文件夹”,“目标文件夹”,“项目计数”,“过滤的项目”,“复制项目”和“过程项目”。
停止按钮-停止按钮使您可以立即停止所有进程。
保存报告-使用“保存”按钮将过程报告保存为html文件。
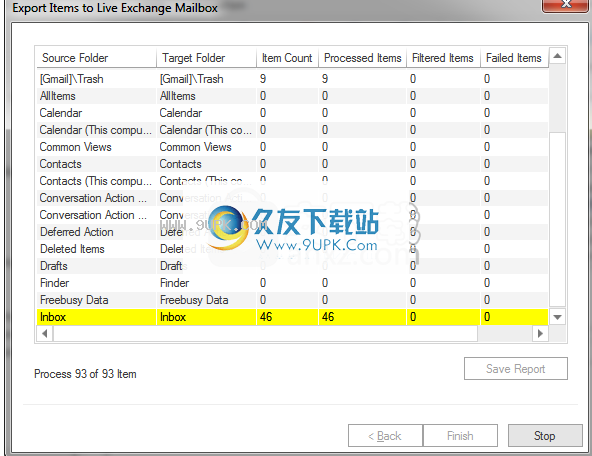
处理完成后,将启用“完成”按钮。您可以单击“完成”按钮,然后在成功完成时结束该过程。
软件特色:
恢复损坏的PST / OST文件
首先,Outlook Suite充当恢复程序。如果要加载损坏的PST / OST文件,可以确保在恢复过程中恢复它而不会丢失任何数据。恢复完成后,您可以将它们进一步导出到Office365和Live Exchange服务器。此外,该应用程序还可以还原批次;这意味着您可以一次处理大量文件,从而节省了时间。
功能丰富的工具
除了恢复外,Outlook Suite还可以拆分PST文件,以促进服务器/系统之间的传输。它可以快速,轻松地检测和删除存档中的重复项。此外,您可以使用“预览”选项卡来验证将要处理的内容,以避免导出的项目可能出现的问题。该应用程序允许您在最后一步之前监视要转换的文件的每个元素。始终建议您在最后一次跌倒之前执行此步骤,此工具可以使此操作更容易。
简易搜索选项
另外,也称为eDiscovery,它使您可以根据一些简单的搜索条件(主要是文件名或文件名)立即从数据库中查找任何文件。此功能将直接突出显示隐藏在巨大堆栈中的单个项目,而无需手动搜索整个数据库。
Outlook Suite是用于邮件文件管理的便捷工具。它可以安全地恢复PST文件,删除重复项,导出到Office365和Live Exchange,还可以通过拆分数据来促进传输。任何对更流畅的Outlook邮件管理感兴趣的用户都可以轻松地对其进行操作。
软件功能:
添加多个源,例如OST / PST文件(运行状况良好或已损坏)或已配置的Outlook配置文件。
只需单击一下即可恢复OST(Outlook存储表)和PST(个人存储表)文件。
将多个PST文件合并为一个PST文件。
将单个PST文件拆分为多个PST文件。
压缩PST文件以减小文件大小并释放空间。
使用各种条件从PST文件中删除重复项。
关闭多个和单个添加的源。
从PST文件中恢复邮箱,文件夹,电子邮件,日历事件,联系人,任务,便笺,草稿等。没有文件大小限制。
从PST文件中恢复附件,图像,文本文件等。
保存所选的单个或多个附件,然后在预览面板中打开附件。
从项目视图面板中保存选定的单个或多个项目,并以不同格式保存它们,例如MSG,EML,HTML,VCARD,VCAL,CAL,RTF等。
从项目视图中在Outlook中打开选定的项目。
在项目视图中,将所选项目的附件保存到磁盘。
以MSG,EML,HTML,VCARD,VCAL,CAL,RTF和其他格式保存多个文件夹项目。
将多个文件夹项目的附件保存在磁盘中。
在PST文件中导出单个和多个OST / PST文件。
导出现有的PST文件。
导出具有密码保护的PST。
以PST导出,具有100 MB至51200 MB和1 GB至50 GB之间的拆分功能。
通过应用邮件过滤器和日期范围过滤器来过滤电子邮件项目,以防止它们迁移到新的PST,Office 365,Live Exchange。
使用邮箱映射选项可以将多个恢复的OST / PST文件导出到实时Exchange和Office 365邮箱。
将选定的恢复的OST / PST文件导出到实时交换和Office365公用文件夹以及存档邮箱。
搜索选项用于搜索特定项目。搜索多个文件夹项目。根据电子邮件的主题搜索电子邮件项目,从“抄送”到“密件抄送”以及“已读/未读”状态。同时,根据附件的名称,附件的类型,邮件类别和邮件日期进行搜索。
支持所有Outlook版本的32位和64位。
支持Exchange Server 2003/2007/2010/2013/2016。
安装方式:
1.下载并解压缩该zip文件,双击安装程序以进入Shoviv Outlook Suite安装向导,然后单击[下一步]。
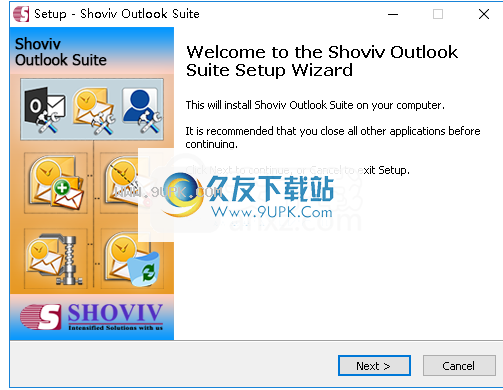
2.阅读许可协议,选中[我接受协议]选项,然后继续进行下一个安装。
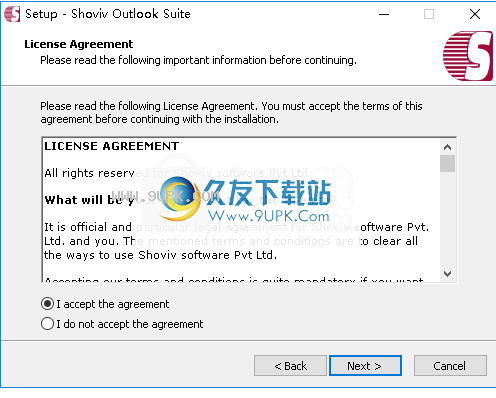
3.选择安装文件夹,可以选择efault C:\ Program Files(x86)\ Shoviv Outlook Suite。
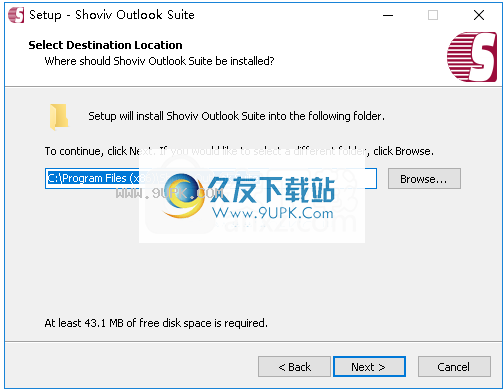
4.选择开始菜单文件夹,用户可以选择默认的Shoviv Outlook Suite。
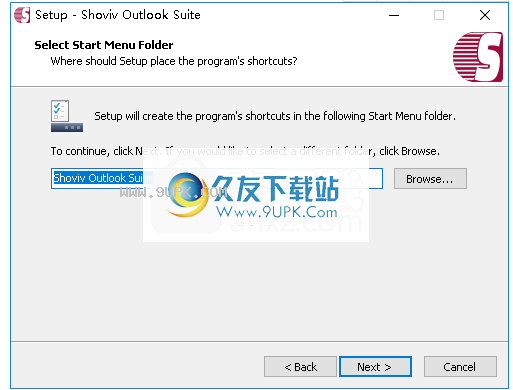
5.选择其他选项,然后检查“创建桌面图标”和“创建快速启动”图标的选项。
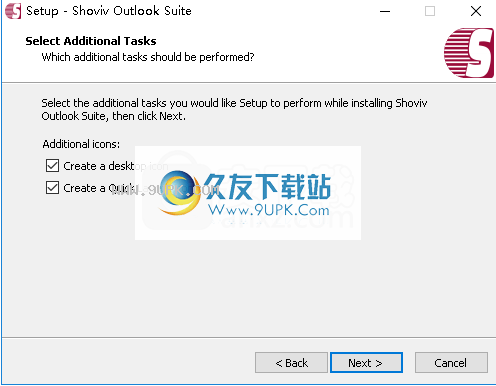
6.安装准备就绪,单击[安装]开始安装。
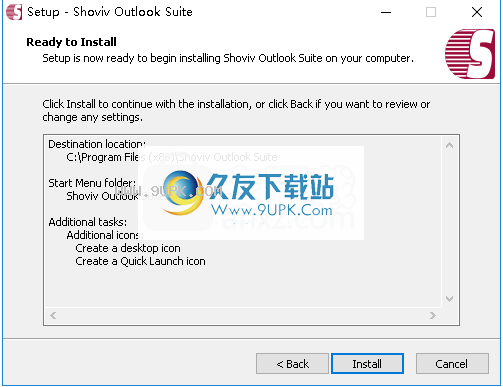
7.弹出以下安装成功提示,取消[启动Shoviv Outlook Suite]的运行程序选项,然后单击[完成]以完成安装。
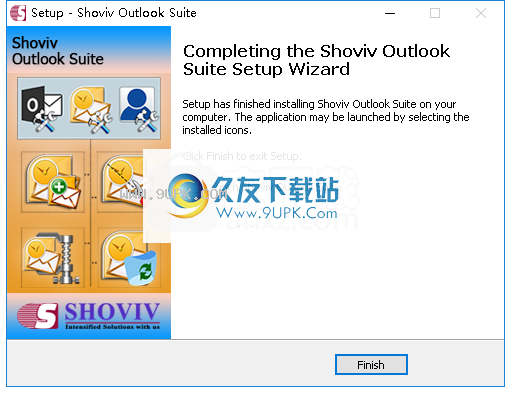
8.暂时不要运行软件,打开破解补丁文件夹“ Crk”,然后将破解补丁文件“ ShovivOutlookSuite.exe”复制到软件安装目录中。默认路径为C:\ Program Files(x86)\ Shoviv Outlook Suite。
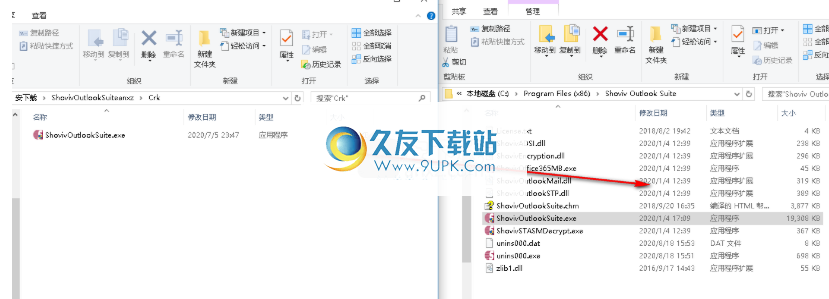
9.弹出以下提示,说明目标包含名称相同的文件。选择[替换目标中的文件]以完成破解。

10.运行Shoviv Outlook Suite以开始使用它。
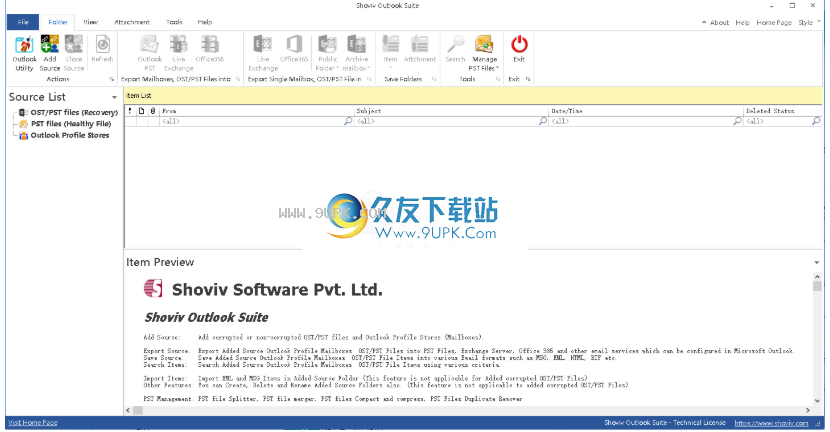


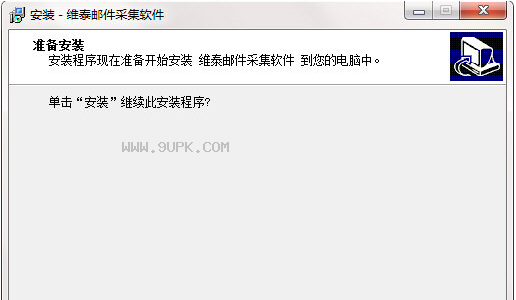

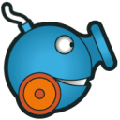

 波比的游戏时间
波比的游戏时间 波比的游戏时间第2章手机版
波比的游戏时间第2章手机版![Nesox Email Marketer 1.94 中文优化版[邮件营销大师]](http://pic.9upk.com/soft/UploadPic/2010-10/201010313561247717.gif) Nesox Email Marketer 1.94 中文优化版[邮件营销大师]
邮件营销大师是最有效的电子邮件营销和新闻邮件工具,可在几分钟内帮助您创建和批量发送个性化邮件任务! 邮件营销大师是一款专业的许可邮件群发服务系统,是...
Nesox Email Marketer 1.94 中文优化版[邮件营销大师]
邮件营销大师是最有效的电子邮件营销和新闻邮件工具,可在几分钟内帮助您创建和批量发送个性化邮件任务! 邮件营销大师是一款专业的许可邮件群发服务系统,是... ![邮箱捕捞者V2.0 绿色版[电子邮件地址收集提取工具]](http://pic.9upk.com/soft/UploadPic/2011-2/20112815483666750.gif) 邮箱捕捞者是一款专业的电子邮件地址收集提取软件,专门从互联网上搜集电子邮箱地址。它具有强大的搜索和提取能力,你只要输入一个关键字,系统将立即自动搜索并提取电子邮件地址,操作非常简单
邮箱捕捞者是一款专业的电子邮件地址收集提取软件,专门从互联网上搜集电子邮箱地址。它具有强大的搜索和提取能力,你只要输入一个关键字,系统将立即自动搜索并提取电子邮件地址,操作非常简单 ![多彩邮箱群发工具V1.00中文绿色版[邮箱群发器]](http://pic.9upk.com/soft/UploadPic/2011-2/201121920215212699.gif) 1 支持无限个数邮件发送帐号(smtp帐号)配置和自动轮流切换;
2 支持从excel文件和文本文件导入email地址同时也支持批量自动生成多种格式的qq邮件格式;
3 模拟人工的邮件**,基本不进**邮件智能加入随机邮件数字内...
1 支持无限个数邮件发送帐号(smtp帐号)配置和自动轮流切换;
2 支持从excel文件和文本文件导入email地址同时也支持批量自动生成多种格式的qq邮件格式;
3 模拟人工的邮件**,基本不进**邮件智能加入随机邮件数字内... ![极速邮箱搜索精灵V1.0中文绿色版[快速搜索互联网邮件地址]](http://pic.9upk.com/soft/UploadPic/2011-3/201131415462174643.gif) 可以以最快的速度搜索互联网的email地址,本软件最大的特色就是速度超快。操作简单的到极致,您只需要输入要搜索的关键词或者你要搜索的网站域名即可开始大批量搜索到你需要的email地址。
可以以最快的速度搜索互联网的email地址,本软件最大的特色就是速度超快。操作简单的到极致,您只需要输入要搜索的关键词或者你要搜索的网站域名即可开始大批量搜索到你需要的email地址。  指北针邮件营销工具是一款可以让用户得到无穷多的QQ邮箱地址的工具,该免费邮件群发软件支持多种发送方式,混合发送,安全高效,相当高的送达率,十分强大的一款推广利器,无论是网站,产品或者其他的推广,你都用的上...
指北针邮件营销工具是一款可以让用户得到无穷多的QQ邮箱地址的工具,该免费邮件群发软件支持多种发送方式,混合发送,安全高效,相当高的送达率,十分强大的一款推广利器,无论是网站,产品或者其他的推广,你都用的上...  QQ2017
QQ2017 微信电脑版
微信电脑版 阿里旺旺
阿里旺旺 搜狗拼音
搜狗拼音 百度拼音
百度拼音 极品五笔
极品五笔 百度杀毒
百度杀毒 360杀毒
360杀毒 360安全卫士
360安全卫士 谷歌浏览器
谷歌浏览器 360浏览器
360浏览器 搜狗浏览器
搜狗浏览器 迅雷9
迅雷9 IDM下载器
IDM下载器 维棠flv
维棠flv 微软运行库
微软运行库 Winrar压缩
Winrar压缩 驱动精灵
驱动精灵