IDM UltraFTP 18是一款功能强大的ftp上传工具。如果你需要ftp上传工具IDM UltraFTP 18是一个不错的选择。该软件可以支持用户创建多个服务器会话窗口,并支持通过便签进行有效管理。用户可以快速切换到不同的服务器以执行各种操作,例如上载和备份。该软件最大的特点是支持自定义视图功能,用户可以更好地管理数据,并具有拖放文件上传,FTP日志,宽屏模式等多种功能,完全可以满足需求的用户。这是适合您的破解版本,可以让您免费使用!
软件功能:
UltraFTP是一个功能强大的客户端,可让您无缝传输文件。
通过舒适的环境在计算机和目标FTP服务器之间传输文件,该环境还支持SFTP和FTPS,多个帐户和多个会话。
创建一个或多个帐户
安装完成后,您可以与目标服务器建立连接以浏览和传输文件。根据流行的功能区菜单,只需很少的时间即可容纳存储在现代界面中的所有应用程序。也有几个主题可供选择,以及几种布局样式和视图模式。
您迟早需要创建一个帐户。这是在帐户管理器窗口中完成的。从好的方面来说,您可以保存多个帐户。易于识别需要一个名称,该名称可以是FTP,SFTP或FTPS协议,服务器地址,端口和登录凭据。浏览选项卡还可以配置服务器设置,高级,传输,代理和SSH / SSL。
轻松自定义视图和管理文件
拥有敞的文件管理空间,您可以使用双窗格浏览器轻松查看本地和服务器文件和文件夹。您可以一次运行多个会话,每个会话都显示在其自己的选项卡中。拖放支持使文件处理变得容易。
您可以在默认的关联程序中打开项目。大多数文件操作可以通过上下文菜单访问。您可以创建新文件夹,删除文件,重命名,显示隐藏的文件和文件夹以及上传到FTP。如果将提升的权限与您的帐户关联,则可以在服务器上设置文件权限,例如读取,写入,执行所有者,组和其他会话。
最后但并非最不重要的一点是,该应用程序附带了一组附加组件,即UltraEdit,UltraCompare和简化版本的UltraFinder,为文件传输操作带来了更多功能。
最重要的是,通过活动的Internet连接,几乎可以在任何地方访问FTP服务器,这是一种存储重要文件供多人访问的可靠方法。因此,在计算机和目标服务器之间传输文件时,UltraFTP可以提供舒适,快速和可靠的体验。
安装方式:
1.在此站点上下载并解压缩该软件。有两种版本,32位和64位。用户可以根据计算机系统进行选择(uftp_english.exe是32位安装软件包,uftp_english_64.exe是64位安装软件包)。
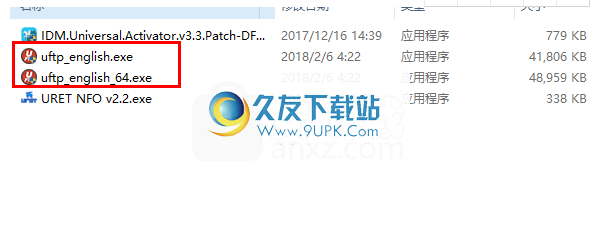
2.然后进入IDM UltraFTP 18安装向导界面,单击[安装]开始安装。
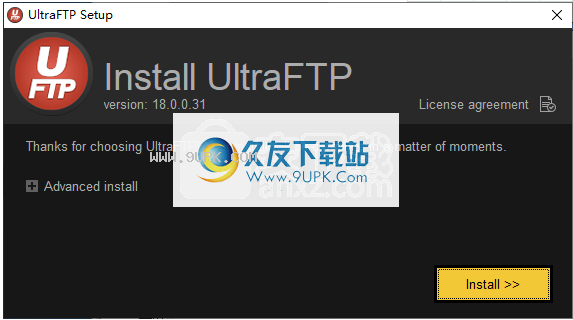
3.如果需要自定义安装,请单击[高级安装]按钮设置安装位置和安装选项,然后进行安装。
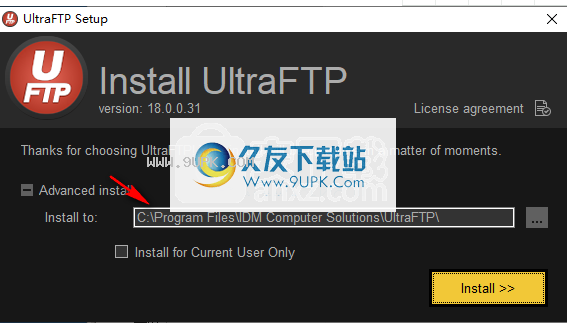
4.正在安装IDM UltraFTP 18,并且用户正在等待安装完成。
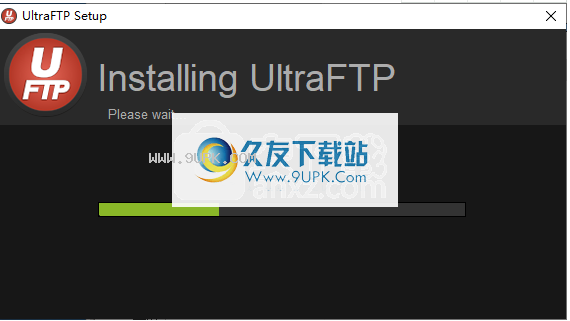
5.弹出以下成功安装提示,单击[完成]以结束安装。
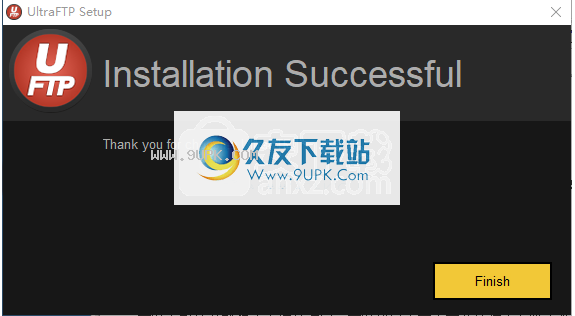
6.不要先运行该软件(如果已经运行,则可以关闭它),然后将注册机器程序“ IDM.Universal.Activator.v3.3.Patch-DFoX_URET.exe”复制到软件安装目录,默认安装目录为C:\ Program Files \ IDM Computer Solutions \ UltraFTP,如果在安装过程中选择其他位置,请复制到相应目录。
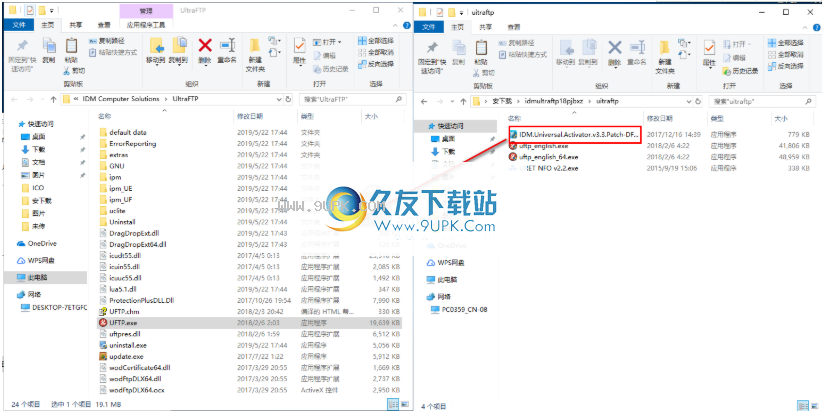
7.在安装目录中运行registrar程序,然后输入以下界面。我们在下拉菜单中选择[UltraFTPv17.x]程序,该程序也分为32位和64位,具体取决于安装的版本(没有UltraFTPv18,但是选择UltraFTPv17也可以正常破解)。
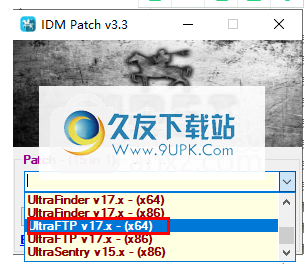
8.单击[patch]按钮执行补丁操作。
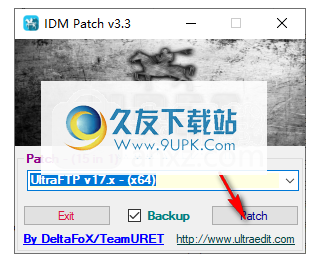
9.弹出以下“ ProtectionPlusDLL dll”正确修补!。”以完成破解。
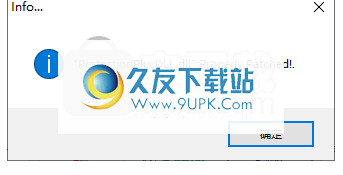
10.运行UltraFTP以直接使用它。
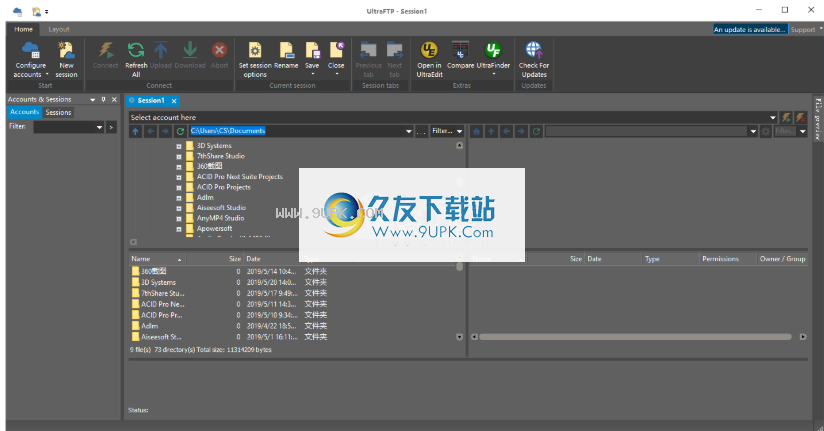
软件特色:
文件预览
显示或隐藏文件预览窗口
FTP日志
显示或隐藏FTP日志窗口,并显示在远程服务器和应用程序之间传输的所有数据
最大化本地
在最大和默认大小之间切换本地窗格显示
最大化远程
在最大和默认大小之间切换远程窗格显示
仅遥控器
隐藏本地窗格并最大化远程窗格以填充应用程序
宽屏模式
并排显示树和活动文件夹内容,而不是在活动文件夹内容上方显示树内容
默认情况下,快速访问工具栏显示在应用程序的标题栏中。用户可以通过右键单击快速访问工具栏,然后从上下文菜单中选择“自定义快速访问工具栏...”来自定义快速访问工具栏。在左窗格中选择命令,然后单击“添加”按钮将其添加到工具栏中。您可以在右窗格中选择项目,然后单击“删除”按钮将其删除。可以使用右窗格右侧的向上/向下箭头重新排列图标。如有必要,用户可以通过单击右窗格底部的“重置”按钮来恢复默认状态。用户可以通过选择功能区域下的“显示快速访问工具栏”来强制将快速访问工具栏显示在功能区域下。
用户可以自定义功能区域以根据需要排列选项卡和命令。尽管用户可能不会删除任何默认选项卡,但是可以隐藏该组,并且用户可以定义新的选项卡和组。右键单击功能区,然后从上下文菜单中选择“自定义功能区...”,以访问“自定义功能区”对话框。添加和删除按钮可用于在两个窗格之间来回移动项目。可以使用右窗格右侧的向上/向下箭头重新排列图标。如有必要,用户可以通过单击右窗格底部的“重置”按钮来恢复默认状态。
用户可以通过单击“新建选项卡”按钮来创建新的功能区选项卡
t右窗格的底部。如果选择了新创建的选项卡,则用户可以单击“重命名”按钮对其进行重命名。用户可以通过单击“新建组”按钮将新组添加到新创建的选项卡中。您可以通过在左窗格中选择命令,然后单击“添加”按钮来将命令添加到组中。选项卡将显示为菜单标题,而组将显示为功能区中的单独部分。






 地铁跑酷体验服
地铁跑酷体验服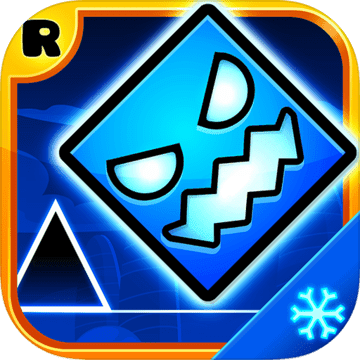 几何冲刺绝对零度
几何冲刺绝对零度 逃离古庙2手机版
逃离古庙2手机版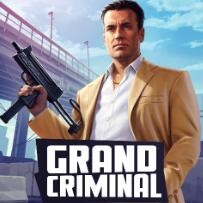 黑帮犯罪gco最新版
黑帮犯罪gco最新版 战争之地手游
战争之地手游 战火英雄全球行动
战火英雄全球行动 皇家战役生存竞技场
皇家战役生存竞技场 激动火柴人大乱斗正版
激动火柴人大乱斗正版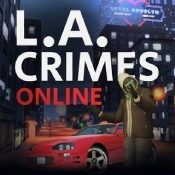 自由城计划中文版安卓
自由城计划中文版安卓 热力赛车修改版
热力赛车修改版 狂野飙车8极速凌云旧版
狂野飙车8极速凌云旧版 狂野飙车7极速热力
狂野飙车7极速热力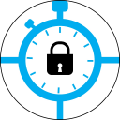 Focus Me可以帮助您专注于重要的内容,并阻止您被社交媒体,新闻,游戏或收件箱分散注意力。有需要的用户欢迎来久友下载站下载~
Focus Me可以帮助您专注于重要的内容,并阻止您被社交媒体,新闻,游戏或收件箱分散注意力。有需要的用户欢迎来久友下载站下载~  DZ论坛回帖专家最大的特点就是能够自动刷回复,能够帮别人顶贴刷人气,还能用来推广,非常实用。有需要的用户欢迎来久友下载站下载~
DZ论坛回帖专家最大的特点就是能够自动刷回复,能够帮别人顶贴刷人气,还能用来推广,非常实用。有需要的用户欢迎来久友下载站下载~  Any Send最大特点就是操作足够简单,支持 PC、Mac 与 Android 机器,支持一键安装,久友下载站提供Any Send网络文件传送工具安装方法、使用方法、希望对大家了解与使用这款软件有所帮助。有需要的用户欢迎来久友下载站下载~
Any Send最大特点就是操作足够简单,支持 PC、Mac 与 Android 机器,支持一键安装,久友下载站提供Any Send网络文件传送工具安装方法、使用方法、希望对大家了解与使用这款软件有所帮助。有需要的用户欢迎来久友下载站下载~  网易爸爸账号获取工具可以帮助用户批量获得网易的账号,非常使用一些喜欢玩游戏的小号玩家,非常实用。有需要的用户欢迎来久友下载站下载~
网易爸爸账号获取工具可以帮助用户批量获得网易的账号,非常使用一些喜欢玩游戏的小号玩家,非常实用。有需要的用户欢迎来久友下载站下载~  二哥哥关键词热度查询精灵 它能做到网站排名的管理,关键词的百度指数查询,支持批量检测友情链接等各种强大的网站推广优化功能,能比其他站长工具更加有效的展示每天的网站数据分析,是身为站长的你必备的工具。有需...
二哥哥关键词热度查询精灵 它能做到网站排名的管理,关键词的百度指数查询,支持批量检测友情链接等各种强大的网站推广优化功能,能比其他站长工具更加有效的展示每天的网站数据分析,是身为站长的你必备的工具。有需...  QQ2017
QQ2017 微信电脑版
微信电脑版 阿里旺旺
阿里旺旺 搜狗拼音
搜狗拼音 百度拼音
百度拼音 极品五笔
极品五笔 百度杀毒
百度杀毒 360杀毒
360杀毒 360安全卫士
360安全卫士 谷歌浏览器
谷歌浏览器 360浏览器
360浏览器 搜狗浏览器
搜狗浏览器 迅雷9
迅雷9 IDM下载器
IDM下载器 维棠flv
维棠flv 微软运行库
微软运行库 Winrar压缩
Winrar压缩 驱动精灵
驱动精灵