Fraps是游戏玩家都在使用的一款游戏屏幕截图软件。非常好用的游戏截屏工具Fraps。该工具还支持Ranger界面的屏幕截图,为用户提供了方便的操作平台。 Fraps的大多数用户是游戏玩家。即使游戏不在系统上运行,用户也可以使用它在游戏的关键时刻拍摄屏幕截图。可以使用捕获功能。大多数可比的捕获软件都需要其他程序来执行捕获图像的编辑和微调。这已在Fraps上取消,并且可以在应用程序中直接处理图像。应用程序的主要操作功能之一可以以最少的人工干预进行操作。单个屏幕截图捕获按钮,实时视频捕获等操作只会增加该软件为用户提供的操作便利性。该软件应用程序的结构非常合理,因此每个调用都可以随时轻松加载。需要它的用户可以下载体验
软件功能:
Fraps是一款游戏助手+媒体录制软件,使用它可以轻松理解游戏运行时机器的帧数,从而了解机器的性能
此外,它还具有游戏内屏幕截图和视频录制功能,可以方便地拍摄屏幕截图和视频
诸如Internet上的魔兽争霸之类的许多游戏视频都首先被记录下来,然后进行压缩。
Fraps是DirectX和OpenGL应用程序,屏幕捕获和实时视频捕获实用程序的基准。
它通常用于确定游戏的计算机性能并记录游戏屏幕。
可以与使用DirectX或OpenGL图形技术的游戏一起使用,Fraps以当前形式执行许多任务,
基准测试软件:显示您在屏幕角落获得的每秒帧数(FPS)。
执行自定义基准测试并测量任意两点之间的帧速率。
将统计信息保存到磁盘,并在您自己的注释和应用程序中使用它。
屏幕捕获软件:按此键可以截屏!每次需要拍摄新照片时,都无需将其粘贴到绘画程序中。
屏幕截图会自动命名并带有时间戳。
实时视频捕获软件:Fraps可以以1到120帧/秒的自定义帧速率捕获高达7680x4800的音频和视频!
安装步骤:
1.用户可以单击本网站提供的下载路径下载相应的程序安装包
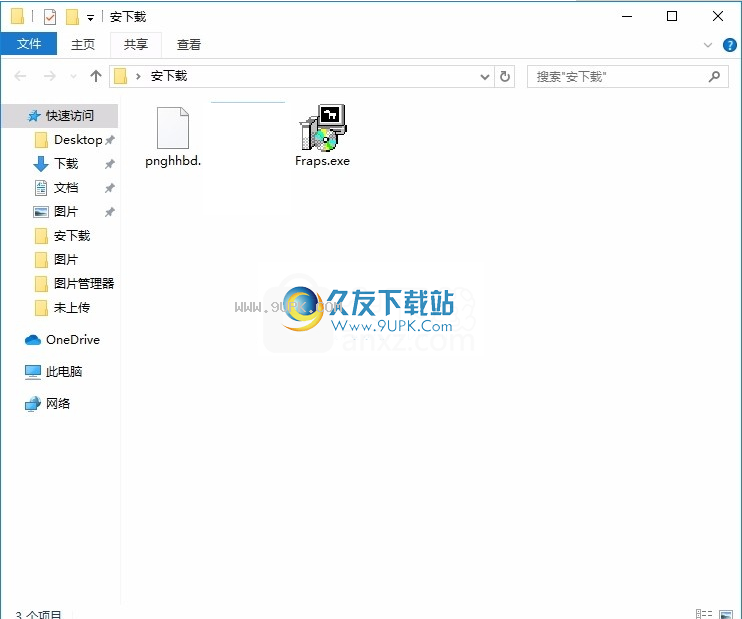
2.只需使用解压功能打开压缩包,双击主程序进行安装,并弹出程序安装界面
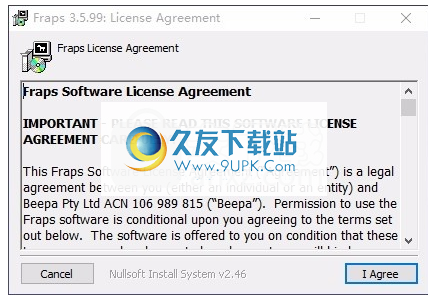
3.同意协议的条款,然后继续安装应用程序,单击“同意”按钮

4,可以单击浏览按钮根据需要更改应用程序的安装路径

5.弹出以下界面,用户可以直接用鼠标单击下一步按钮,可以根据需要安装不同的组件
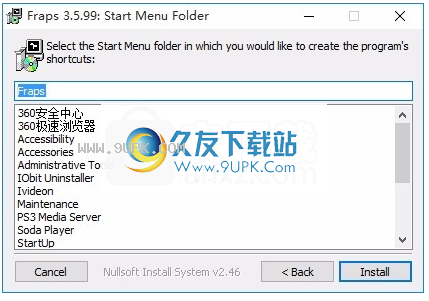
6.弹出应用程序安装进度栏的加载界面,等待加载完成
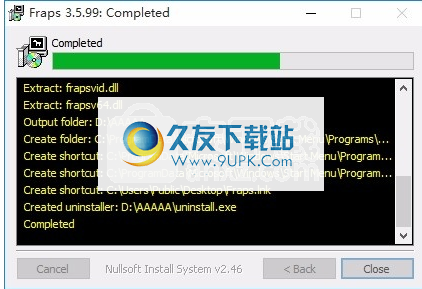
7.按照提示单击“安装”,弹出程序安装完成界面,单击“完成”按钮
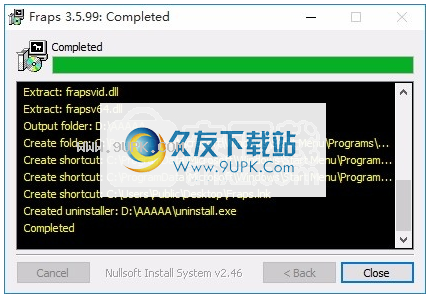
软件特色:
Fraps软件以其非常简单的设计而闻名。
没有巨大的支持文件可下载,并且该套件在考虑的任何配置下都或多或少地自我支持。
小文件大小将使下载速度更快,并且下载时间最少。
当开发人员和编码人员倾向于使用越来越大的程序文件来引入功能时,这是一种新颖。
正确的方法可以进一步建立该应用程序在市场上的良好声誉。
肯定会有更多的创新,这肯定会使用户社区对编辑,创建屏幕截图以及使用软件的日常需求保持兴趣。
必须以一个良好的开端来引入更好的产品和解决方案,以解决问题的核心。
使用说明:
程序安装后,直接运行并打开,将弹出用户界面,您可以开始工作
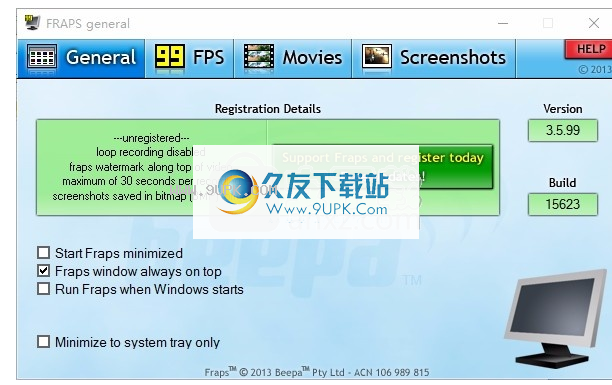
该工具是为用户提供舒适体验的突破性应用程序之一。该软件的优点是可以在任何Windows版本上使用。

这将超出放弃对较旧版本的Windows操作系统的支持的通常做法。
当前的趋势是为全球的大型公司效仿Windows的自定义变体,因此Fraps将利用其在市场上的良好声誉来获利。
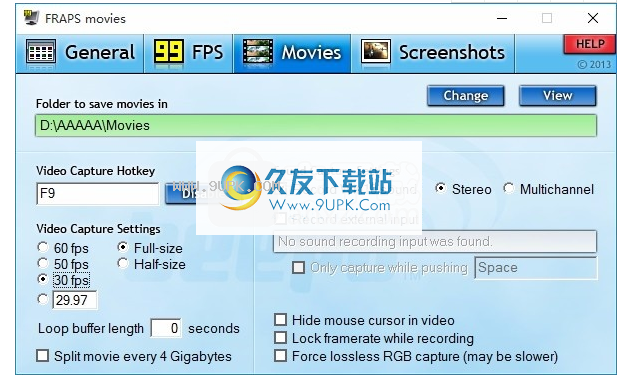
启动程序时,选择“最小化启动段”以隐藏“段”对话框。仍然可以通过系统任务栏中的图标访问这些剪辑。
选择“总是在顶部的Fraps窗口”将确保即使切换到另一个应用程序,程序窗口仍然可见。如果将Fraps最小化到系统托盘,则此选项无效。
如果要在打开计算机时加载Fraps,请启用“ Windows启动时运行Fraps”选项。
Fraps还支持诸如Logitech®G15™的键盘上的单独LCD屏幕。如果您有受支持的键盘,则将看到“键盘LCD上的显示状态”选项。启用此选项将允许您在玩游戏时在键盘上查看FPS图形和其他标识符。如果您有G15,但看不到此选项,则可能需要安装Logitech网站上可用的最新G15驱动程序。

与在屏幕上绘制帧速率相关的开销很小。这可能会有所不同,具体取决于您的系统配置,但应保持相对最小。在您自己的系统上衡量它的最好方法是找到一个游戏,使您可以对其进行基准测试并比较加载和不加载Fraps的结果。
在基准测试期间,覆盖层会自动禁用以提供最准确的结果。
如果使用Fraps录制电影,则可能会对游戏产生重大影响。这是由于将屏幕数据保存到磁盘所需的所有额外工作。
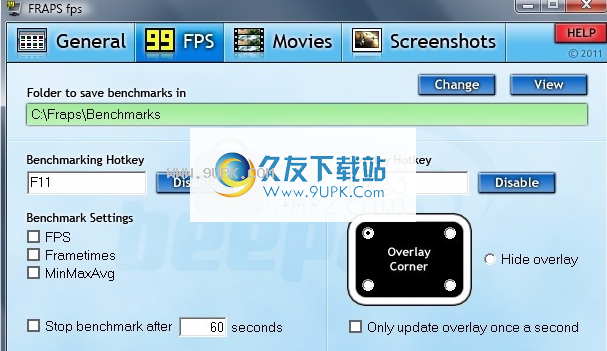
覆盖显示热键使您可以分配一个按钮,该按钮将在四个角之间切换帧频计数器并关闭。要更改热键,请在框中单击并键入要将此功能分配给的新键。单击禁用以使热键停止生效。
通过基准热键,您可以分配一个按钮,该按钮可用于确定游戏中任意两点之间的平均帧频。要更改热键,请在框中单击并键入要将此功能分配给的新键。单击禁用以使热键停止生效。
覆盖角表示将显示帧频计数器的屏幕区域。选择一个不会妨碍游戏显示屏上重要信息的角。如果选择禁用,则帧速率计数器将不会显示在屏幕上。
选择“每秒更新一次覆盖率”将仅每秒更改一次帧频计数器。
选择“每秒将帧速率保存到文件”以每秒将帧速率输出到Fraps目录中的文件FRAPSSEC.TXT。此选项已在Fraps 2.7.0中弃用并删除。使用详细的FPS统计信息选项可为每次基准测试运行获取一个CSV文件。
“自动停止基准测试”选项可让您指定基准测试的固定持续时间。一旦秒数过去,基准将自动停止,并将结果写入磁盘。
最后,详细的基准统计信息也可以保存到磁盘。它们以标准CSV文件编写,可以直接导入电子表格中。所有文件都会自动命名/打上时间戳,并保存在基准测试子目录中。当前,启用此选项后,将为每个基准写入3个文件:
FPS包含每秒的参考帧速率值
帧时间-包含基准测试中渲染的每个帧的时间(以毫秒为单位)
Minmaxavg包含帧总数,基本持续时间,最小,最大和平均帧速率值。
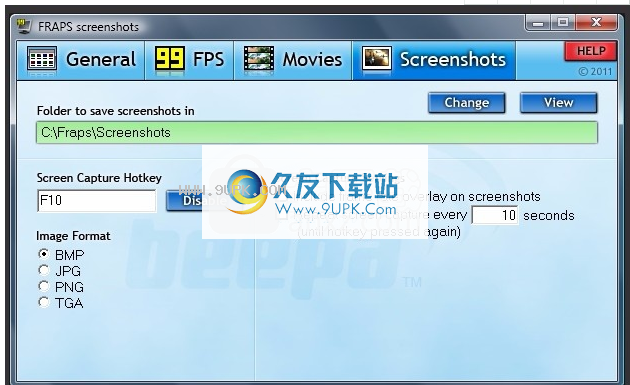
在游戏中,按您分配给基准热键的键。这将标记平均开始的位置。将显示一个绿色框,让您知道已开始记录,然后将计数器移出以达到最大精度。要结束基准测试,请再次按热键。现在,平均帧频将显示在红色框中。完整的详细信息也将保存在Fraps文件夹中的文件FRAPSLOG.TXT中。如果启用了详细的统计信息,它也将保存到基准目录。
剪辑将以最大9999 fps的帧速率显示在屏幕上。如果需要知道比此更高的精确帧速率,则必须使用基准并从FRAPSLOG.TXT或详细统计信息中找到该值(如果启用了此选项)。
为什么游戏中的Fraps无法显示高于30fps,60fps,75 fps(或任何其他帧速率)
这可能是由于许多原因。
许多游戏都有内部限制,以防止它们以高于特定帧速率的速度渲染。在某些情况下,这可能意味着
他们只能以最大30fps的帧速率锁定。
另一种可能性是您启用了Vsync。 Vsync用于将图形卡的输出与监视器的显示同步。当显卡完成下一帧的渲染时,它将等待监视器完成当前帧的显示,然后再切换到新帧。这意味着您可以获得的最大帧速率将等于显示器的刷新速率(通常为60hz,75hz,85hz或100hz)。
如果禁用了Vsync,则图形卡将连续渲染,而无需等待最后一帧完全显示。使用快速图形卡,这意味着您的显示器可能会切换到屏幕中间的新帧。这种效果称为撕裂,因为似乎有一条明显的线将两个不同的两半分开。因此,除了基准测试外,通常还应保持启用Vsync。

您可以选择Fraps将存储所有屏幕截图的文件夹。默认情况下,此文件夹与安装Fraps的目录相同,但是您可以对其进行自定义以将其保存在磁盘上的任何位置。单击更改按钮以选择一个新文件夹,或单击查看按钮以显示该文件夹的当前内容。
屏幕捕获热键允许您分配一个按钮,该按钮将截取游戏屏幕的屏幕截图。要更改热键,请在框中单击并键入要将此功能分配给的新键。单击禁用以使热键停止生效。
屏幕截图可以Windows位图(BMP),JPEG(JPG),便携式网络图形(PNG)或Targa(TGA)格式保存。
选择“在屏幕快照上包括帧速率叠加”以将Fraps帧速率计数器包括在屏幕截图中。如果禁用了帧频叠加,则不会在您的屏幕截图上保存任何计数器。
屏幕截图可以在分辨率高达2880x1600或3840x1200的游戏中拍摄。
您可以选择Fraps存储所有影片的文件夹。默认情况下,此文件夹与Fraps的安装目录相同,但是您可以对其进行自定义以将其保存在磁盘上的任何位置。单击更改按钮以选择一个新文件夹,或单击查看按钮以显示该文件夹的当前内容。
通过“视频捕获热键”,您可以分配一个按钮来录制游戏电影。要更改热键,请在框中单击并键入要将此功能分配给的新键。单击禁用以使热键停止生效。

选择“一半大小”将以游戏屏幕分辨率的一半存储电影。全尺寸将以与游戏屏幕相同的分辨率存储电影。
您可以从25fps,30fps,50fps,60fps或最高100fps中选择输出影片的帧速率。较高的值可以使播放更流畅,但是会增加文件的大小。某些视频编辑程序将以25fps录制的电影视为PAL,将以29.97 / 30fps录制的电影视为NTSC。
选择“录制声音”以保存游戏音频和视频。如果您打算在视频中添加自己的声音,则可以禁用此选项。
当您选择“检测最佳声音输入”时,Fraps将确定记录游戏声音的最佳输入。如果选择“使用Windows输入”,将使用默认的Windows录制输入。 Windows输入可能无法捕获所有游戏声音,因此,除非您希望从外部来源捕获声音,否则通常应让Fraps检测输入。
首先选择影片的目标帧速率,该速率指示影片每秒将包含多少帧。您目前可以选择25、30、50或60 fps。
在游戏中,当您要开始录制时,请按Video Capture Hotkey(F9)。在录制过程中,帧频计数器将变为红色。当您要结束动画时,再次按按钮停止录制。现在,您将找到保存在默认文件夹中的电影。
当前全尺寸和半尺寸拍摄的最大分辨率为7680x4800。
文件大小很大,因为在游戏运行时没有足够的时间对影片进行编码。影片帧略有压缩,但由于高分辨率而仍需要大量磁盘空间。捕获完成后,您可以使用视频编辑程序将剪辑转换为压缩格式。 Windows Movie Maker可能是最容易使用的,并且它是Windows Live Essentials的一部分,可免费使用。它使您可以轻松地编辑剪辑并向电影添加文本和其他效果。最终结果还将被压缩为Windows Media Video(WMV)格式,可以在大多数媒体播放器中播放。
帧频计数器不应存储在影片中。您可能会看到Fraps,它显示了媒体播放器的帧速率。尝试在播放视频之前退出Fraps,您应该会看到清晰的画面
图片。如果这样做没有帮助,则可以在录制之前按“覆盖显示”热键禁用帧频计数器。
观看电影时,我保存了跳过的视频和声音裂缝。发生了什么?
您的媒体播放器可能无法跟上Fraps已写入磁盘的大量数据。 Fraps已针对处理大量数据进行了优化,但许多播放器却没有。如果他们不能足够快地读取数据,则可能会跳过视频和音频。
请记住,保存到磁盘的原始数据应该没问题。如果将视频编码为压缩格式,则由于文件大小大大减小,最终可能会播放出完美的视频文件。
您还可以降低影片帧速率或使用较低的分辨率来减少保存到硬盘驱动器的数据。
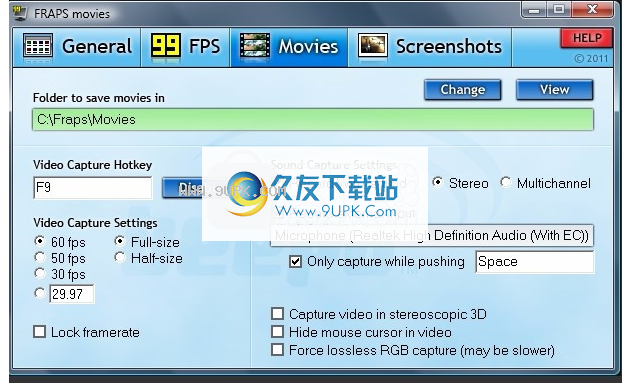
您必须通过“控制面板”中的“声音和音频设备”项配置音量。使用以下步骤:
单击控制面板,然后选择声音和音频。
单击音频选项卡。
查找记录设备,然后单击音量。
调整Fraps记录的输入音量。通常将其命名为“ What U Hear”,“ Record Master”或“ Stereo Mixer”。
如果在屏幕上看不到正确的输入,则可能需要通过单击菜单中的“属性”并确保所有输入名称旁边都带有复选标记来启用它。
安装Fraps时,Fraps编解码器(FPS1)将放置在系统上。如果您已重新安装Windows,则还需要重新安装Fraps才能播放电影。
请记住,如果您想向其他人提供原始资料,他们也需要安装Fraps。

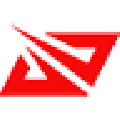
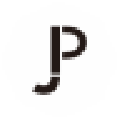



 AAStocks掌上财经 6.18.2安卓版
AAStocks掌上财经 6.18.2安卓版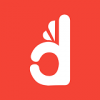 大大财经 1.0.2安卓版
大大财经 1.0.2安卓版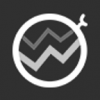 西瓜财经 2.1安卓版
西瓜财经 2.1安卓版 和讯贵金属 2.1.7安卓版
和讯贵金属 2.1.7安卓版 和讯期货 2.2.4安卓版
和讯期货 2.2.4安卓版 财经汇 1.0.1安卓版
财经汇 1.0.1安卓版 99财经 1.3.0.1安卓版
99财经 1.3.0.1安卓版 迈视财经 1.3安卓版
迈视财经 1.3安卓版 FX168财经 3.0.11安卓版
FX168财经 3.0.11安卓版 和讯基金 2.8.8安卓版
和讯基金 2.8.8安卓版 中金财经 6.3.8安卓版
中金财经 6.3.8安卓版 快讯通财经 5.0安卓版
快讯通财经 5.0安卓版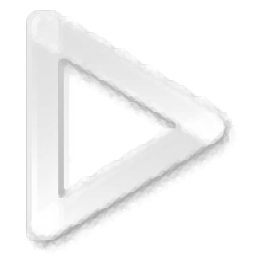 Mcool音乐播放器是一款拥有大量音乐资源的音乐播放器。喜欢听歌的你一定不能错过这款简单却又不失去功能的Mcool音乐播放器。
Mcool音乐播放器是一款拥有大量音乐资源的音乐播放器。喜欢听歌的你一定不能错过这款简单却又不失去功能的Mcool音乐播放器。  NorQualizer是一款专业的多媒体均衡器。多媒体自适应均衡工具中的佼佼者NorQualizer。
NorQualizer是一款专业的多媒体均衡器。多媒体自适应均衡工具中的佼佼者NorQualizer。 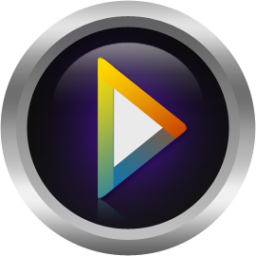 4Videosoft Blu-ray Player是一款能够轻松进行蓝光视频播放的软件。一款专业好用的蓝光视频播放器4Videosoft Blu-ray Player。
4Videosoft Blu-ray Player是一款能够轻松进行蓝光视频播放的软件。一款专业好用的蓝光视频播放器4Videosoft Blu-ray Player。 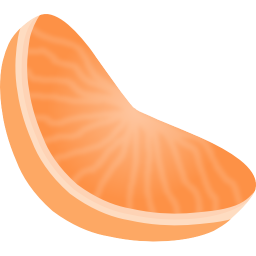 lementine是一款非常好用的媒体播放工具。对于媒体文件的播放久友下载站小编推荐你使用lementine。
lementine是一款非常好用的媒体播放工具。对于媒体文件的播放久友下载站小编推荐你使用lementine。  DivX Pro是一款拥有大量视频播放转换编辑功能的软件。一款拥有大量功能的视频编辑器DivX Pro。
DivX Pro是一款拥有大量视频播放转换编辑功能的软件。一款拥有大量功能的视频编辑器DivX Pro。  QQ2017
QQ2017 微信电脑版
微信电脑版 阿里旺旺
阿里旺旺 搜狗拼音
搜狗拼音 百度拼音
百度拼音 极品五笔
极品五笔 百度杀毒
百度杀毒 360杀毒
360杀毒 360安全卫士
360安全卫士 谷歌浏览器
谷歌浏览器 360浏览器
360浏览器 搜狗浏览器
搜狗浏览器 迅雷9
迅雷9 IDM下载器
IDM下载器 维棠flv
维棠flv 微软运行库
微软运行库 Winrar压缩
Winrar压缩 驱动精灵
驱动精灵