Grafx Creative Studio是一款平面设计行业必备的卡片设计工具。使用Grafx Creative Studio能够帮助轻松设计出你喜欢的贺卡名片宣传册传单以及各类卡片。通过此程序,您可以轻松设计贺卡,名片,小册子,传单和各种卡片。它具有简单直观的操作界面,并内置了大量空白模板。您可以根据设计需要进行选择,然后进入模板界面添加图片,添加文本,添加形状...,此外,它它还具有丰富的调色板,图形库供您快速应用,一般而言,GrafX Creative Studio为您带来了一套专业的卡片设计程序,该程序可以被任何用户轻松使用。有需要的朋友可以从本网站快速下载!
软件特色:
GrafX Creative Studio提供了许多易于使用的不同形状,颜色和模板,包括空模板,您可以在其中进行自己的个性化创作。
Grafx Creative Studio适合想要创建各种名片的用户,或者想要创建自己的名片或信笺然后直接将其发送到印刷厂的用户,此软件非常适合您。
您还可以从Microsoft Excel导入数据并制作业务或私人表单。
这款屡获殊荣的软件包含400多个模板。
使用Grafx Creative Studio可以轻松创建精美专业的设计。
安装方式:
1.双击安装程序以进入GrafX Creative Studio安装向导,然后单击[下一步]。
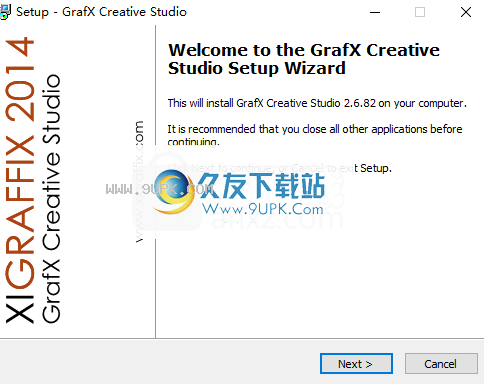
2.阅读软件许可协议,选中[我接受协议]选项,然后继续进行下一个安装。

3.选择安装位置,可以选择默认的C:\ Program Files(x86)\ XIG \ GrafX Creative Studio \ v2。
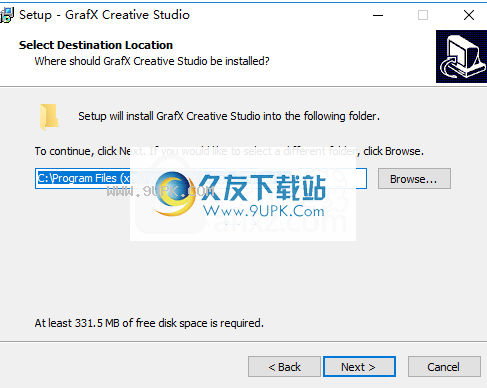
4.选择开始菜单文件夹,用户可以选择默认的GrafX Creative Studio。
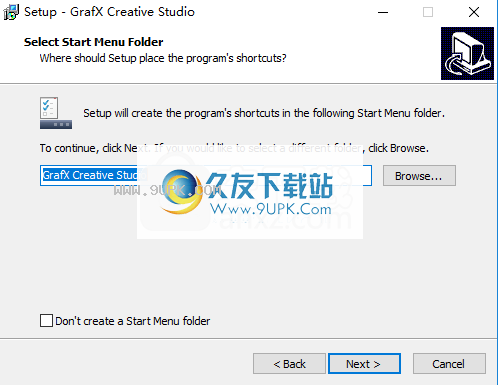
5.选择其他任务,然后选中选项创建桌面图标以创建桌面快捷方式图标。
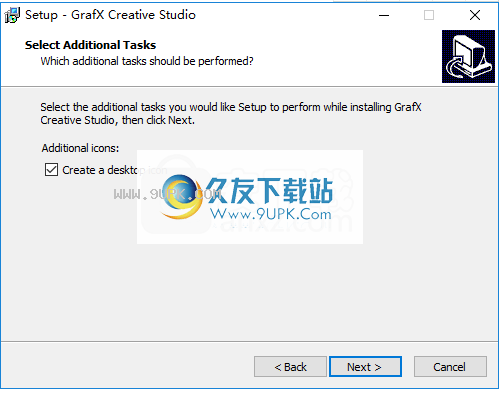
6.准备安装,单击[安装]开始安装。
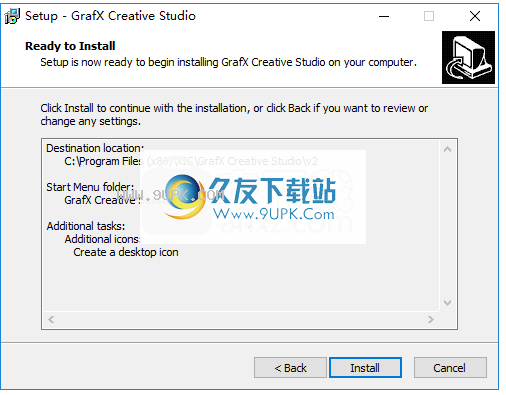
7.弹出以下GrafX Creative Studio安装成功窗口,单击[完成]以完成安装。
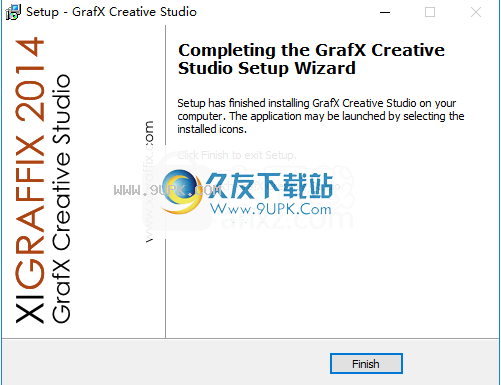
软件功能:
无障碍环境
Grafx Creative Studio是一种软件工具,旨在帮助您创建高质量的贺卡,新闻通讯,墙纸,只需单击几下,列表就可以继续显示。
安装过程不提供下载或添加不需要的其他产品的权限,因此程序可以正常运行。完成此操作后,您将获得一个现代而简约的界面,该界面仅包含一个选项卡式功能区,一些工具栏以及一个用于显示项目的面板。
许多编辑工具和模板
该软件实用程序包含大量模板,从小册子,封面,新闻通讯和墙纸到名片,花卉,卡通和徽标,以及一系列编辑选项可帮助您创建自己感兴趣的设计。确切地说,您可以插入几何形状,箭头,图形,2D形状和气泡,但您应该知道也可以徒手绘制。
您可以添加具有自定义字体类型,样式,大小和颜色的任意月份和年份的日历,以及将形状锁定在适当的位置,自定义宽度和高度,旋转或翻转它。您可以添加水印,查看添加到项目中的所有项目的列表,以及显示或隐藏边缘,网格和抓取点。
简而言之,在创建各种图形设计时,Grafx Creative Studio被证明是非常有用的软件。界面直观,有许多设置需要调整。
使用说明:
复制粘贴组
您可以通过以下方式将组合形状的形状堆栈复制到当前项目或另一个项目中:单击组中的任何形状,然后按住“ Ctrl”加“ Alt”加“ C”按钮复制该组并插入该组然后再次按“ Ctrl”加“ Alt”加“ V”按钮。
添加图片
让我们从如何添加图片开始。从顶部菜单中选择“打开”。在下拉列表中选择“ jpg”。按打开。现在将图像添加到项目中。
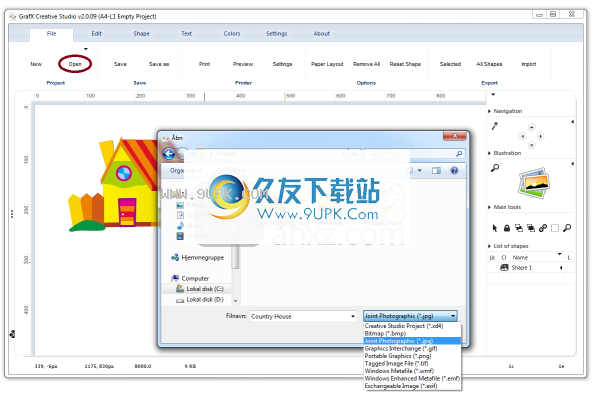
复制并粘贴图像
通过选择形状/图像,然后按“ Ctrl”加“ C”按钮,然后通过“ Ctrl”加“ V”按钮插入图像,可以快速轻松地复制图像。
将形状转换为图像
有几种选择形状区域的方法。仅选择一种将转换为图像的形状,然后按住
“ Alt”键,然后按F10。您可以通过按住“ Ctrl”和“ C”按钮复制形状区域,并通过按“ Ctrl”和“ V”按钮插入图像。
是否在组中组合了多个形状,请在组区域中选择任何形状,然后按住“ Alt”键并按F11。您可以通过按住“ Ctrl”和“ C”按钮复制形状区域,并通过按“ Ctrl”和“ V”按钮插入图像。
您也可以选择“ Alt”和“ A”来选择整个图像,或者选择“ Alt”和“ B”来选择所有形状区域。插入图像时,请选择未选择任何图形的空白!
右键菜单
大多数快捷方式功能都位于右键单击菜单中,您可以通过在任意位置单击并右键单击鼠标来调用它。
打印图像
在某些打印中,当整个图像表面都被彩色覆盖时,最好以至少160g的高质量纸张进行打印。
打印可见的形状
您可以显示或隐藏打印中的形状,转到“编辑”菜单,然后选中或取消选中“可见打印”复选框。图标如下所示:当形状不可见时,您还将意识到在打印时可以在主窗口右侧的图形列表中看到该图标。
添加标签文字
签文本是图形文本,可以用许多不同的方式进行编辑。您可以旋转文本或更改文本样式。在主窗口的“文本”顶部菜单中添加“新标签文本”,然后选择“插入标签文本”。选择“标签文本”后,您可以在主窗口右侧的“插图”窗口中看到该图标。如果标签文本中的文本不可见,请调整其大小...
添加文本框
文本框是1:1可编辑的文本。您可以更改背景颜色或文本颜色,并进行发票或其他计算“在文本框计算中阅读更多内容”。使用文本框,您还可以将文本导入文件或从文件导出文本。
从窗口的“文本”顶部菜单中选择“添加新文本框”,然后选择“插入文本框”。选择文本框后,该图标将显示在主窗口右侧的“插图”窗口中。
调整文本框的大小
通过单击黑色或红色点来选择要调整大小的文本框。从顶部菜单中选择“编辑”。输入W =宽度和H =高度尺寸,然后在W或H尺寸文本框中按Enter键调整尺寸。
选择纸张尺寸
您可以从主窗口中“文件”的顶部菜单中选择新的纸张尺寸,然后在出现的对话框中选择“纸张布局”,选择各种纸张尺寸和要使用的边框。





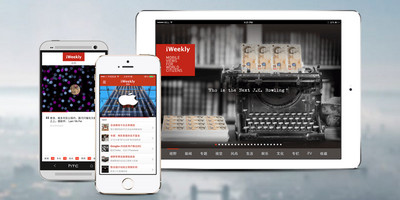
 俗闻 1.4安卓版
俗闻 1.4安卓版 外滩画报 1.3.8安卓版
外滩画报 1.3.8安卓版 哈秀画报 2.1.9安卓版
哈秀画报 2.1.9安卓版 摔角画报 1.0.0安卓版
摔角画报 1.0.0安卓版 腾讯画报 1.0.0.7安卓版
腾讯画报 1.0.0.7安卓版 凤凰画报 1.2.0安卓版
凤凰画报 1.2.0安卓版 画报 1.2.0.5安卓版
画报 1.2.0.5安卓版 青岛画报 1.23安卓版
青岛画报 1.23安卓版 人民画报 1.17安卓版
人民画报 1.17安卓版 手游画报 1.4.3安卓版
手游画报 1.4.3安卓版 蝉游画报 1.2安卓版
蝉游画报 1.2安卓版 妆品画报 2.6.2安卓版
妆品画报 2.6.2安卓版 clickcharts是款流程图制作工具。clickcharts可以帮助用户创建各种的流程图,例如施工流程图、安全拓扑图等等。在很多时候你的思路无法得到别人的认可,就是因为你的思路别人无发看懂。使用这款软件将自己的思路展现出...
clickcharts是款流程图制作工具。clickcharts可以帮助用户创建各种的流程图,例如施工流程图、安全拓扑图等等。在很多时候你的思路无法得到别人的认可,就是因为你的思路别人无发看懂。使用这款软件将自己的思路展现出...  ChemDraw Professional是化学家和生物学家准备出版物时必备的一套专业的绘图工具,功能分区更加鲜明,智能绘图功能用于ELNs,数据库功能和发布和查询化学数据,新版本还新增SciFinder功能。相较于ChemDraw Prime版本...
ChemDraw Professional是化学家和生物学家准备出版物时必备的一套专业的绘图工具,功能分区更加鲜明,智能绘图功能用于ELNs,数据库功能和发布和查询化学数据,新版本还新增SciFinder功能。相较于ChemDraw Prime版本...  Tesseract-ocr是一款免费并且开源的图像识别OCR引擎,它最早由HP实验室于1985年开始研发,至1995年时已经成为OCR业内最准确的三款识别引擎之一。它可以读取各种格式的图像并将它们转换成超过60种语言的文本。2005年,Te...
Tesseract-ocr是一款免费并且开源的图像识别OCR引擎,它最早由HP实验室于1985年开始研发,至1995年时已经成为OCR业内最准确的三款识别引擎之一。它可以读取各种格式的图像并将它们转换成超过60种语言的文本。2005年,Te...  巴巴变数据包工具,原名叫做巴巴变搬家工具,是基于淘宝助理制作的一款淘宝图片搬家软件,使用它用户可以将您的商品图片自动搬家到巴巴变相册,也可以制作代理商通用的分销数据包,软件自动处理,更安全更快速,是淘宝...
巴巴变数据包工具,原名叫做巴巴变搬家工具,是基于淘宝助理制作的一款淘宝图片搬家软件,使用它用户可以将您的商品图片自动搬家到巴巴变相册,也可以制作代理商通用的分销数据包,软件自动处理,更安全更快速,是淘宝...  Lakeshore是一款免费的可视化游戏创作工具。Lakeshore创作的游戏能够在安卓、iOS和Windows Phone平台完美运行。使用Lakeshore的强大功能每个人都可以快速创作效果炫酷的游戏。借助Egret引擎,相信这是一款可以让游戏开...
Lakeshore是一款免费的可视化游戏创作工具。Lakeshore创作的游戏能够在安卓、iOS和Windows Phone平台完美运行。使用Lakeshore的强大功能每个人都可以快速创作效果炫酷的游戏。借助Egret引擎,相信这是一款可以让游戏开...  QQ2017
QQ2017 微信电脑版
微信电脑版 阿里旺旺
阿里旺旺 搜狗拼音
搜狗拼音 百度拼音
百度拼音 极品五笔
极品五笔 百度杀毒
百度杀毒 360杀毒
360杀毒 360安全卫士
360安全卫士 谷歌浏览器
谷歌浏览器 360浏览器
360浏览器 搜狗浏览器
搜狗浏览器 迅雷9
迅雷9 IDM下载器
IDM下载器 维棠flv
维棠flv 微软运行库
微软运行库 Winrar压缩
Winrar压缩 驱动精灵
驱动精灵