Twinkle Tray是一款能够轻松进行电脑屏幕亮度调节的软件。如果你想要调节电脑屏幕亮度你一定不能错过Twinkle Tray。某些计算机可能不支持调整屏幕亮度,或者很难调整屏幕亮度,可以使用第三方工具(例如Twinkle Tray)进行调整,它具有简单直观的操作界面,之后会自动隐藏在托盘中运行时,可以双击调出调整窗口,然后拖动滑块调整亮度并打开配置界面。您还可以设置各种参数,例如自动启动,亮度更新率,重命名监视器,归一化亮度等。通常,“闪烁托盘”为您带来了一套简单的屏幕亮度调节解决方案,有需要的朋友可以快速下载!
软件特色:
轻松管理多台显示器上的亮度水平
因此,如果您使用多台显示器并且经常感觉需要更改亮度和背光灯亮度,那么我们绝对建议您看一下“闪烁托盘”。
简而言之,Twinkle Tray是一种超时尚且非常高效的基于电子的应用程序,可立即访问所有兼容显示器的亮度水平,顾名思义,它可以直接从系统托盘进行操作。
在进一步介绍之前,值得注意的是,该应用程序使用DDC / CI(显示数据通道和命令接口)和WMI(Windows管理规范)与显示器建立通信。
与Windows 10 GUI完美集成
立即,Twinkle Tray的最佳方面之一就是它与Windows 10无缝集成的方式。安装后,该应用程序将在计算机的系统托盘中添加一个小图标,您可以在其中轻松地标准化不同显示器的亮度级别-操作显示器。滑块。
对于此看似简单的应用程序,“闪烁托盘”提供了数量惊人的配置选项。只需转到“设置”菜单,您将看到可以将应用程序设置为在系统启动时自动启动,更改亮度更新速率(默认为500毫秒),甚至可以在各种GUI主题之间进行选择。
从所有标准考虑所有因素,“ Flashing Tray”是一个很好的应用程序。它非常有用,易于安装,易于使用,并且看起来非常适合Windows 10。
使用说明:
1.运行“闪烁纸盘”,将弹出以下提示窗口,然后直接单击[关闭]。
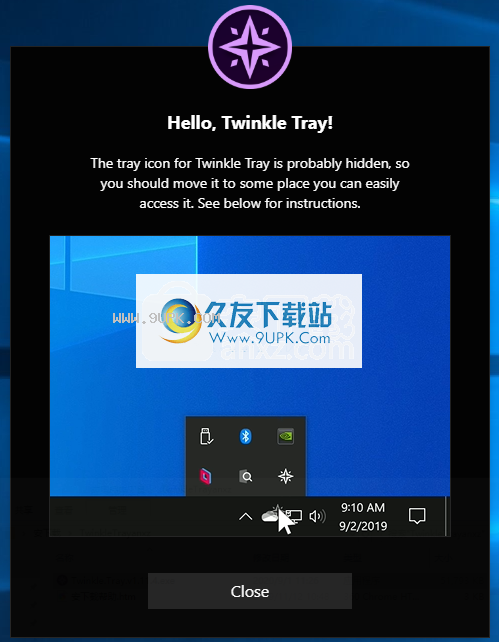
2.您可以在托盘下面找到“闪烁托盘”,然后检查当前的亮度。

3.双击以下亮度调整窗口以弹出,您可以通过拖动滑块进行调整。

4.打开设置界面,可以设置软件参数,例如,可以设置程序在启动后自动启动。
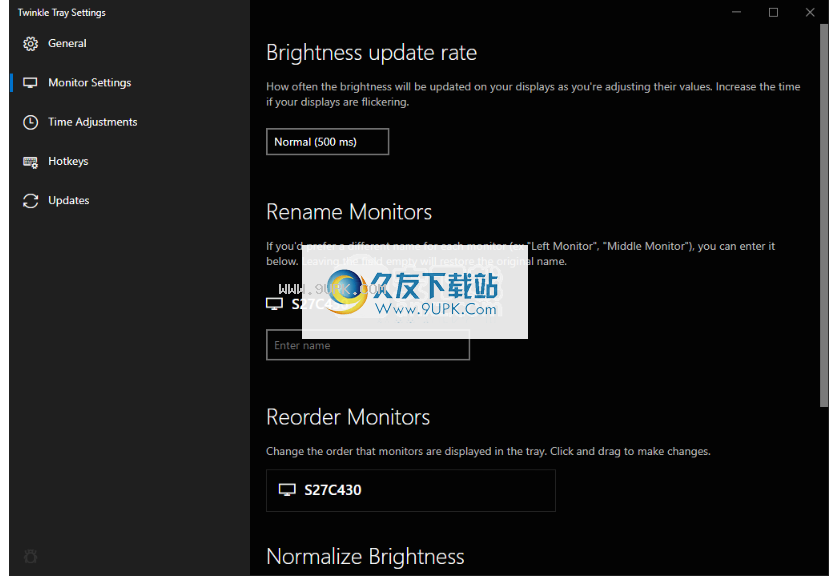
软件功能:
自定义屏幕亮度调整
您可以通过拖动亮度滑块快速调整屏幕亮度。
亮度更新率
调整亮度值时,显示屏上亮度的更新频率。如果显示闪烁,请增加时间。
重命名监视器
如果要为每个监视器使用不同的名称(例如“左监视器”,“中间监视器”),则可以在下面输入。将该字段保留为空白将恢复原始名称。
重新订购显示器
更改托盘中显示器的显示顺序。单击并拖动以进行更改。
归一化亮度
监视器通常具有不同的亮度范围。通过限制每个显示器的最小/最大亮度,显示器之间的亮度级别更加一致。类似的显示器将使用相同的设置。
安装方式:
1.双击安装程序“ Twinkle.Tray.v1.11.4.exe”开始安装。
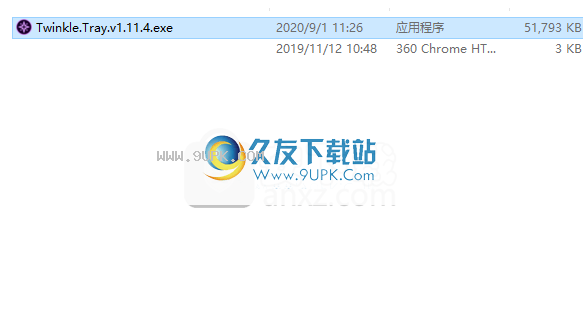
2.正在安装Twinkle Tray,并且用户正在等待安装完成。
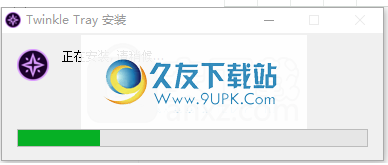
3.安装完成后,“闪烁纸盘”快捷方式将在桌面上自动创建。
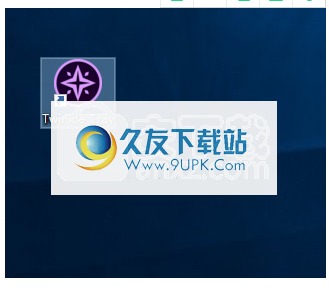

![PangoBright 1.1免安装版[电脑屏幕亮度调节工具]](http://pic.9upk.com/soft/UploadPic/2014918195471832.gif)




 阿布视频电话 1.1安卓版
阿布视频电话 1.1安卓版 多视会议 1.4.0安卓版
多视会议 1.4.0安卓版 甜筒 1.1.0安卓版
甜筒 1.1.0安卓版 视频电话 1.0.2.0安卓版
视频电话 1.0.2.0安卓版 云帆秀场 6.1.0安卓版
云帆秀场 6.1.0安卓版 园园 2.0.0安卓版
园园 2.0.0安卓版 真想聊 2.3.3安卓版
真想聊 2.3.3安卓版 心意吧 2.3.4安卓版
心意吧 2.3.4安卓版 热波ShowTime 2.0.3.1安卓版
热波ShowTime 2.0.3.1安卓版 微播 1.6.1安卓版
微播 1.6.1安卓版 护士加 4.1.2安卓版
护士加 4.1.2安卓版 95美女秀 6.11.4安卓版
95美女秀 6.11.4安卓版![RegEditPlus中文版 v1.0 免安装版[注册表快速定位工具]](http://pic.9upk.com/soft/UploadPic/2016-1/20161129132835899.gif) RegEditPlus是一款简单的注册表快速定位工具,能够快速跳转到指定的注册表项,在输入框中填写注册表分支点击跳转即可。
注册表是Windows系统的核心部分,一般不建议轻易进行修改,如果你想修改注册项项,这个直接跳过注...
RegEditPlus是一款简单的注册表快速定位工具,能够快速跳转到指定的注册表项,在输入框中填写注册表分支点击跳转即可。
注册表是Windows系统的核心部分,一般不建议轻易进行修改,如果你想修改注册项项,这个直接跳过注... 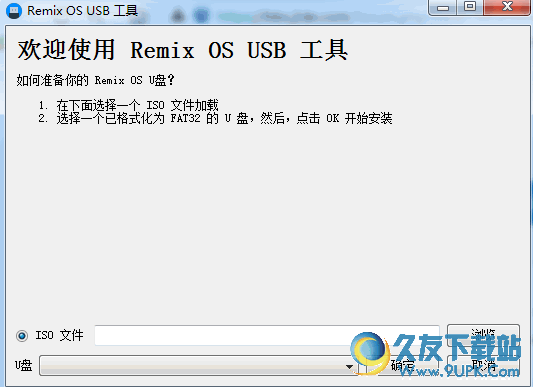 Remix OS USB Tool,帮助用户进行Remix OS的U盘烧录和安装,快速体验Remix OS必不可少,快来下载吧
使用教程:
下载 Remix OS PC 版镜像文件以及 Remix OS USB Tool 写入工具至 PC 电脑;
将 U 盘接...
Remix OS USB Tool,帮助用户进行Remix OS的U盘烧录和安装,快速体验Remix OS必不可少,快来下载吧
使用教程:
下载 Remix OS PC 版镜像文件以及 Remix OS USB Tool 写入工具至 PC 电脑;
将 U 盘接... 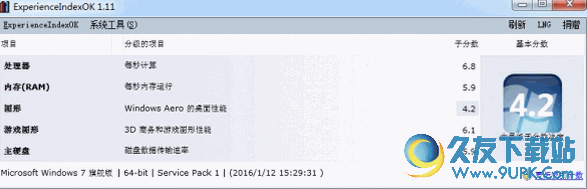 ExperienceIndexOK中文版是一款Win10系统性能测试工具,ExperienceIndexOK用于测试WIN10性能。可以测试的项目包括:处理器每秒计算速度,内存每秒运行分数,Windows Aero的桌面性能,3D商务和游戏图形性能,硬盘数据传...
ExperienceIndexOK中文版是一款Win10系统性能测试工具,ExperienceIndexOK用于测试WIN10性能。可以测试的项目包括:处理器每秒计算速度,内存每秒运行分数,Windows Aero的桌面性能,3D商务和游戏图形性能,硬盘数据传... ![Byword for Mac V2.5.1 免费最新版[Mac文字编辑工具]](http://pic.9upk.com/soft/UploadPic/2016-1/20161141428451558.gif) byword for mac是mac os平台上的一款文字编辑工具,专业的文字编辑,不带有其他花哨的功能,专业编辑文字一百年不动摇,是你写作创作的好帮手。
官方介绍:
Byword:Byword是一款在 OS X 上非常小巧简洁的文字编辑...
byword for mac是mac os平台上的一款文字编辑工具,专业的文字编辑,不带有其他花哨的功能,专业编辑文字一百年不动摇,是你写作创作的好帮手。
官方介绍:
Byword:Byword是一款在 OS X 上非常小巧简洁的文字编辑...  如果要将所有数据从一台计算机传输到另一台计算机,则此工具可以派上用场,无需移动硬盘驱动器,并轻松解决数据迁移问题。
如果要将所有数据从一台计算机传输到另一台计算机,则此工具可以派上用场,无需移动硬盘驱动器,并轻松解决数据迁移问题。  QQ2017
QQ2017 微信电脑版
微信电脑版 阿里旺旺
阿里旺旺 搜狗拼音
搜狗拼音 百度拼音
百度拼音 极品五笔
极品五笔 百度杀毒
百度杀毒 360杀毒
360杀毒 360安全卫士
360安全卫士 谷歌浏览器
谷歌浏览器 360浏览器
360浏览器 搜狗浏览器
搜狗浏览器 迅雷9
迅雷9 IDM下载器
IDM下载器 维棠flv
维棠flv 微软运行库
微软运行库 Winrar压缩
Winrar压缩 驱动精灵
驱动精灵