FTP Synchronizer是一款能够轻松进行ftp同步的软件。专业的ftp同步工具FTP Synchronizer。该软件提供了各种强大的功能,例如实时同步,块级同步,自动同步,作为Windows服务运行,将同步过程集成到您的工作流中,完整性验证等,可以帮助用户轻松地同步文件。在计算机和服务器之间。并且集成了自动化功能,可以极大地方便用户的数据同步需求,非常方便实用。有需要的用户应该赶紧在本网站上下载它!
软件功能:
对于Web开发人员而言,更新其网站可能是一场噩梦。即使是微小的更改,您也需要手动重新上传所有文件以使其生效。使用FTP同步器可以避免这种情况。
此应用程序可以帮助您轻松地在计算机和服务器之间同步文件。您可以选择需要同步的源文件夹和目标文件夹,然后应用程序将处理其余文件夹。
可靠的文件同步管理器
FTP同步器监视源文件夹中发生的所有更改,并在创建,删除或更新文件后立即对其进行同步。因为它在系统托盘中工作,所以该应用程序不需要任何用户交互或同步确认。
该应用程序为数据传输提供了高度安全性,因为文件通过FTPS(通过TLS / SSL传输的FTP)和SFTP(SSH)进行同步,这意味着在FTP文件同步期间没有人可以访问您的数据。
此外,借助多连接同步引擎,您可以同时同步多个文件和服务器。
该程序可以检测文件冲突,并根据您的设置,将跳过同步这些文件,并在日志文件中显示一条消息。这是一项方便的功能,因为它可以确保不会错误丢失数据。
安全文件完整性验证
FTP同步器使用各种哈希算法(CRC,MD5或SHA1)创建的校验和来验证每个文件的完整性。
这样可以确保您正确同步文件,并且不会丢失任何数据。此外,您可以使用内置的调度程序在指定时间设置自动FTP同步。当所有文件同步后,程序将通过电子邮件通知您。
强大的数据同步工具
通过自动执行此过程,FTP同步器可以帮助您避免手动将文件传输到服务器的麻烦。您所需要做的就是设置源文件和远程文件夹,应用程序将在更新后立即同步文件。
安装方式:
1.在此站点上下载并解压缩该软件,双击安装程序以进入以下FTP Synchronizer安装向导界面,然后单击[下一步]按钮。
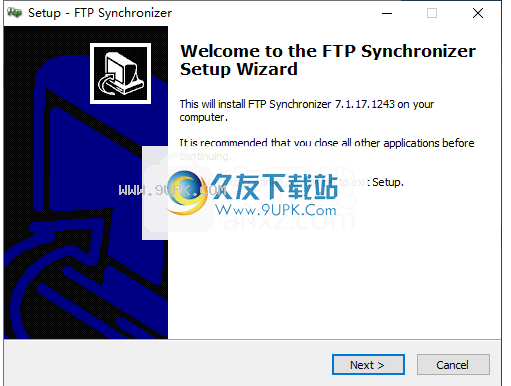
2.然后进入以下许可协议界面,选中[我接受协议]选项,然后单击[下一步]。
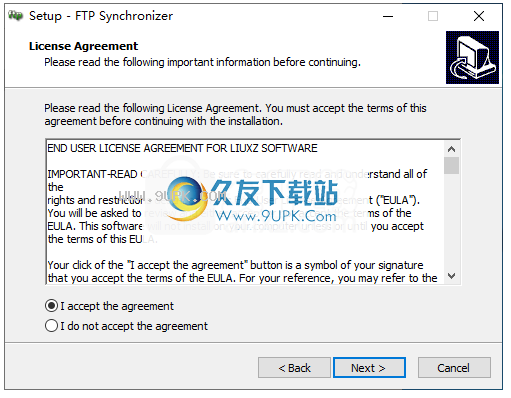
3.选择安装位置,用户可以选择默认的C:\ Program Files(x86)\ FTP Synchronizer,或单击[浏览]按钮进行自定义。
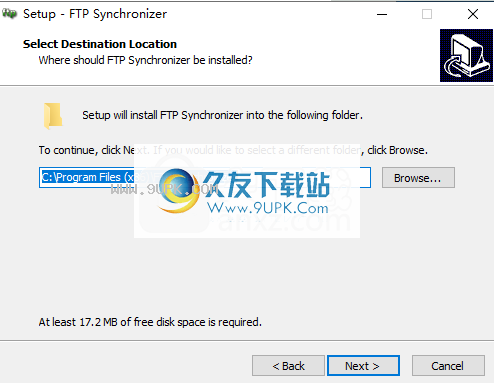
4.选择其他任务,建议选中“创建桌面图标”选项。
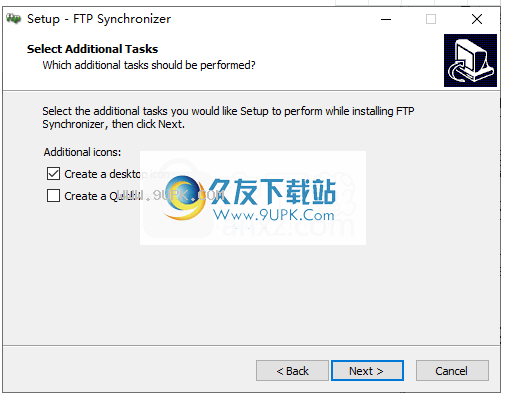
5.准备安装,单击[安装]按钮开始
安装。
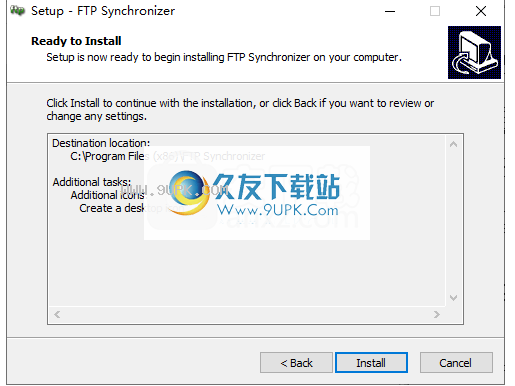
6.弹出以下安装完成提示,单击[完成]按钮以结束FTP同步器安装。
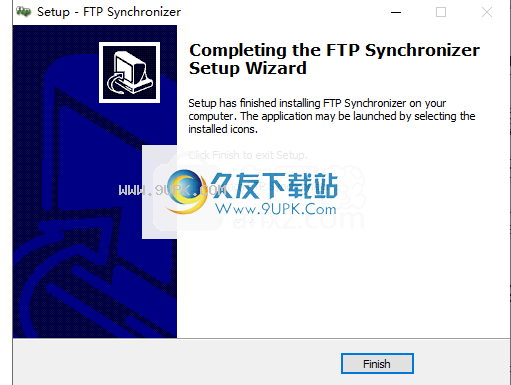
软件特色:
FTP同步器是一个非常有用的应用程序,旨在帮助需要使用远程FTP服务器更新本地文件的有效方法的用户。它将自动检测任何文件/文件夹更改,并将它们与选定的FTP服务器实时同步。
用户将受益于高效的自动化过程,这将使他们避免繁琐的手动上传文件来维护更新结构的任务。在后台工作意味着该应用程序不需要任何监督,因此可以提高用户的生产率。
人可以放心,因为FTP同步器只会更新不断变化的文件夹,避免更改项目并节省时间和带宽。该实用程序可以作为Windows服务运行,将提供连续的实时同步,并具有SSL和SFTP安全标准。
需要高度依赖多台服务器的用户将很高兴知道该应用程序可以同时处理多台服务器并提高效率。使FTP同步器非常有用的另一个功能是它的冲突检测工具,该工具使它能够轻松识别同一本地驱动器上的已修改文件并避免覆盖它们。
该应用程序具有CRC,MDC或SHA1完整性验证功能,并支持一些最常见的代理和防火墙协议:HTTP代理,SOCKS4A,SOCKS4,SOCKS5,简单中继等。
使用说明:
在两个FTP服务器之间同步文件
共有三个选项:
使用我们的Syncbear服务(*推荐)
您只需要指定两个站点的连接和文件夹信息。它将自动使两个站点保持同步。您甚至不需要在计算机上安装任何东西。这是一项在线服务。
在其中一台服务器上安装FTP同步器。
如果其中一台服务器正在运行Windows,并且您有权这样做,则FTP同步器将为您正常工作。就像普通的本地和远程同步一样。
使用本地计算机作为“交换”
例如:有两个文件夹:site_a和site_b中的folder_a和folder_b。您要使两个文件夹保持同步。这是您应该做的:
(1)在本地计算机上安装FTP同步器。
(2)在本地计算机上创建一个文件夹,例如swap_folder作为交换空间。
(3)添加配置文件,例如site_a_to_swap_folder。您可以使用此配置文件将site_a更新为交换文件夹。
(4)添加另一个配置文件,例如swap_folder_to_site_b。您应该使用此配置文件将交换文件夹更新为site_b。
运行两个配置文件后,site_a和site_b将同步。
块级FTP文件同步
通常,更改文件后,整个文件将被同步。即使您刚刚添加了一个字节。这浪费时间和带宽。块级同步仅复制更改的部分,而不复制整个文件。它将大大提高同步性能。
正常同步
更改文件时,即使源文件更改了一个字节,整个文件也会被同步。这是浪费时间和带宽!

块同步
仅更改的部分将被同步。您可以想象100 MB和1 GB文件可以节省多少时间和带宽。

除了感觉同步过程完成得更快之外,您还可以在日志文件中看到不同的信息:
2013/12/29下午10:35:34 [更新本地文件] [确定] d:\ temp \ arrow_xxx \ AdobeAIRInstaller.exe(块级传输将138 KB复制到17.2 MB)
我们还进行了一些测试,因此您可以知道它的速度:
FTP同步器和服务器通过Wifi连接,速度限制为500KB /秒
本地文件和远程文件是相同的,然后我们在每个本地文件的开头添加一个字节

从命令行运行FTP同步器
您可以从命令行运行FTP同步器。如果您想安排一个FTP同步器或将FTP同步器与业务工作流程集成在一起,这是理想的选择。
生成命令行的最简单方法是单击“工具->命令行”
如果想自己做,请阅读以下说明。
例如:
<安装目录> ftpsynchronizer.exe / PROFILE:“配置文件1” / PROFILE:“配置文件2” / NOLOG
如您所见,只有两种类型的参数:
1)/ PROFILE:“”
这意味着您要运行哪个配置文件。您可以指定多个配置文件。 FTP同步器将一一执行它们。如果要运行所有配置文件,请使用“ / ALLPROFILE”。
2)/ NOLOG
因没有用于显示配置文件状态的UI。即使禁用了配置文件的日志,FTP Synchronizer也会将日志文件设置为默认值。如果确实不需要日志,则可以指定此开关。
备注:
1)配置文件名称不区分大小写
2)您需要将配置文件括在引号中
3)参数NOLOG和PROFILE必须为大写
一些例子:
Ftpsynchronizer.exe /配置文件:“配置文件1”
运行“ profile1”并正常保存日志
Fpsynchronizer.exe /配置文件:“配置文件1” /配置文件:“配置文件2” / NOLOG
运行“ profile1”和“ profile 2”,但不保存配置文件日志。
命令行返回值
如果没有错误发生,则命令行将返回0.其他值表示错误。请检查日志文件以获取详细的错误信息或接收电子邮件通知。
将FTP同步器作为Windows服务运行
FTP同步器可以作为Windows服务运行,因此您无需用户登录即可同步文件。
最简单的方法是使用FTP同步器服务管理器,通过单击“开始菜单-> FTP同步器->服务管理器”来安装服务:
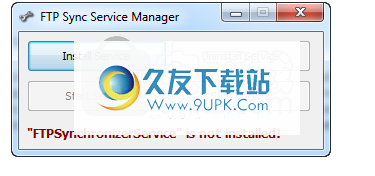
GUI非常简单易懂。您可以使用它来安装,卸载,启动和停止FT
P同步服务。
如果您熟悉Windows服务,也可以手动安装它:
打开DOS提示符窗口,并确保它具有管理权限。
转到FTP同步器安装目录,然后运行命令行“ FTPSyncService.exe / install”
打开Windows服务管理器,找到“ FTP同步器服务”,右键单击鼠标并打开“属性”窗口。
激活“登录”选项卡,选择正确的帐户并输入帐户信息。
单击“确定”关闭窗口并重新启动服务。
FTP同步器计划程序
FTP同步器具有内置的调度程序,可以轻松实现同步自动化。要配置自动选项,请选择一个配置文件,然后单击工具栏上的“自动”按钮。
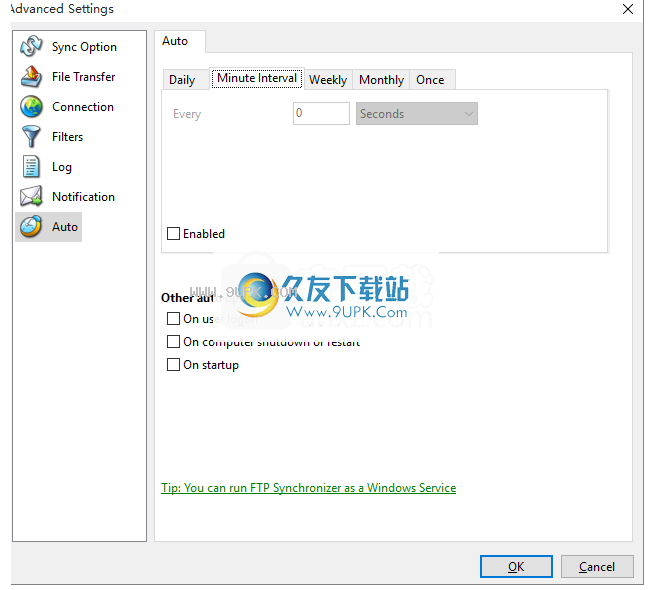
FTP同步器还支持命令行,因此您可以使用任何喜欢的调度程序来自动执行同步。

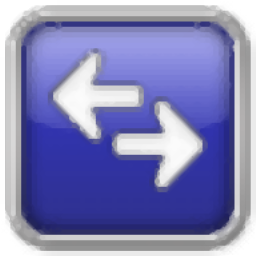




 僵尸别嚣张
僵尸别嚣张 战车撞僵尸1完整版
战车撞僵尸1完整版 死亡突围僵尸战争3.6.2
死亡突围僵尸战争3.6.2 僵尸突围中文版手机版
僵尸突围中文版手机版 僵尸守护未转变者手机版
僵尸守护未转变者手机版 植物大战僵尸
植物大战僵尸 僵尸特攻队安卓版
僵尸特攻队安卓版 萌娘僵尸大战最新版
萌娘僵尸大战最新版 街机打僵尸 1.0.3安卓版
街机打僵尸 1.0.3安卓版 植物进化打僵尸
植物进化打僵尸 植物僵尸娘化模拟器
植物僵尸娘化模拟器 牛仔打僵尸
牛仔打僵尸 win7网络自动设置工具
使用win7有一段时间了,总是觉得有的方面还没有习惯,特别是网络设置方面,今天大家一起来探讨一下,顺便给大家提供一个自动设置的工具。三个选择的区别在于共享理论上家庭网络的共享权限可以达到...
win7网络自动设置工具
使用win7有一段时间了,总是觉得有的方面还没有习惯,特别是网络设置方面,今天大家一起来探讨一下,顺便给大家提供一个自动设置的工具。三个选择的区别在于共享理论上家庭网络的共享权限可以达到...  路由器刷固件的辅助工具,可以在WIN系统中使用,有刷新失败,重新刷新的功能
使用方法简单:只要输入路由器IP和登录密码,然后选择路由器固件的文件,点击“更新固件”即可
路由器刷固件的辅助工具,可以在WIN系统中使用,有刷新失败,重新刷新的功能
使用方法简单:只要输入路由器IP和登录密码,然后选择路由器固件的文件,点击“更新固件”即可
![DotWAP 2.02汉化免安装版[wap网站编辑制作器]](http://pic.9upk.com/soft/UploadPic/2013-2/201321314552182119.jpg) DotWap是一个使用简单的手机WAP网站编辑器,即使你不会WML语言的标签和属性,也能使用它简单的制作出非常出色的WAP站点网页,在编辑过程中能实时预览网站页面的效果,十分方便,适合初学WAP网页制作的人使用
没有空...
DotWap是一个使用简单的手机WAP网站编辑器,即使你不会WML语言的标签和属性,也能使用它简单的制作出非常出色的WAP站点网页,在编辑过程中能实时预览网站页面的效果,十分方便,适合初学WAP网页制作的人使用
没有空... 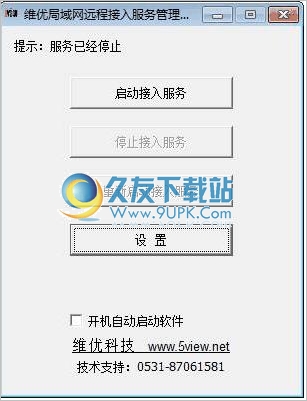 维优“局域网远程接入软件”利用开放性公共网络作为信息传输的媒体,通过数据加密、身份认证、封装以及密钥交换技术在公共网络上开辟一条虚拟专用隧道,使得远程授权用户可以安全地访问内部网络的私有数据
这个软件可以...
维优“局域网远程接入软件”利用开放性公共网络作为信息传输的媒体,通过数据加密、身份认证、封装以及密钥交换技术在公共网络上开辟一条虚拟专用隧道,使得远程授权用户可以安全地访问内部网络的私有数据
这个软件可以...  完美上网助手是一款上网时间和费用实时记录软件,让用户可以方便了解自己的上网情况
一、资费设置
1、本软件提供两种记录方式,一种是按小时记录,一种是按分钟记录。默认的第一种为按1元/小时计算,是电信公司的上网卡...
完美上网助手是一款上网时间和费用实时记录软件,让用户可以方便了解自己的上网情况
一、资费设置
1、本软件提供两种记录方式,一种是按小时记录,一种是按分钟记录。默认的第一种为按1元/小时计算,是电信公司的上网卡...  QQ2017
QQ2017 微信电脑版
微信电脑版 阿里旺旺
阿里旺旺 搜狗拼音
搜狗拼音 百度拼音
百度拼音 极品五笔
极品五笔 百度杀毒
百度杀毒 360杀毒
360杀毒 360安全卫士
360安全卫士 谷歌浏览器
谷歌浏览器 360浏览器
360浏览器 搜狗浏览器
搜狗浏览器 迅雷9
迅雷9 IDM下载器
IDM下载器 维棠flv
维棠flv 微软运行库
微软运行库 Winrar压缩
Winrar压缩 驱动精灵
驱动精灵