Relight是一款专门用来修复图片的工具。一款非常好用的图片修复软件Relight。您可以在软件中添加一些旧照片以进行修复。该软件提供了诸如视图控制面板,颜色调整面板,颜色映射裁剪,缩放和旋转,在线照片共享,色温,肤色等功能。用户可以在相关菜单界面中找到图像修复功能,在调整完参数,您可以一键修改图像,使用户可以快速修复有缺陷的图像。 Relight旨在解决以下问题:照明问题。尽管相机在适应不同的光照条件方面越来越好,但照片最终仍可能具有错误的颜色(例如,太红,太浅/太蓝,太暗,明亮,褪色或这些的任意组合) ,Relight可以轻松修复此类照片。
软件功能:
Relight是一种快速简便的方法:
修复那些看起来太红或太苍白的聚会(或非聚会)照片;
修复太暗,太亮或褪色的照片;并执行其他颜色调整和创意颜色转换。
简而言之,它是用于纠正照片中颜色/灯光问题的简单工具。它被设计为尽可能简单易用,并且可以快速获得结果。通常只需要几秒钟。
安装方法:
1.打开Relight-Setup.msi软件并直接启动,然后单击“下一步”。
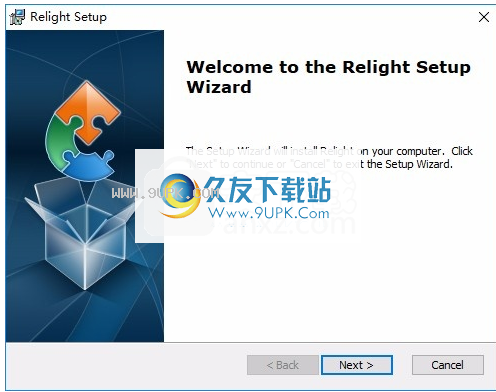
2.提示软件安装协议的内容,点击接受
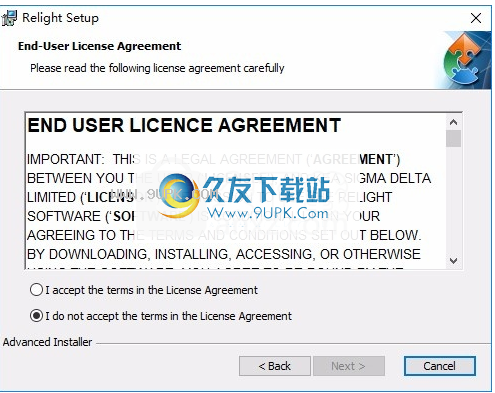
3.软件的安装地址为C:\ Program Files(x86)\ Kea Sigma Delta \ Relight \

4.提示安装准备界面,单击安装
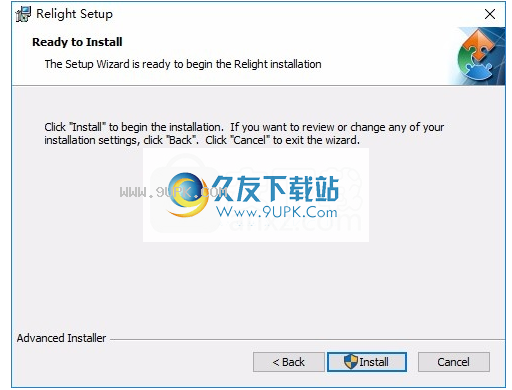
5.软件开始安装,等待安装结束

6.显示软件安装完成界面,单击“完成”以结束安装。
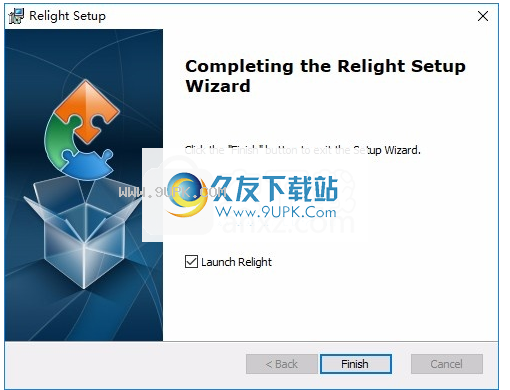
软件特色:
Relight不是另一个重量级的照片处理工具。它不会帮助您将失踪的人插入照片,创建假照片(即篡改图像)或进行复杂的图像调整。市场上有许多高质量的照片处理套件(例如Photoshop),因此无需对同一主题进行其他更改。 Relight可以与这些丰富的照片处理套件一起使用。
完整的照片处理套件的功能非常复杂,学习曲线也很陡峭。避免这种复杂性是Relight的基本设计目标之一。相反,其目的是解决特定的常见摄影问题,并轻松,快速,高效地完成它们。
使用说明:
1.启动Relight软件提示向导界面,即可在软件中打开图片

2.进入文件夹界面并将需要处理的图像加载到软件中
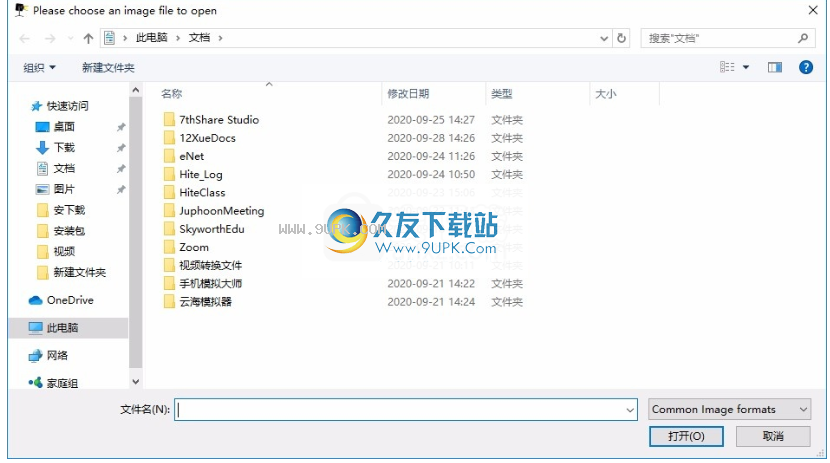
3.软件将显示指导调试的步骤,向导以欢迎页面开头(请参见下面的屏幕截图)。快速介绍。只需单击“下一步”按钮即可开始。
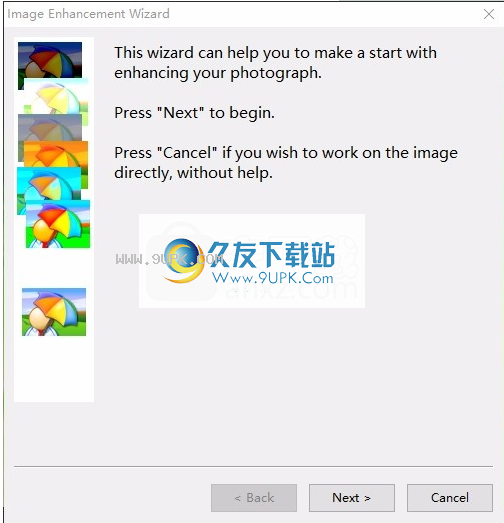
注意:单击“下一步”按钮后,向导将移至左上角,以便清晰可见正在编辑的图像。因此,无需手动移动它。
4.菜单页面
该页面也可以称为“诊断”页面。它列出了最常见的照明问题(请参见下面的屏幕快照。选择打开的图像/照片中出现的照明问题。如果不确定该怎么办,请选中“不确定”复选框),或直接单击“下一步”按钮。
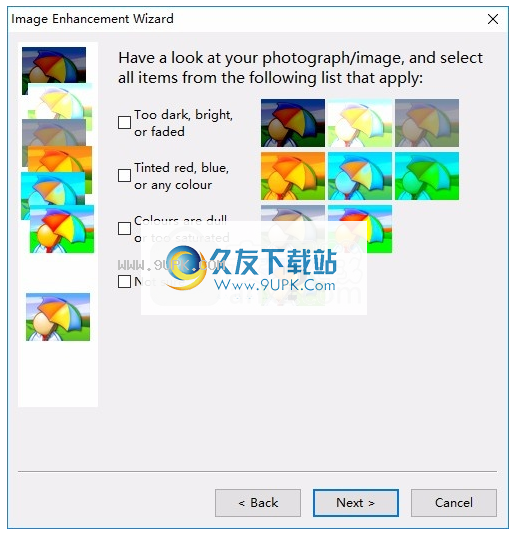
选择适当的选项后,单击“下一步”按钮。向导的下一页将取决于您所确定的问题。例如,如果选择了“太暗,太亮或太暗”选项,它将显示“曝光(级别)调整”页面。
5.曝光(水平)调整
此页面可以帮助调整太暗,太亮或褪色的照片。最简单,最快的方法是使用“快照”按钮提取图像中最暗和最亮的部分。选择这些级别后,向导将自动调整亮度,对比度和曝光设置以校正照片。基本上,图像的最暗和最亮部分分别被视为黑色和白色。然后,您可以使用滑块微调结果。
用户界面可分为两部分:问题类型选项按钮(顶部)和实际水平调整控件(底部)。
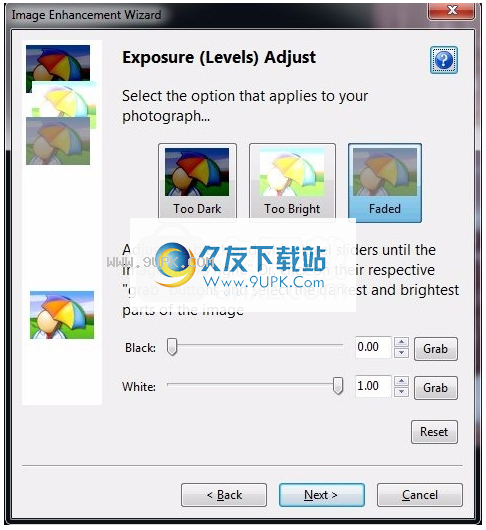
调整曝光的基本步骤如下:
从选项中选择最适合您的照片/图像的选项。这将启用/禁用以下控件。
注意:如果您已经知道需要调整的级别(黑色和/或白色),则可以跳过
是步骤。
如果启用了``黑色''级别控件,请单击``黑色''级别的``捕获''按钮,然后在主面板中选择图像最暗的区域。主图像将根据黑色水平进行更新
如果启用了``白色''级别控件,请单击``灰色''按钮以获取白色级别,然后在主面板中选择图像最暗的区域。主图像将再次更新以响应
如有必要,请使用滑块调整黑白级别,直到图像看起来“恰到好处”为止。例如,在检测到的黑白水平下,图像可能看起来太粗糙,可以使用滑块进行校正。无论如何,“抓取”按钮通常是一个很好的起点。
您可以随时单击右下角的“重置”按钮将级别重置为默认级别。
6.色彩调整
“颜色调整”页面可帮助纠正看起来具有特定颜色的照片。例如,在室内拍摄的照片通常可能太红。此页面使解决此类问题变得容易。
最初,“色彩调整”向导页面将如下所示。在此阶段只能执行一项操作:在图像中选择一个彩色区域以使用参考色。所选区域最终将映射到其应具有的颜色。最好选择有特色的区域,例如白色区域或人的皮肤。较亮的区域往往效果最佳。

选择源颜色后,GUI将更改为选择目标颜色(请参见下面的屏幕截图)。有两个主要选项:从列表中选择一种颜色,或从现有照片中提取一种颜色。您可以通过双击颜色列表中的“自定义颜色”项来创建自定义颜色。这将打开一个带有色轮的子窗口。
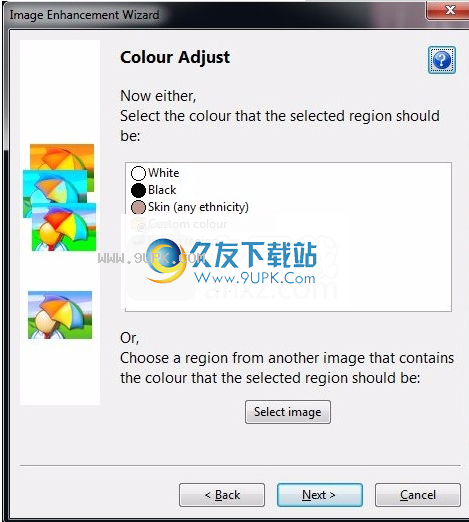
校正图像中颜色的最简单方法之一是将图像中的区域与另一图像中具有正确/所需颜色的区域进行匹配。例如,如果照片包含草,则可以通过使用另一幅包含草的颜色已经正确的图像来校正颜色。有关示例,请参阅“使用一张照片来修复另一张照片”教程。
要从另一幅图像中提取目标颜色,请单击“选择图像”按钮。这将打开“图像区域编辑器”窗口。一个小的信息窗口将说明下一步做什么,如下面的屏幕快照所示。有关更多信息,请参见图像区域编辑器部分。
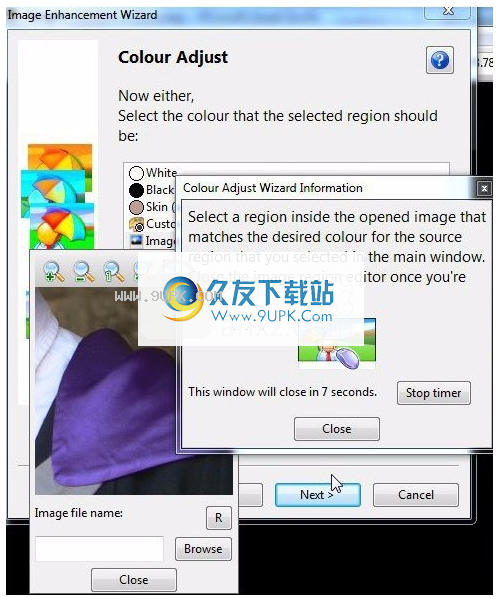
7.饱和度调整
此页面可以帮助您处理过暗或过饱和的图像。它仅提供用于调整饱和度,亮度和对比度的滑块(请参见下面的屏幕截图)。使用主窗口中的滑块可以轻松执行所有这些操作,但是向导可以帮助您完成整个过程。
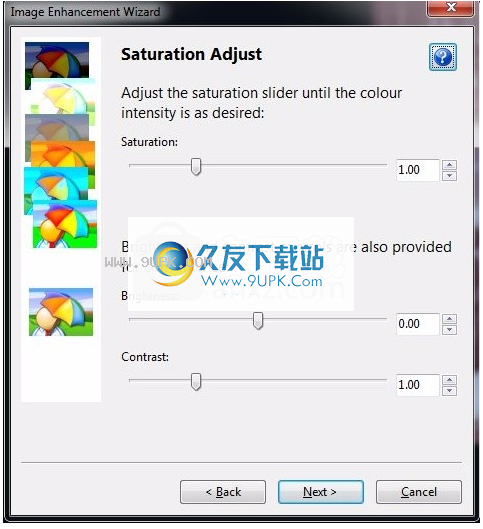
亮度和对比度控件也出现在“饱和度调整”页面上,因为仅调整饱和度通常会产生不令人满意的结果。通常,亮度和对比度也需要调整。
8.最后一页
毕竟,此页面显示在末尾。它只是为下一步提供了一个快速的思路,并为用户提供了最后的机会。如果他/她对结果不满意,则可以取消向导。单击“完成”按钮关闭。关闭向导后,您可以使用主GUI进行微调或继续处理图像。
关闭向导后,您可以使用颜色调整面板进一步调整图像。另外,您可以通过“颜色图面板”编辑颜色图以改善结果。在教程可以找到有关如何增强照片的一些想法。
对结果满意后,可以保存图像
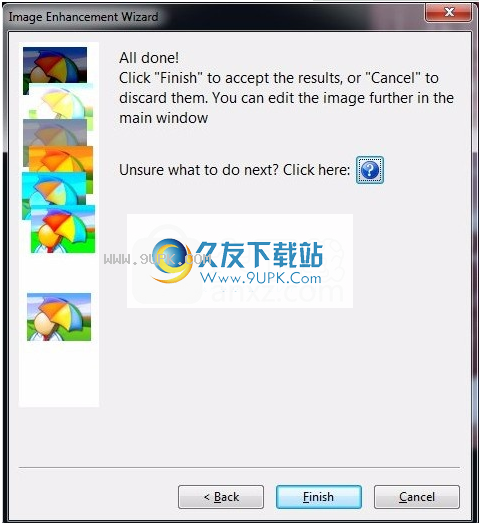






 托卡城市美发沙龙
托卡城市美发沙龙 托卡迷你城市探险
托卡迷你城市探险 托卡小家海边度假
托卡小家海边度假 托卡小镇新生活
托卡小镇新生活 托卡小镇神秘屋
托卡小镇神秘屋 托卡米加家庭世界
托卡米加家庭世界 托卡迷你小镇生活
托卡迷你小镇生活 托卡迷你小镇萌趣园
托卡迷你小镇萌趣园 托卡迷你城堡大厨
托卡迷你城堡大厨 托卡小镇放学生活
托卡小镇放学生活 托卡小镇医院
托卡小镇医院 托卡迷你小镇农场
托卡迷你小镇农场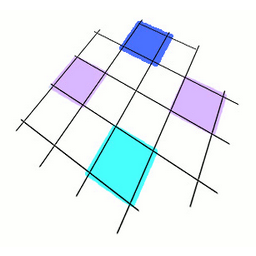 SARscape是一款专业的雷达图像处理软件。雷达图像处理就来使用SARscape。可以在软件上读取雷达图像,可以在软件上优化SAR数据,可以处理地形数据,可以处理无人机图像,可以建立数据模型。
SARscape是一款专业的雷达图像处理软件。雷达图像处理就来使用SARscape。可以在软件上读取雷达图像,可以在软件上优化SAR数据,可以处理地形数据,可以处理无人机图像,可以建立数据模型。  图图水印管家(图片去水印助手)是一款十分方便好用的图片去水印编辑的辅助工具。哪款图片编辑软件比较好用?小编为你推荐这款图图水印管家,功能强大,简单易用,使用后可以帮助用户轻松去除图片水印。
图图水印管家(图片去水印助手)是一款十分方便好用的图片去水印编辑的辅助工具。哪款图片编辑软件比较好用?小编为你推荐这款图图水印管家,功能强大,简单易用,使用后可以帮助用户轻松去除图片水印。  SoftOrbits Photo Retoucher是一款能够轻松进行照片处理的软件。你需要的照片处理功能SoftOrbits Photo Retoucher都有。该程序为您提供了各种强大的工具,可用于去除物体,快速去除,校正红眼,裁剪所选图像。
SoftOrbits Photo Retoucher是一款能够轻松进行照片处理的软件。你需要的照片处理功能SoftOrbits Photo Retoucher都有。该程序为您提供了各种强大的工具,可用于去除物体,快速去除,校正红眼,裁剪所选图像。  电子印章图片生成器是一款专业的电子印章图片生成器。生成电子印章图片就来使用电子印章图片生成器。使用该软件可以帮助用户快速生成电子印章图片。每个公司都有不同的印章,代表公司的标志。
电子印章图片生成器是一款专业的电子印章图片生成器。生成电子印章图片就来使用电子印章图片生成器。使用该软件可以帮助用户快速生成电子印章图片。每个公司都有不同的印章,代表公司的标志。  易快图工具是一款专业的建筑设计软件。建筑行业必备的室内设计软件易快图工具。它可以帮助用户提高工程图效率,并在设计室内工程图时使用户获得更多帮助。该软件提供平面墙柱,装饰符号,平面门窗,高程工具,剖面工具...
易快图工具是一款专业的建筑设计软件。建筑行业必备的室内设计软件易快图工具。它可以帮助用户提高工程图效率,并在设计室内工程图时使用户获得更多帮助。该软件提供平面墙柱,装饰符号,平面门窗,高程工具,剖面工具...  QQ2017
QQ2017 微信电脑版
微信电脑版 阿里旺旺
阿里旺旺 搜狗拼音
搜狗拼音 百度拼音
百度拼音 极品五笔
极品五笔 百度杀毒
百度杀毒 360杀毒
360杀毒 360安全卫士
360安全卫士 谷歌浏览器
谷歌浏览器 360浏览器
360浏览器 搜狗浏览器
搜狗浏览器 迅雷9
迅雷9 IDM下载器
IDM下载器 维棠flv
维棠flv 微软运行库
微软运行库 Winrar压缩
Winrar压缩 驱动精灵
驱动精灵