AyRecovery Pro是一款专业的电脑系统还原恢复软件。对于电脑系统还原恢复久友下载站小编为你推荐AyRecovery Pro。这是一个有用的软件解决方案,可以为计算机的配置拍摄多达1000个快照,并允许您在发生错误或故障时还原系统。在执行各种任务时,该应用程序几乎无需花费时间即可安装并在计算机的后台运行。它具有直观的图形界面和整洁的布局,使您可以轻松访问许多功能。该程序允许您创建整个系统配置的快照,以便在发生错误或故障时可以恢复所有功能。您可以选择一个特定的点,从该点可以恢复已删除或损坏的文件并恢复崩溃的系统。创建多达1,000个可还原的快照并不需要太多空间,它会显示快照的拍摄时间,因此您知道要使用哪个快照。当您需要还原时,仅需几秒钟即可还原您的系统,并且无需调整任何高级设置,这意味着该应用程序可以被各种用户使用。它带有一个从另一个快照中提取文件的选项,以防万一您意外删除它,从而降低了数据丢失的风险。
安装方式:
1.双击安装程序以进入AyRecovery Pro安装向导,然后单击[下一步]按钮。
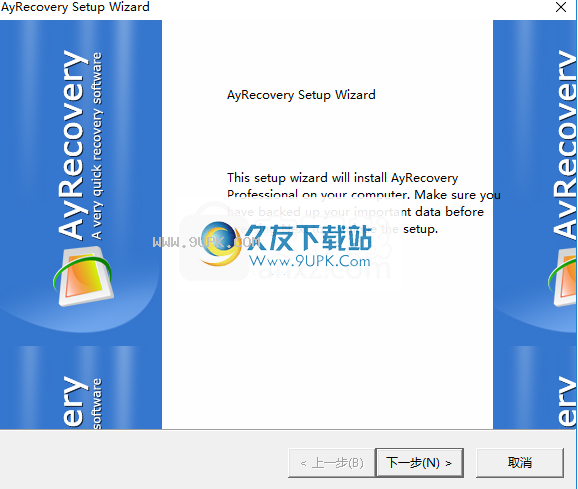
2.阅读许可协议,然后直接转到下一个安装。
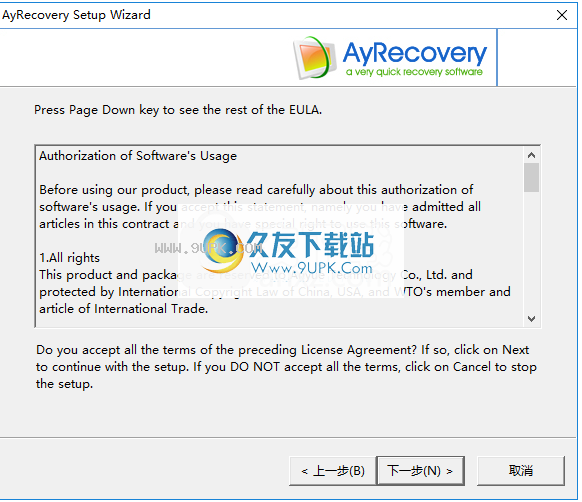
3.选择安装位置,用户可以选择默认的C:\ Program Files(x86)\ AyRecovery。
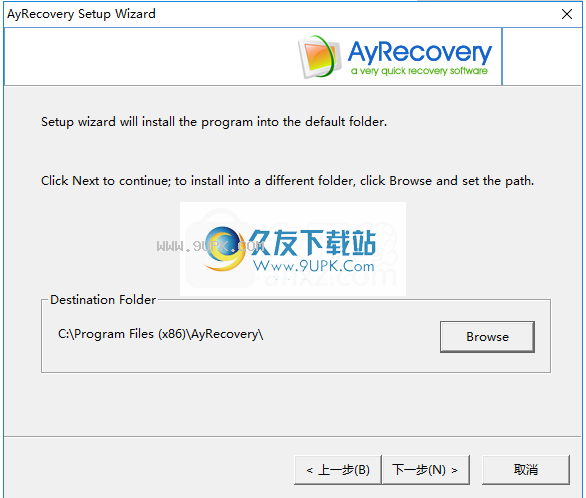
4.如果计算机是多启动系统,则必须在每个操作系统中运行此设置。如果此计算机不是多启动系统,请单击“下一步”继续。
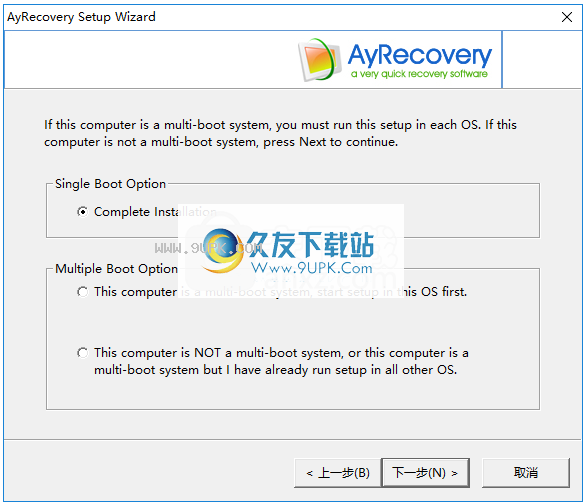
5.选择要保护的分区。
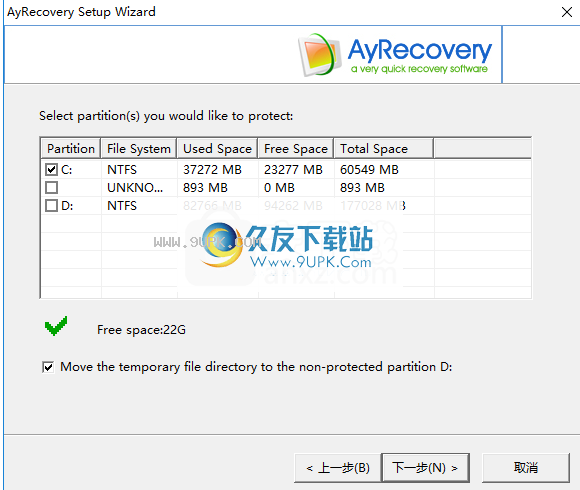
6.安装程序具有足够的信息来开始复制程序文件。如果要查看或更改任何设置,请单击“上一步”。如果您对设置满意,请单击“下一步”开始复制文件。
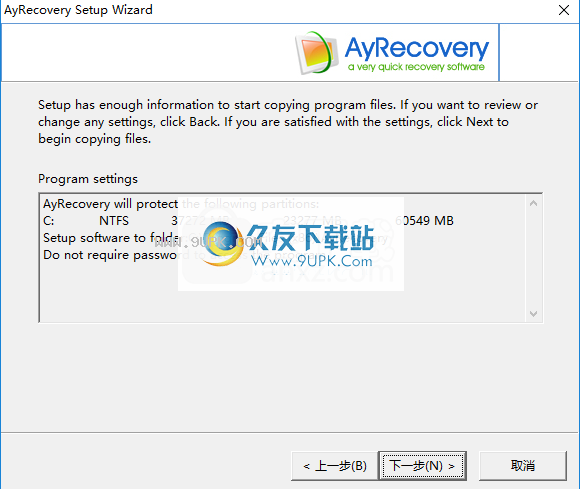
7.安装成功,单击[完成]。
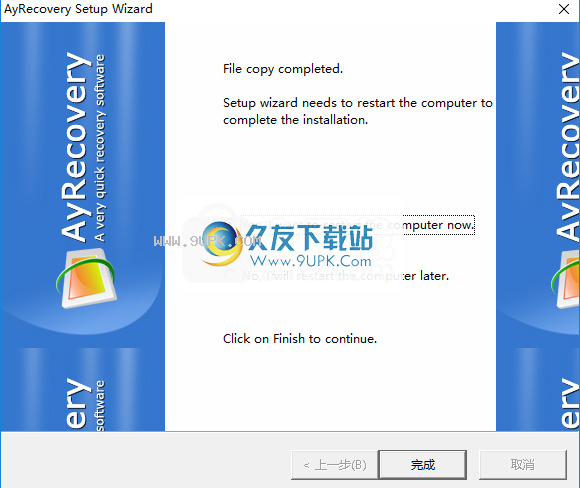
软件功能:
恢复已删除的损坏文件。
恢复文件的早期版本。
病毒攻击后,将整个系统还原到干净状态。
恢复崩溃的系统到工作状态。
在每个会话之后,将公共共享系统重置为干净的预配置状态。
删除不必要的软件安装。
撤消失败的软件部署过程。
解日常的用户或程序问题。
在实际部署之前尝试软件产品。
完全删除Trojan Horse或间谍软件。
软件特色:
它不需要隐藏分区或保留安装空间。
它最多支持1000个快照。
它将在5秒钟内拍摄新快照。
它可以拍摄快照而无需重新启动PC。
它将在不到10秒的时间内还原快照。
即使Windows操作系统出现故障,它仍然可以工作。
它允许从快照还原文件。
它允许快照加密,以防止PC丢失时数据被盗。
这不会降低PC系统的性能。
使用说明:
一,通过虚拟驱动器浏览和还原文件或文件夹
1.要恢复文件或文件夹,请右键单击系统托盘中的AyRecovery图标。从弹出菜单中选择“高级AyRecovery”。如果启用了访问控制,则需要密码才能访问“高级”。
2.在“高级”的“快速修复”菜单下,单击“恢复文件”链接。 AyRecovery会将快照作为虚拟驱动器浏览并找到要恢复的文件。然后单击“下一步”继续。
3.屏幕将显示所有可用的快照。选择要从中还原文件的快照。点击“下一步”继续。
4.将快照安装为虚拟驱动器,单击“打开虚拟驱动器”以查找要从虚拟驱动器还原的文件。
5.您也可以从“我的电脑”浏览虚拟驱动器。请将要恢复的文件复制到物理分区。重新启动PC时,虚拟驱动器将被自动删除。
2.将文件还原到早期版本
如果您对文件进行不必要的更改,或者只是想查看文档的早期版本。您可以使用AyRecovery将文件还原到其早期版本。
1.右键单击要还原的文件。在弹出菜单上选择“恢复”命令。如果启用了程序访问控制,则需要用户名和密码来还原文件。
2.您将看到可能包含此文件的可用快照列表。选择一个快照以从中还原文件。
3.您可以选择将文件保存到新位置或覆盖现有文件。点击“ Nex
t”继续。
3.从快速控制台拍摄快照
要从快速控制台拍摄快照:
1.双击系统托盘中的AyRecovery图标。如果启用了访问控制,则需要密码才能访问快速控制台。
2.在简化控制台中单击“快照”。您需要输入新快照的名称和描述。您还可以通过选中“锁定新快照以防止其删除”选项来选择锁定新快照。点击“下一步”继续。
3.将立即创建一个新的快照。
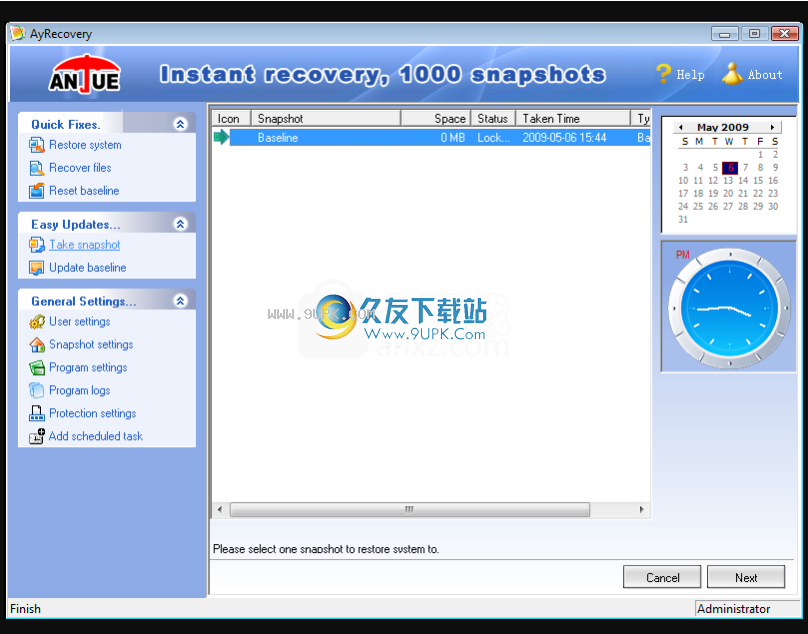
四,更新基准
在设置AyRecovery期间创建的第一个快照是基准快照。它是随后创建的所有其他快照的基础。使用计算机上的新Service Pack或其他一些重大更改升级操作系统后,您可能需要更新基准以包括最新更改
1.右键单击系统托盘中的AyRecovery图标。从弹出菜单中选择“高级AyRecovery”。如果启用了程序访问控制,则需要用户名和密码才能访问“高级”。
2.在“高级”的“轻松更新”菜单下,单击“更新基准”链接。需要重新启动计算机以创建新的基准。单击“重新启动”继续。
警告:更新基准会将所有现有快照合并到新基准中。运行更新基准后,所有快照历史记录将消失。
5.使用访问控制
为防止其他用户还原系统或恢复隐藏文件,您可以启用密码以保护对AyRecovery的访问控制。访问控制用户帐户和密码适用于应用程序控制台和子系统控制台。
在“高级”中启用访问控制
1.安装AyRecovery后,在“高级”中启用“访问控制”。右键单击系统托盘中的AyRecovery图标。从弹出菜单中选择“高级AyRecovery”。
2.在“高级”和“常规设置”菜单中,单击“用户设置”。右侧面板将显示“用户设置”配置窗口。选中“启用访问控制”复选框,然后单击“确定”。
3.系统将提示您设置管理员帐户的密码。您必须记住密码。您将需要它来访问AyRecovery程序控制台。您还需要此密码来卸载AyRecovery。
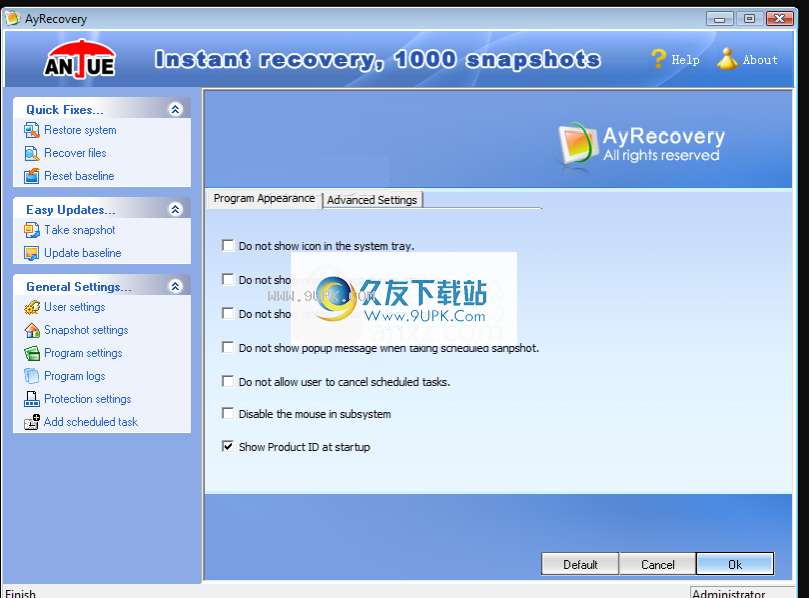
六,创建新用户
启用访问控制仅激活AyRecovery的默认管理员帐户。管理员帐户有权访问所有程序功能。您可能只希望用户有权访问程序的某些部分。 AyRecovery为您提供了灵活的用户访问功能。您可以创建新用户并相应地自定义其权限。
1.右键单击系统托盘中的AyRecovery图标。从弹出菜单中选择“高级AyRecovery”。如果启用了程序访问控制,则需要用户名和密码才能访问“高级”。
2.在“常规设置”菜单下的“高级”中,单击“用户设置”链接。右侧面板将显示访问控制配置窗口。点击“添加”创建一个新帐户。
3.在“添加新用户”窗口中,输入新用户的信息。您可以授予新用户访问权限。单击“添加”创建一个新用户。新用户将在“用户设置”窗口中列出。新用户登录到应用程序控制台时。他将只能访问授予他的功能。他会注意到某些功能已被禁用
删除用户的“删除快照”权限也将拒绝他们锁定或解锁快照。
七,锁定或解锁快照
您可以锁定快照,以防止快照被程序设置意外删除或删除。要删除锁定的快照,必须首先将其解锁。
1.右键单击系统托盘中的AyRecovery图标。从弹出菜单中选择“高级AyRecovery”。如果启用了访问控制,则需要用户名和密码才能登录“高级”。
2.在“常规设置”菜单下的“高级”中,单击“管理快照”链接。右侧面板将显示所有可用的快照。当前的快照由绿色大头指示。
3.要锁定快照,可以选择快照,然后单击下面的“锁定”按钮以锁定快照。
4.然后此快照将被锁定。一旦锁定,快照将不会被删除。
5.您也可以使用下面的全部锁定按钮锁定所有快照。
6.要解锁快照,您可以选择快照,然后单击下面的“解锁”按钮以解锁快照。然后快照将被解锁。
7.您还可以使用下面的全部解锁按钮来解锁所有锁定的快照。

![System Restore Exploer下载0.0.5英文版[提取备份系统还原]](http://pic.9upk.com/soft/UploadPic/2012-2/201221317283485788.gif)
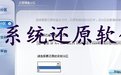



 义博回收 1.0安卓版
义博回收 1.0安卓版 潮回收 1.0安卓版
潮回收 1.0安卓版 节能超市e回收 1.0安卓版
节能超市e回收 1.0安卓版 69回收 1.1.0安卓版
69回收 1.1.0安卓版 物质回收平台 5.0.0安卓版
物质回收平台 5.0.0安卓版 废旧回收网 2.1安卓版
废旧回收网 2.1安卓版 洁帮回收 1.0.1安卓版
洁帮回收 1.0.1安卓版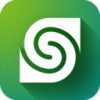 桑德回收联盟 1.0安卓版
桑德回收联盟 1.0安卓版 机回收 1.1.4安卓版
机回收 1.1.4安卓版 急啥商家版
急啥商家版 急啥回收商 1.01安卓版
急啥回收商 1.01安卓版 壁虎回收 1.8 安卓版
壁虎回收 1.8 安卓版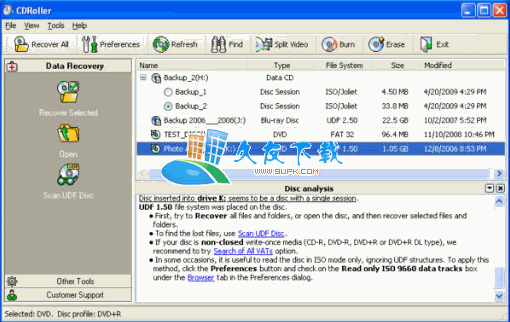 光盘使用不当或不小心损坏的时候,光盘中的数据就无法读出使用了,那么你肯定非常需要CDRoller ,这是一个操作简单的光盘数据恢复软件,能帮你轻松地读取损坏的光盘中的数据信息,可以直接读取硬件还能支持详细得光盘...
光盘使用不当或不小心损坏的时候,光盘中的数据就无法读出使用了,那么你肯定非常需要CDRoller ,这是一个操作简单的光盘数据恢复软件,能帮你轻松地读取损坏的光盘中的数据信息,可以直接读取硬件还能支持详细得光盘... 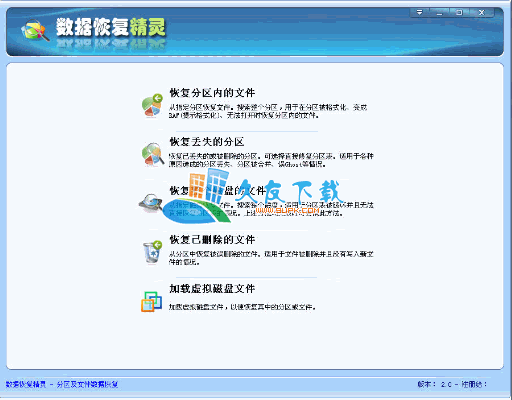 【误格式化分区文件恢复软件】数据恢复精灵下载v2.0中文版
数据恢复精灵是一款功能强大、简单易用的数据恢复软件。基于DiskGenius内核开发而成。它能让您迅速地恢复丢失的文件或分区。该软件界面简捷、容易上手。
...
【误格式化分区文件恢复软件】数据恢复精灵下载v2.0中文版
数据恢复精灵是一款功能强大、简单易用的数据恢复软件。基于DiskGenius内核开发而成。它能让您迅速地恢复丢失的文件或分区。该软件界面简捷、容易上手。
... 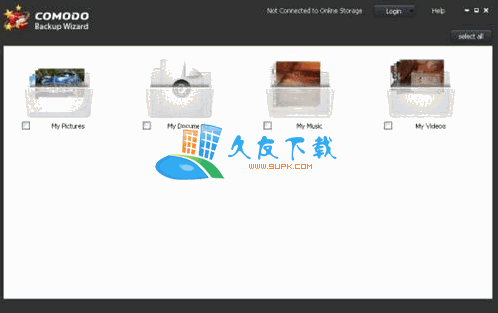 【数据备份软件】Comodo Backup下载4.3.9.27英文版
Comodo出品的免费数据备份软件。
现在用电脑的时间越多,重要的资料、文件就越多,一旦发生灾难性故障,造成的损失也就越大,千万不要在问题发生时才想起备份的...
【数据备份软件】Comodo Backup下载4.3.9.27英文版
Comodo出品的免费数据备份软件。
现在用电脑的时间越多,重要的资料、文件就越多,一旦发生灾难性故障,造成的损失也就越大,千万不要在问题发生时才想起备份的...  【硬盘数据恢复工具】Ontrack EasyRecovery Professional下载v6.22英文版
EasyRecovery 是世界着名数据恢复公司 Ontrack 的技术杰作。其 Professioanl (专业) 版更是囊括了磁盘诊断、数据恢复、文件修复、E-mai...
【硬盘数据恢复工具】Ontrack EasyRecovery Professional下载v6.22英文版
EasyRecovery 是世界着名数据恢复公司 Ontrack 的技术杰作。其 Professioanl (专业) 版更是囊括了磁盘诊断、数据恢复、文件修复、E-mai... 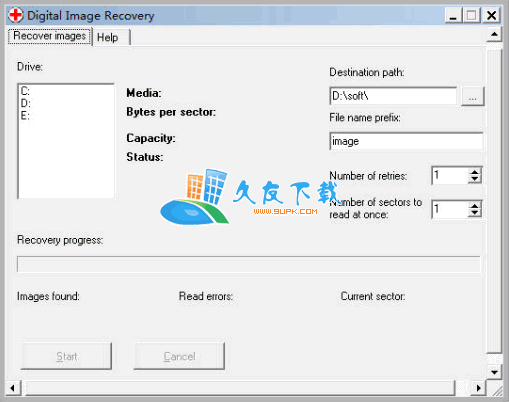 【误删图像恢复软件】Digatal Image Recovery下载V1.0英文版
当你不小心把硬盘上、U盘上、数码相机上或等等其他一切存储设备中的图片文件误删后,以后再想恢复的话,在此笔者向大家介绍一款免费的图片恢复工具——Di...
【误删图像恢复软件】Digatal Image Recovery下载V1.0英文版
当你不小心把硬盘上、U盘上、数码相机上或等等其他一切存储设备中的图片文件误删后,以后再想恢复的话,在此笔者向大家介绍一款免费的图片恢复工具——Di...  QQ2017
QQ2017 微信电脑版
微信电脑版 阿里旺旺
阿里旺旺 搜狗拼音
搜狗拼音 百度拼音
百度拼音 极品五笔
极品五笔 百度杀毒
百度杀毒 360杀毒
360杀毒 360安全卫士
360安全卫士 谷歌浏览器
谷歌浏览器 360浏览器
360浏览器 搜狗浏览器
搜狗浏览器 迅雷9
迅雷9 IDM下载器
IDM下载器 维棠flv
维棠flv 微软运行库
微软运行库 Winrar压缩
Winrar压缩 驱动精灵
驱动精灵