MiniTool Photo Recovery for PC是一款专业的电脑照片恢复软件。对于意外丢失的照片你可以使用MiniTool Photo Recovery for PC轻松恢复。软件专门用于恢复已删除的照片,图片和图像;它可以快速,有效和安全地从不同类型的数码相机和各种存储设备(包括硬盘驱动器,SD卡,USB磁盘等)中恢复丢失/删除的照片。此外,这款专业的照片恢复软件还可以帮助恢复丢失/删除的照片。删除音频和视频文件; MiniTool Photo Recovery只需三步即可恢复丢失,损坏,格式化的磁盘甚至损坏的磁盘。此外,它还支持多种流行的音频和视频格式,从而使用户仅需三个简单步骤即可恢复大多数已删除的媒体文件;使用MiniTool Photo Recovery恢复丢失或删除的照片时,用户需要选择要扫描的目标驱动器。扫描后,此照片恢复软件将显示大量数字媒体数据!
软件功能:
只读,可靠,简单和出色的照片恢复软件,可从不同类型的数码相机和存储设备中恢复照片/视频
支持恢复丢失的文件
删除照片,而不要按错误的按钮将其保存。
Shift + Delete文件不需要备份,清空垃圾桶
意外格式化了设备。
请勿使用驱动器或存储卡。您要立即格式化吗?
SD卡已损坏。尝试重新格式化。
意外关闭,病毒或恶意软件感染
Windows重新安装,驱动器损坏等
格式化硬盘时是意外删除还是丢失了它们
MiniTool Photo Recovery可以恢复几乎所有消失的图像文件,不仅是最常用的格式
还包括RAW,PSD或Adobe Illustrator图形文件。
MiniTool Photo Recovery是一个直观的软件,无论您如何丢失它们,都可以恢复您钟爱的照片/视频/音频!
软件特色:
当我们需要使用MiniTool Photo Recovery时
MiniTool Photo Recovery可以帮助我们恢复由于各种原因而丢失的照片。
支持的文件
图形和图片音频视频
JPG,TIFF / TIF,PNG,BMP,GIF,PSD,CRW,CR2,NEF,ORF,RAF,SR2
MRW,DCR,WMF,DNG,ERF,RAW和其他MOV,MP4,M4A,3GP,3G2,WMV,ASF,FLAC
SWF,MP3,MP2,M2TS,MKV,MTS,WAV,AIF等
安装步骤:
1.用户可以单击本网站提供的下载路径下载相应的程序安装包
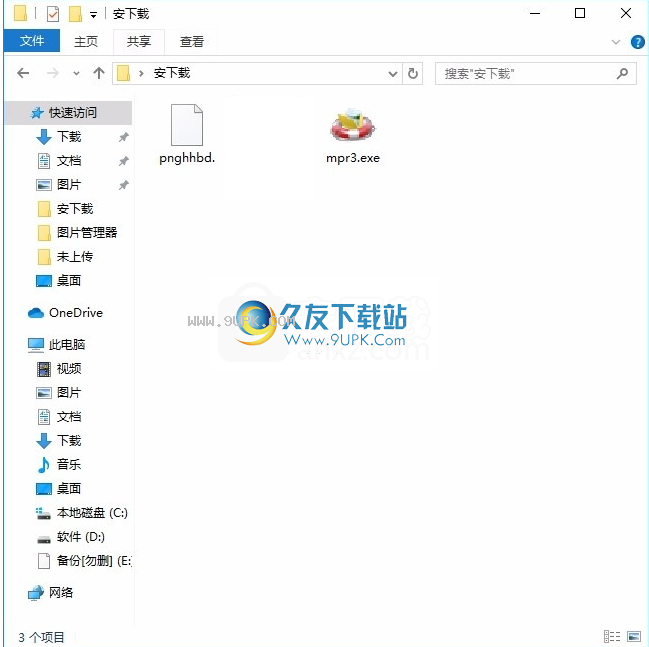
2.只需使用解压功能打开压缩包,双击主程序进行安装,弹出程序安装界面
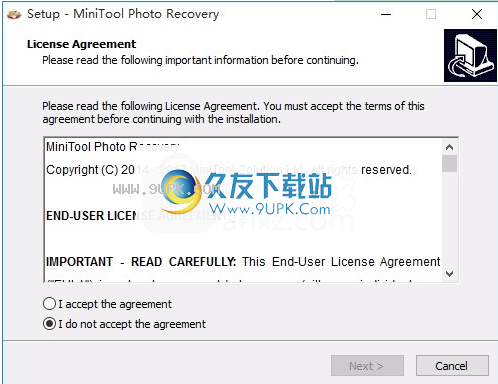
3.同意协议的条款,然后继续安装应用程序,单击“同意”按钮

4.可以单击浏览按钮根据需要更改应用程序的安装路径

5.弹出以下界面,用户可以直接使用鼠标单击下一步按钮

6,桌面快捷键的创建是否可以根据用户的需要
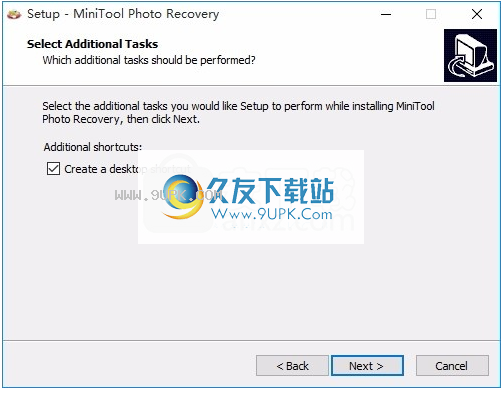
7.弹出应用程序安装进度栏的加载界面,等待加载完成
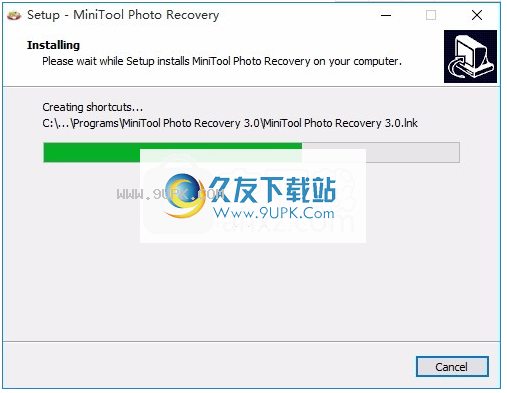
8.根据提示单击“安装”,弹出程序安装完成界面,单击“完成”按钮。

使用教程:
在Windows上加载以前的恢复结果
借助MiniTool Photo Recovery,用户可以从各种数据存储设备(包括内部硬盘驱动器,外部硬盘驱动器,SD卡,存储卡,USB闪存驱动器等)中恢复丢失的照片,视频和音频。
无论用户面对何种数据丢失情况,他们始终可以使用此工具来检索所需的照片。
使用该软件时,用户会发现,如果使用此软件扫描包含许多文件的驱动器,则扫描过程将持续很长时间。确实,这是正常的。
无论用户使用哪种照片恢复软件,都要花时间扫描驱动器上的整个文件。文件越多,所需的扫描时间越长。
但是,MiniTool为用户提供了尽可能多的便利。用户应注意一个有用的功能,即“先前的恢复结果”。
首次使用MiniTool Photo Recovery扫描驱动器后,用户将在驱动器显示界面上找到“以前的恢复结果”选项。这是什么意思?如何使用它?在本文中,我们将向用户显示有关它的一些相关信息。
关于MiniTo中的“以前的恢复结果”
照片恢复
这款专业的照片恢复软件MiniTool Photo Recovery可以在扫描设备后自动保存扫描结果。使用此功能,当用户想要再次从同一数据存储设备恢复丢失或删除的照片时,无需再次扫描整个设备。
此功能可以为用户节省大量时间,尤其是当目标存储驱动器中的文件太多时。但是,用户应该知道该软件只能保存最新的扫描结果。
此外,如果用户要从可移动驱动器(例如外部硬盘驱动器,存储卡,USB闪存驱动器,SD卡等)中加载以前的恢复结果,则他们应保持计算机与可移动驱动器之间的正常连接。
无论用户使用的是软件的免费版本还是完整版本,此功能始终可用。
如何加载以前的恢复结果
使用“先前的恢复结果”选项来加载先前的恢复结果非常容易。
1.打开MiniTool Photo Recovery。
2.单击“开始”按钮。
3.当用户看到下一个界面时,他们可以在驱动器列表的第一行中看到“上一个恢复结果”选项。该行中的信息描述告诉用户可以从哪个分区加载先前的恢复结果。
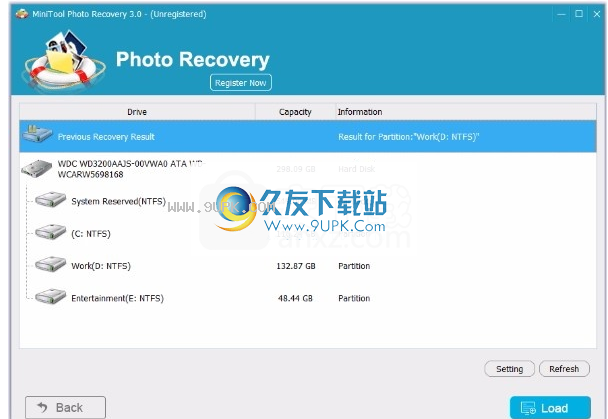
4.选择第一行,然后按“加载”按钮。然后,软件将直接输入最终扫描结果。
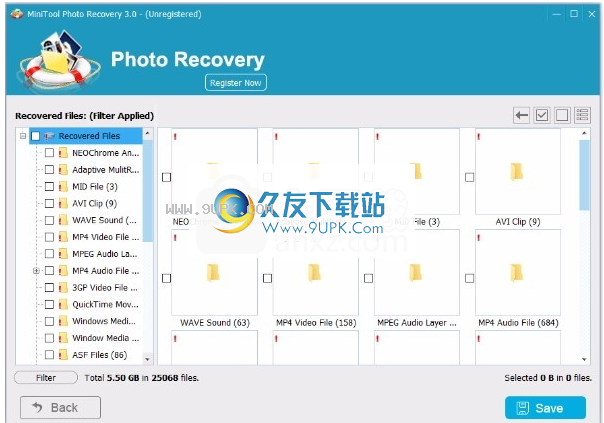
进入扫描结果界面后,用户可以选择所需的照片,然后将其保存到合适的路径。
为什么无法加载恢复结果
如上所述,如果用户要加载以前的恢复结果,则应将目标驱动器连接到计算机。否则,在按下“加载”按钮后,他们将遇到“无法还原加载结果”错误。

将驱动器连接到计算机后,用户无需重新启动软件。他们只需要按下“刷新”按钮即可使软件识别驱动器。
如果用户一张一张地搜索想要的照片,该操作将很麻烦。但是,用户可以使用软件的“过滤器”功能快速过滤并找到所需的照片。
在以下内容中,我们将向用户展示如何使用此功能轻松快速地找到所需的项目。
如何在MiniTool Photo Recovery中过滤照片
1.在扫描过程结束时,用户将看到扫描结果的界面。在界面的左下方,有一个“过滤器”按钮。用户应按此按钮进入“过滤器”界面。
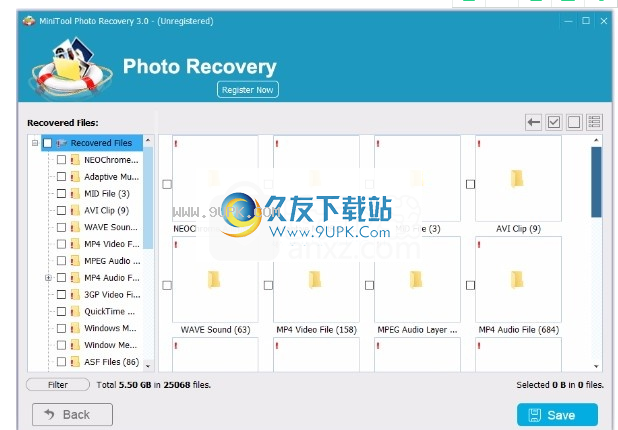
2.在“过滤器”界面中,默认情况下选中“使用过滤器”部分下的“按文件名/扩展名”选项。如果用户要按文件名/扩展名过滤照片,则可以打开下拉列表以选择所需的选项。
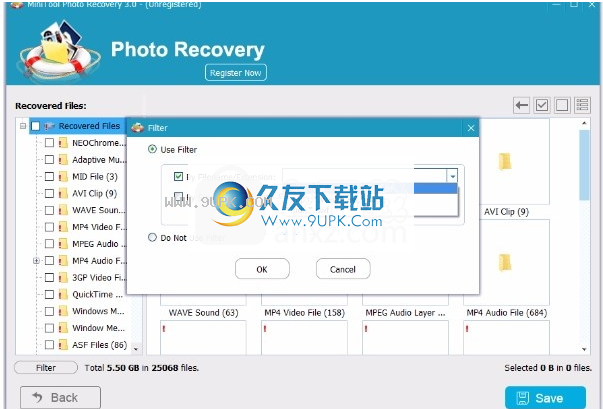
“按尺寸”选项允许用户按尺寸过滤照片。用户可以使用此选项来自定义要还原的文件大小。此外,用户可以同时使用两个选项。
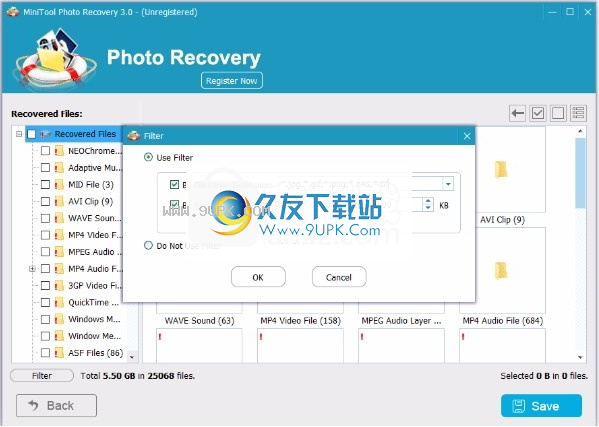
3.确认所需照片的文件名/扩展名和大小后,用户需要按“确定”按钮。
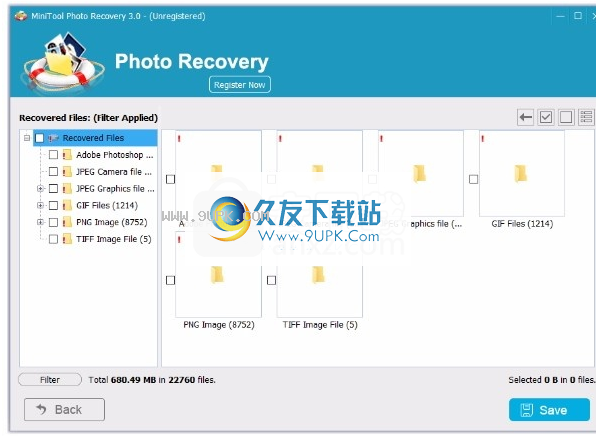
现在,用户会发现与以前的扫描结果相比,数据已减少了很多,此处显示的所有数据都可以满足他们设置的条件。只需检查要恢复的照片,然后单击“保存”按钮即可将所需的照片保存到计算机上的某个位置或连接到PC的USB驱动器中。


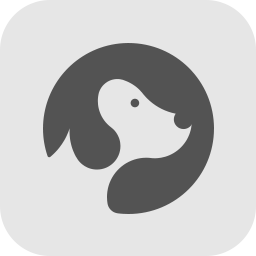
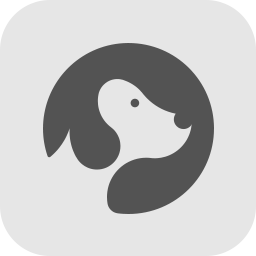
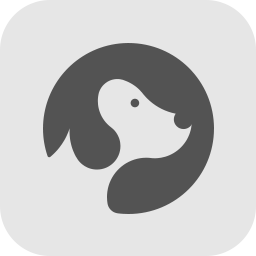

 天下王权(送V8特权)
天下王权(送V8特权) 霸刀传奇(圣诞送充狂爆)
霸刀传奇(圣诞送充狂爆) 王者之战(BT天天领充狂暴)
王者之战(BT天天领充狂暴) 血战龙城(BT高爆无限送充)
血战龙城(BT高爆无限送充) 笑傲天龙(BT送顶赞爆满V)
笑傲天龙(BT送顶赞爆满V) 横扫天下(H5)
横扫天下(H5) 诸世王者(魔改回收撸30W)
诸世王者(魔改回收撸30W) 破晓九天
破晓九天 战地冲突(超攻速打金)
战地冲突(超攻速打金) 烈火战神(BT打金赚真充)
烈火战神(BT打金赚真充) 霸者大陆BT手游
霸者大陆BT手游 天子传奇(BT28万元宝上线送)
天子传奇(BT28万元宝上线送) 赤兔M2T视频恢复是一款能够轻松进行M2T视频恢复的软件。M2T视频恢复就来使用赤兔M2T视频恢复。许多用户必须熟悉M2T视频。这是常见的高清摄像机视频格式。
赤兔M2T视频恢复是一款能够轻松进行M2T视频恢复的软件。M2T视频恢复就来使用赤兔M2T视频恢复。许多用户必须熟悉M2T视频。这是常见的高清摄像机视频格式。 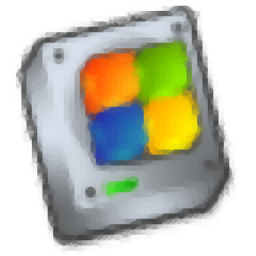 SysTools ZIP Repair是一款能够轻松进行zip文件修复的工具。修复zip文件就来使用SysTools ZIP Repair。由于病毒入侵,硬件错误,压缩错误等原因,该zip文件可能已损坏。
SysTools ZIP Repair是一款能够轻松进行zip文件修复的工具。修复zip文件就来使用SysTools ZIP Repair。由于病毒入侵,硬件错误,压缩错误等原因,该zip文件可能已损坏。  AngData(系统数据恢复工具)是一款很优秀好用的系统数据恢复助手。哪款数据恢复工具比较好用?小编为你推荐这款AngData软件,功能强大全面,使用后可以帮助用户轻松恢复系统数据。
AngData(系统数据恢复工具)是一款很优秀好用的系统数据恢复助手。哪款数据恢复工具比较好用?小编为你推荐这款AngData软件,功能强大全面,使用后可以帮助用户轻松恢复系统数据。  赤兔手机视频恢复软件(视频数据恢复工具)是一款很优秀好用的手机视频数据恢复助手。哪款视频恢复工具比较好用?小编为你推荐这款赤兔手机视频恢复软件,功能强大全面,使用后可以帮助用户轻松恢复视频数据。
赤兔手机视频恢复软件(视频数据恢复工具)是一款很优秀好用的手机视频数据恢复助手。哪款视频恢复工具比较好用?小编为你推荐这款赤兔手机视频恢复软件,功能强大全面,使用后可以帮助用户轻松恢复视频数据。 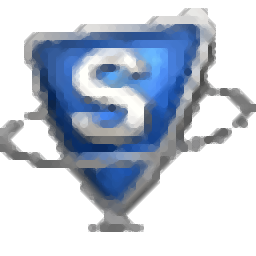 SysTools XLSX Recovery是一款专业的xlsx文件修复软件。修复xlsx文件就来使用SysTools XLSX Recovery。该程序旨在帮助您恢复由于各种原因而损坏的xlsx电子表格文件。
SysTools XLSX Recovery是一款专业的xlsx文件修复软件。修复xlsx文件就来使用SysTools XLSX Recovery。该程序旨在帮助您恢复由于各种原因而损坏的xlsx电子表格文件。  QQ2017
QQ2017 微信电脑版
微信电脑版 阿里旺旺
阿里旺旺 搜狗拼音
搜狗拼音 百度拼音
百度拼音 极品五笔
极品五笔 百度杀毒
百度杀毒 360杀毒
360杀毒 360安全卫士
360安全卫士 谷歌浏览器
谷歌浏览器 360浏览器
360浏览器 搜狗浏览器
搜狗浏览器 迅雷9
迅雷9 IDM下载器
IDM下载器 维棠flv
维棠flv 微软运行库
微软运行库 Winrar压缩
Winrar压缩 驱动精灵
驱动精灵