CustomExplorerToolbar是一款Windows 7系统必备的系统资源管理器。Windows 7系统用户都需要的系统资源管理与菜单管理器CustomExplorerToolbar。它使用户可以轻松地自定义Windows资源管理器的工具栏,并添加Windows早期版本中存在的按钮,例如复制,剪切,粘贴,全选等。内置的NirExt实用程序在Windows资源管理器环境中添加了3个有用的上下文菜单扩展,即文件夹属性:右键单击文件系统中的文件夹时,上下文菜单中提供了此选项,您可以通过该选项更改任何图标。选择所需的文件夹,并更改将鼠标指针移到该文件夹上时出现的文本;高级运行:右键单击可执行文件时,此菜单在上下文菜单中可用。它使您可以立即使用命令行和其他一些选项来运行应用程序。创建快捷方式+:右键单击系统中的任何文件时,上下文菜单中提供此选项;它允许您立即创建快捷方式并对其进行更改将其放入以下文件夹之一!
软件功能:
操作:选择是添加所选按钮还是删除所选按钮。
您可以使用删除操作删除以前由“添加”操作添加的按钮。
工具栏模式:选择何时显示所选按钮
选择一个或多个项目(在Windows资源管理器中)或不选择任何项目。
按钮列表:选择要添加或删除的按钮。
请注意,CustomExplorerToolbar显示所有可用的Explorer按钮。
但是,即使您选择添加它们,其中的一些也不会显示在资源管理器工具栏上。
文件夹类型:将受影响的文件夹的类型。
最重要的文件夹类型是“通用”,它代表几乎每个文件系统文件夹。
您还可以选择在Windows资源管理器的文档/音乐/图片/视频库中添加或删除工具栏按钮。
使用教程:
使用NirExt
要开始使用NirExt实用程序,请运行可执行文件(nirext.exe),选择要安装的菜单扩展名(默认情况下,所有选项均已选中),然后按“确定”。
每当您要从系统中删除菜单扩展名时,只需再次运行NirExt并选择“删除所有上下文菜单扩展名”。
以下是有关每个菜单扩展名的一些说明:
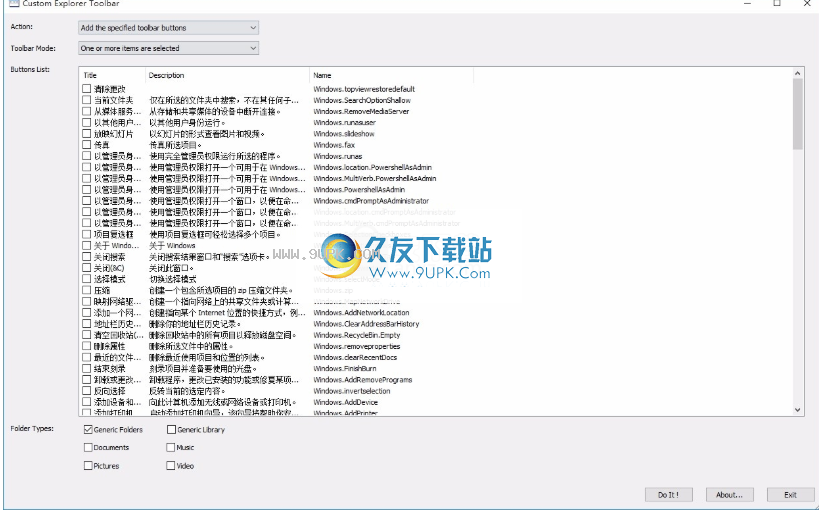
文件夹属性:右键单击文件系统中的文件夹时,此菜单在上下文菜单中可用。
它允您更改文件系统中任何文件夹的图标,并更改当鼠标指针移到文件夹上方时显示的文本(“注释”字段)。为了更改文件夹的图标,请单击“选择图标”按钮。
如果要从EXE或DLL文件中选择一个图标,请选择包含要使用的图标的文件,然后在底部的图标列表中选择所需的图标,然后单击“打开”按钮。
如果要从.ICO文件中选择图标,只需选择ICO文件,然后单击“打开”按钮。
每当您要从文件夹中删除图标和其他属性,并将它们更改回常规文件夹时,请单击“删除文件夹属性”按钮。
在下面的屏幕截图中,您可以看到带有不同图标的文件夹的示例:
高级运行:右键单击可执行文件(* .EXE)时,上下文菜单中提供此选项。
您可以使用此选项立即使用命令行参数和某些其他选项来运行应用程序。
以下是每个字段的一些说明:
命令行:应用程序的命令行参数。如果您不想使用命令行选项运行该应用程序,则将其留空。
从文件夹开始:您要运行的应用程序的工作文件夹。在大多数情况下,您可以将其留空。
窗口:指定如何显示应用程序的主窗口:正常,最大化,最小化或隐藏。
优先级:指定正在运行的应用程序的优先级。对于大多数应用程序,您应该选择“普通优先级”。但是,如果您有一个非常关键的应用程序需要比其他应用程序更高的优先级,则可以尝试以较高的优先级运行它。
创建快捷方式+:右键单击系统中的任何文件时,此菜单在上下文菜单中可用。
它使您可以立即创建快捷方式并将其放置在以下文件夹之一中:桌面,“开始”菜单,“程序”文件夹。
他的“开始”菜单
“通用桌面”(适用于所有用户),“通用开始”菜单(适用于所有用户)和“通用程序”文件夹(适用于所有用户)位于“开始”菜单下。
您还可以为应用程序,工作文件夹和将鼠标光标移到快捷方式上时显示的注释指定命令行选项。
如果您创建可执行文件(.EXE)的快捷方式,则可执行文件中的描述信息将自动复制到“快捷方式名称”字段中。
这是如何运作的
CustomExplorerToolbar更新以下注册表项下存储在TasksItemsSelected和TasksNoItemsSelected注册表子项中的工具栏按钮的列表:(每个项代表不同的文件夹类型)
HKEY_LOCAL_MACHINE \ SOFTWARE \ Microsoft \ Windows \ CurrentVersion \ Explorer \ FolderTypes \ {5c4f28b5-f869-4e84-8e60-f11db97c5cc7}
HKEY_LOCAL_MACHINE \ SOFTWARE \ Microsoft \ Windows \ CurrentVersion \ Explorer \ FolderTypes \ {5f4eab9a-6833-4f61-899d-31cf46979d49}
HKEY_LOCAL_MACHINE \ SOFTWARE \ Microsoft \ Windows \ CurrentVersion \ eExplorer \ fbber4s-4 a2ba-d3f5d3cd46f9}
HKEY_LOCAL_MACHINE \ SOFTWARE \ Microsoft \ Windows \ CurrentVersion \ Explorer \ FolderTypes \ {3f2a72a7-99fa-4ddb-a5a8-c604edf61d6b}
HKEY_LOCAL_MACHINE \软件\ Microsoft \ Windows \ CurrentVersion \ Explorer \ FolderTypes \ {0b2baaeb-0042-4dca-aa4d-3ee8648d03e5}
HKEY_LOCAL_MACHINE \ SOFTWARE \ Microsoft \ Windows \ CurrentVersion \ Explorer \ FolderTypes \ {631958a6-ad0f-4035-066
如果注册表项的所有者是TrustedInstaller,则CustomExplorerToolbar将自动更改所有者和权限,更改工具栏,然后重置原始所有者和权限。
使用CustomExplorerToolbar
CustomExplorerToolbar不需要任何安装过程或其他dll文件。为了开始使用它,只需运行可执行文件CustomExplorerToolbar.exe。
如果打开了UAC(用户帐户控制),则Windows 7会询问您是否要此程序对此计算机进行更改,并且应选择“是”来运行该程序。
运行CustomExplorerToolbar后,将显示主窗口,您可以选择工具栏模式,按钮和文件夹类型,然后按“执行!”。按钮添加您选择的工具栏按钮。
软件特色:
该实用程序仅在Windows 7上可用。在Windows Vista上不起作用。
支持32位和x64系统。
即使使用CustomExplorerToolbar工具添加了一些按钮
它们可能不会显示在资源管理器工具栏上。
请注意,CustomExplorerToolbar无法删除Windows操作系统提供的默认按钮。
它只能删除您之前添加的按钮。

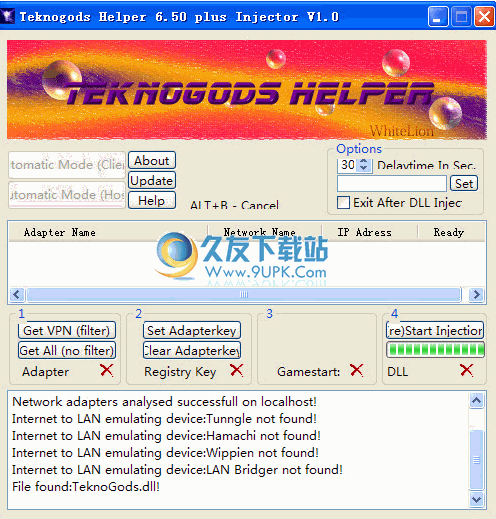
![迅雷7智能上网下载3.0中文版[带宽自动分配]](http://pic.9upk.com/soft/UploadPic/2012-3/20123814412073419.gif)
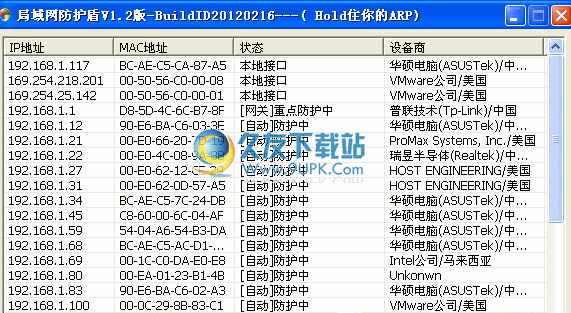
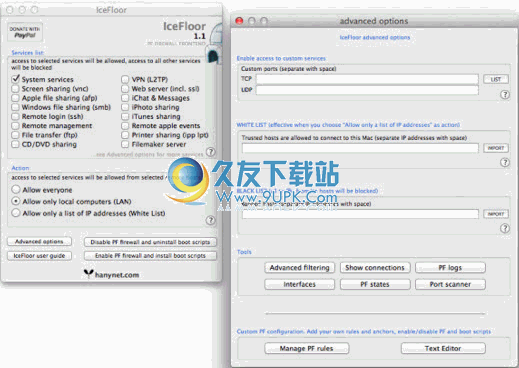

 合并兽
合并兽 合并强盗
合并强盗 古代合并大师
古代合并大师 超级英雄汽车合并大师
超级英雄汽车合并大师 河滨合并
河滨合并 合成方块猫
合成方块猫 合并装饰3D
合并装饰3D 合并大师棍战
合并大师棍战 火柴人合并英雄
火柴人合并英雄 合并超级英雄
合并超级英雄 合并怪物100扇门
合并怪物100扇门 彩虹朋友合并大师
彩虹朋友合并大师 PyroBatchFTP是一款十分强大的FTP工具,允许用户在电脑之间通过批处理/脚本语言自动发送或者接受FTP文件。 该软件使用简单,可完全达到自动化批处理。
PyroBatchFTP可以实现同步数据的功能,程序支持很多的命令,允许...
PyroBatchFTP是一款十分强大的FTP工具,允许用户在电脑之间通过批处理/脚本语言自动发送或者接受FTP文件。 该软件使用简单,可完全达到自动化批处理。
PyroBatchFTP可以实现同步数据的功能,程序支持很多的命令,允许... 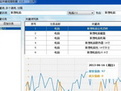 一米云关键词系统是一款关键词提取器,该软件方便快捷、使用方便,能帮助用户快速的获得大量精准关键词,是你在SEO优化的好帮手,需要的用户欢迎下载!
介绍:
对做seo来说,关键词排名决定了网站流量,那么掌握大量精...
一米云关键词系统是一款关键词提取器,该软件方便快捷、使用方便,能帮助用户快速的获得大量精准关键词,是你在SEO优化的好帮手,需要的用户欢迎下载!
介绍:
对做seo来说,关键词排名决定了网站流量,那么掌握大量精... 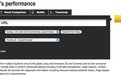 网站Apache ab测试工具是一款简单实用的网站性能测试工具,软件方便简单,只需输入网站地址,输入请求次数就能成功测试,需要的话可以来下载使用。
使用说明:
1.下载并运行软件,输入网站地址,输入请求次数。
2.点击...
网站Apache ab测试工具是一款简单实用的网站性能测试工具,软件方便简单,只需输入网站地址,输入请求次数就能成功测试,需要的话可以来下载使用。
使用说明:
1.下载并运行软件,输入网站地址,输入请求次数。
2.点击... 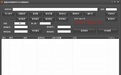 熊猫360转存是一个非常好用的360网盘文件转存工具,它可以让你快速将网盘里的文件转存到其他网盘,并且支持多账号批量转移,有需要的用户可以下载来使用。
使用说明:
1、点击【导入账号】
2、点击批量登录
3、输入...
熊猫360转存是一个非常好用的360网盘文件转存工具,它可以让你快速将网盘里的文件转存到其他网盘,并且支持多账号批量转移,有需要的用户可以下载来使用。
使用说明:
1、点击【导入账号】
2、点击批量登录
3、输入...  斗鱼TV刷鱼丸人气软件是一款功能全面强大的斗鱼刷人气鱼丸辅助工具,用户下载软件后,只需输入主播ID,即可开始刷真实人气,欢迎下载体验。
使用说明:
下载解压后,直接运行斗鱼人气软件,输入主播ID,默认真实人气...
斗鱼TV刷鱼丸人气软件是一款功能全面强大的斗鱼刷人气鱼丸辅助工具,用户下载软件后,只需输入主播ID,即可开始刷真实人气,欢迎下载体验。
使用说明:
下载解压后,直接运行斗鱼人气软件,输入主播ID,默认真实人气...  QQ2017
QQ2017 微信电脑版
微信电脑版 阿里旺旺
阿里旺旺 搜狗拼音
搜狗拼音 百度拼音
百度拼音 极品五笔
极品五笔 百度杀毒
百度杀毒 360杀毒
360杀毒 360安全卫士
360安全卫士 谷歌浏览器
谷歌浏览器 360浏览器
360浏览器 搜狗浏览器
搜狗浏览器 迅雷9
迅雷9 IDM下载器
IDM下载器 维棠flv
维棠flv 微软运行库
微软运行库 Winrar压缩
Winrar压缩 驱动精灵
驱动精灵