FileAccessErrorView是一款非常好用的Windows系统诊断工具。诊断Windows系统程序错误就来使用FileAccessErrorView。它可以帮助用户显示有关系统上运行的程序的详细信息,包括有关尝试打开/读取/写入/删除文件时发生的文件访问错误的信息; FileAccessErrorView还可以为用户提供尝试打开的显示应用程序/读/写/删除文件名,进程ID /应用程序名称,错误代码(NTSTATUS代码),错误代码的描述,发生此错误的次数,以及此错误的时间戳;该工具的突出功能是帮助用户以多种方式跟踪和管理系统信息,以便用户在管理计算机系统时了解每个应用程序对系统的影响!
新的功能:
托盘图标的工具提示现在显示在主窗口上显示的错误数。
添加了“文件属性”选项,该选项显示选定文件的文件属性窗口(仅当文件存在时)。
添加了“右对齐数字列”选项(默认情况下启用)。
添加了“响应时间”列,该列显示了进行打开/读取/写入调用的时间与返回的错误代码之间的毫秒数。
如果“响应时间”值非常高(例如:10000毫秒),则意味着指定的调用可能导致软件挂起。
添加了“在托盘上放置图标”选项。
修复了在远程网络驱动器上正确显示文件的问题。
使用教程:
开始使用FileAccessErrorView
FileAccessErrorView不需要任何安装过程或其他DLL文件。为了开始使用它,只需运行可执行文件FileAccessErrorView.exe
运行FileAccessErrorView后,它将立即开始跟踪文件的打开/读取/写入/删除操作,并在检测到错误时显示详细信息。
请注意:尝试访问文件时出现应用程序错误的事实并不意味着该应用程序存在问题。实际上,在大多数程序中,作为软件的正常运行,您会看到一些文件访问错误。但是,如果您的程序挂起或崩溃,此工具可能会提示您有关问题的原因。例如:如果某个程序由于试图访问断开连接的远程计算机上的文件而挂起,则此工具将显示该程序试图访问的网络路径。
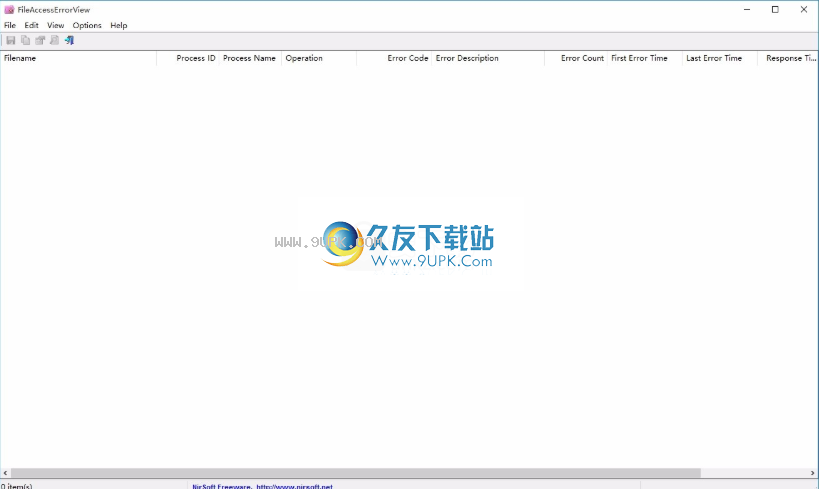
“跳过常见错误”选项
默认情况下,FileAccessErrorView会忽略以下错误代码,因为它们经常出现在正常运行的程序中而没有任何问题:0xc0000034(未找到对象名称),0xc0000035(对象名称已经存在。),0xc00000ba(指定的文件),因为目标是目录,并且调用者指定它可以是目录以外的任何其他内容。 ),0xc0000011(已到达文件标记的结尾。文件中没有超出标记的有效数据。),0xc000003a(找不到路径)
如果不想跳过这些错误,可以关闭“跳过常见错误”选项(在“选项”菜单下)。
命令行选项
/ CaptureTime <毫秒>指定保存命令行选项(/ stext,/ stab,/ scomma等)的捕获时间(以毫秒为单位)
。默认值为10000毫秒(10秒)。
/ Cfg <文件名>使用指定的配置文件启动FileAccessErrorView。例如:
FileAccessErrorView.exe / cfg“ c:\ config \ faev.cfg”
FileAccessErrorView.exe / cfg“%AppData%\ FileAccessErrorView.cfg”
/ stext <文件名>将FileAccessErrorView的报告保存到一个简单的文本文件中。
/ Stab <文件名>将FileAccessErrorView报告保存到制表符分隔的文本文件中。
/ scomma <文件名>将FileAccessErrorView的报告保存到以逗号分隔的文本文件(csv)中。
/ shtml <文件名>将FileAccessErrorView的报告保存到HTML文件(水平)。
/ sverhtml <文件名>将FileAccessErrorView报告保存到HTML文件(垂直)。
/ sxml <文件名>将FileAccessErrorView的报告保存到XML文件。
/ sjson <文件名>将FileAccessErrorView的报告保存到JSON文件。
/ Sort <列>此命令行选项可与其他保存选项一起使用,以按所需列排序。该参数可以指定列索引(第一列为0,第二列为1,依此类推)或列名,例如“ Filename”和“ Process Name”。如果要按降序排序,则可以指定“〜”前缀字符(例如:“〜错误代码”)。如果要按多列排序,则可以在命令行中输入多/排序。
软件功能:
添加了“对每个更新排序”选项。
添加了命令行选项,以将FileAccessErrorView的报告保存到文件中而不显示任何用户界面。
添加了“保存所有项目”选项(Shift + Ctrl + S)。
添加了选择要在主窗口中显示的另一种字体(名称和大小)的选项。
添加了“自动向下滚动到新项目”选项。


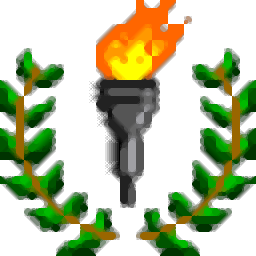
![WiNToBootic 2.2.2英文免安装版[简单u盘启动盘制作]](http://pic.9upk.com/soft/UploadPic/2012-5/20125819505177645.gif)
![MyUSBEjecter下载1.06中文免安装版[弹U专家]](http://pic.9upk.com/soft/UploadPic/2012-5/201251215325772386.gif)

 海虹新健康 2.1.2安卓版
海虹新健康 2.1.2安卓版 掌上熙康 2.0.06.306安卓版
掌上熙康 2.0.06.306安卓版 身体健康助手 2.1安卓版
身体健康助手 2.1安卓版 猫觅 1.3.2安卓版
猫觅 1.3.2安卓版 爱康生活 1.1.4安卓版
爱康生活 1.1.4安卓版 小云医生 1.1.4安卓版
小云医生 1.1.4安卓版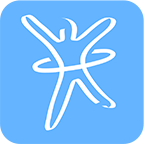 万达信息健康云 1.2.4安卓版
万达信息健康云 1.2.4安卓版 活力果 0.5.3安卓版
活力果 0.5.3安卓版 心衰管理 2.0.3安卓版
心衰管理 2.0.3安卓版 阳光妇儿 4.1.1安卓版
阳光妇儿 4.1.1安卓版 精至手机药典 2.7.3安卓版
精至手机药典 2.7.3安卓版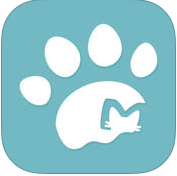 萌爪医生 1.4.1安卓版
萌爪医生 1.4.1安卓版![CleanMyDrive for Mac[mac磁盘清理软件] v2.0.1 官网苹果版](http://pic.9upk.com/soft/UploadPic/2015-12/201512241172582957.jpg) CleanMyDrive Mac是一款高效的Mac磁盘清理工具,该工具能帮助你清理诸如DS_Store, Thumbs.db, Spotlight, 隐藏垃圾等,放出你的硬盘空间,节省空间资源,同时也可以帮你管理外部驱动盘。
基本介绍:
磁盘用时间长了...
CleanMyDrive Mac是一款高效的Mac磁盘清理工具,该工具能帮助你清理诸如DS_Store, Thumbs.db, Spotlight, 隐藏垃圾等,放出你的硬盘空间,节省空间资源,同时也可以帮你管理外部驱动盘。
基本介绍:
磁盘用时间长了... ![东芝固态硬盘工具箱[TOSHIBA Storage Utilities] v3.00 正式版](http://pic.9upk.com/soft/UploadPic/2016-1/20161413551787221.gif) 东芝固态硬盘工具箱具有安全擦除功能,在用Q300/Q300 Pro/Q Pro固态盘的朋友可以下载试试。
使用方法:
下载Storage Utilities工具箱并安装,在驱动器信息里可以看到工具箱已经支持东芝Q300了,点击下图里的SMART按...
东芝固态硬盘工具箱具有安全擦除功能,在用Q300/Q300 Pro/Q Pro固态盘的朋友可以下载试试。
使用方法:
下载Storage Utilities工具箱并安装,在驱动器信息里可以看到工具箱已经支持东芝Q300了,点击下图里的SMART按... ![SMART Utility Mac版 v3.2 免费安装版[Mac平台磁盘检测]](http://pic.9upk.com/soft/UploadPic/2016-1/2016199121818470.gif) SMART Utility for mac是一款免费的Mac平台磁盘检测软件,这款软件能够自动检测磁盘的状态和错误情况,分析并提供错误报告,以直观的界面让用户可明确地知道自己的磁盘状况。
软件介绍:
这是一款Mac平台的磁盘诊断工...
SMART Utility for mac是一款免费的Mac平台磁盘检测软件,这款软件能够自动检测磁盘的状态和错误情况,分析并提供错误报告,以直观的界面让用户可明确地知道自己的磁盘状况。
软件介绍:
这是一款Mac平台的磁盘诊断工... 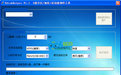 CnCrypt磁盘加密软件是一款免费好用的磁盘加密软件,同时支持Windows2000-Win 10之间的所有操作系统。CnCrypt不需要生成任何文件即可在硬盘上建立虚拟磁盘,用户可以按照盘符进行访问,所有虚拟磁盘上的文件都被自动加...
CnCrypt磁盘加密软件是一款免费好用的磁盘加密软件,同时支持Windows2000-Win 10之间的所有操作系统。CnCrypt不需要生成任何文件即可在硬盘上建立虚拟磁盘,用户可以按照盘符进行访问,所有虚拟磁盘上的文件都被自动加... ![百度硬盘搜索[硬盘搜索工具] 2.7 免费安装版](http://pic.9upk.com/soft/UploadPic/2016-1/2016122912757444.gif) 百度硬盘搜索是全球第一款可检索中英文双语的硬盘搜索软件,它可以帮你快速找到硬盘上的MP3、文档、图片、电子邮件等信息,并根据硬盘中文件的类型、元数据、时间等信息自动生成目录,让你轻松管理硬盘!
主要功能:
1...
百度硬盘搜索是全球第一款可检索中英文双语的硬盘搜索软件,它可以帮你快速找到硬盘上的MP3、文档、图片、电子邮件等信息,并根据硬盘中文件的类型、元数据、时间等信息自动生成目录,让你轻松管理硬盘!
主要功能:
1...  QQ2017
QQ2017 微信电脑版
微信电脑版 阿里旺旺
阿里旺旺 搜狗拼音
搜狗拼音 百度拼音
百度拼音 极品五笔
极品五笔 百度杀毒
百度杀毒 360杀毒
360杀毒 360安全卫士
360安全卫士 谷歌浏览器
谷歌浏览器 360浏览器
360浏览器 搜狗浏览器
搜狗浏览器 迅雷9
迅雷9 IDM下载器
IDM下载器 维棠flv
维棠flv 微软运行库
微软运行库 Winrar压缩
Winrar压缩 驱动精灵
驱动精灵