DevManView是一款专业的Windows设备管理器。Windows设备管理就来使用DevManView。它在平面表中而不是在树形查看器中显示所有设备及其属性。除了显示本地计算机的设备之外,该程序还允许您查看网络上另一台计算机的设备列表,只要您具有对此计算机的管理员访问权限即可; DevManView还可以从Windows的外部实例加载设备列表,并禁用不必要的设备。如果用户的Windows操作系统有启动问题,并且您要禁用有问题的设备,则此功能很有用;新版本该版本添加了在桌面上创建快捷方式以启用,禁用或禁用+启用所选设备的快捷方式的选项,并添加了自动启动远程注册表服务的选项。启用此选项后,该工具将临时在远程计算机上的Remote Regsitry服务上启动,以便从注册表中获取设备信息,然后在完成后停止或禁用该服务!
软件功能:
在右键单击上下文菜单中添加了“复制单击单元格”选项
此选项可以将右键单击的单元格的文本复制到剪贴板。
添加了新列:安装时间,首次安装时间,连接时间,断开连接时间。
从Windows 7开始,“安装时间”和“首次安装时间”字段可用。
“连接时间”和“断开时间”字段仅在Windows 8和Windows 10上可用。
这些新属性来自每个设备的“ Properties \ {83da6326-97a6-4088-9453-a1923f573b29}”注册表子项。
在上下文菜单中添加了“卸载所选设备”选项。
添加了“ Class Guid”列。
添加了一个新选项:“打开设备属性窗口”(F2)。
添加了用于在桌面上创建设备属性窗口的快捷方式的选项(“在桌面上创建设备属性的快捷方式”)。
添加了/ cfg命令行选项,以使用指定的配置文件启动DevManView。
从令行禁用/启用设备时,DevManView现在返回错误代码(而不是先前版本中的0)。
现在,您可以更改使用禁用+启用所选设备选项时在禁用操作和启用操作之间等待的毫秒数。
要对其进行更改,请编辑配置文件(DevManView.cfg)并更改DisableEnableWaitTime值(默认值为100毫秒)。
现在,您可以调整属性窗口的大小,并且该窗口的最后一个大小/位置将保存在.cfg文件中。
在列设置窗口中添加了“全选”和“取消全选”。
添加了快速过滤器功能(视图->使用快速过滤器或Ctrl + Q)。
启用后,您可以在工具栏下方添加的文本框中键入字符串
DevManView将立即过滤设备列表,仅显示包含您键入的字符串的行。
连接到远程计算机或外部注册表文件时,DevManView现在在窗口标题中显示计算机或目录信息。
现在,DevManView无法禁用/启用设备时会显示一条错误消息。
添加了“仅显示具有位置字符串的设备”选项。
添加了“加载时自动调整列大小”选项。
添加了“容器ID”列。
添加了对二级排序的支持:现在,您可以在按住Shift键的同时单击列标题来执行二级排序。
请注意,您只需要在单击第二/第三/第四列时按住Shift键即可。要对第一列进行排序,请不要按住Shift键。
固定为根据夏令时设置显示日期/时间值。
在“最近禁用的设备配置文件”选项中添加了“清除最近的文件列表”。
添加了“最近禁用的设备配置文件”子菜单,它使您可以轻松加载最近保存的10个配置文件。
添加了“保存禁用的设备配置文件”和“加载禁用的设备配置文件”选项。
现在,您可以将所有当前禁用的设备列表保存到一个简单的配置文件中。
以后,当您要加载相同的禁用的设备配置时,可以使用“加载禁用的设备配置文件”选项来加载该文件
然后,DevManView将禁用在文件中找到的所有设备,并启用未存储在文件中的所有其他设备。文件。
添加了/ load_disabled_profile和/ save_disabled_profile命令行选项。
添加了“自动调整列+标头的大小”选项,此选项可让您根据行值和列标头自动调整列的大小。
在Windows Vista / 7/2008下,用于获取设备注册表时间1值的注册表项已更改。
在以前的版本中,对于Windows Vista / 7/2008下的所有设备,此字段通常显示相同的值。
使用教程:
使用DevManView
DevManView不需要任何安装过程或其他dll文件。要开始使用它,只需运行可执行文件-DevManView.exe
运行DevManView之后,主窗口将显示系统中找到的所有设备的列表。默认情况下,不显示非即插即用驱动程序(LegacyDriver),但是您可以通过在“选项”菜单中选择“显示非即插即用驱动程序”来添加它们。
现在,您可以从列表中选择一个或多个设备,并将其详细信息保存到text / html / xml / csv文件(Ctrl + S)或将它们复制到剪贴板(Ctrl + C),然后将数据粘贴到Excel或其他电子表格应用程序。
DevManView还允许您禁用,启用和卸载选定的设备。但是,使用禁用/卸载选项时必须非常小心,因为禁用或卸载基本设备可能会给操作系统造成麻烦。
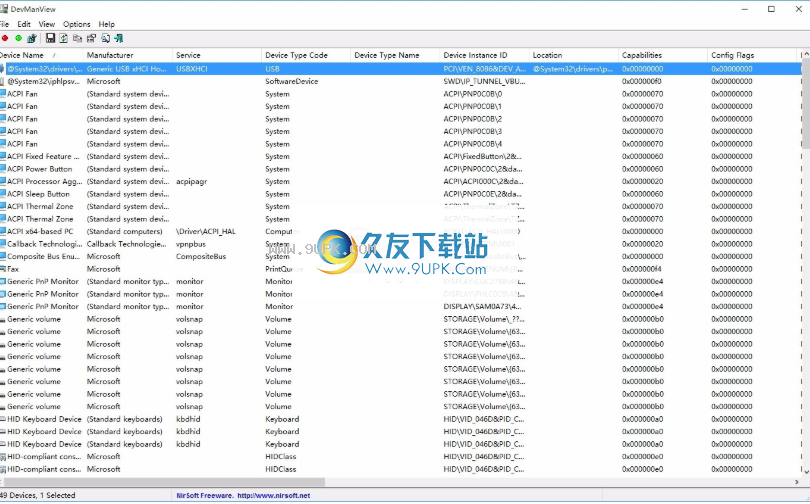
连接到网络上的远程计算机
DevManView允许您连接到LAN上的另一台计算机并查看远程计算机中的设备列表。为了成功连接到远程计算机,您必须具有对此计算机的完全管理员访问权限,并且可能需要在远程计算机中进行一些配置更改才能使其正常运行。
获得对远程计算机的完全管理员权限后,可以转到“高级选项”窗口(F9),选择“远程计算机”,然后键入计算机名称(例如\\ MyComp或\\ 192.168.10.20 )。
当远程计算机是Windows 2000 / XP / 2003时,您也可以在远程计算机中禁用/启用/卸载设备。但是,此功能在Windows 7 / Vista上不起作用,这可能是由于这些操作系统中的安全性更改所致。
在Windows的外部实例上使用DevManView
DevManView允许您查看Windows操作系统的另一个实例的注册表中存储的设备列表。为了使用此功能,只需转到“高级选项”(F9),选择“外部Windows目录”,然后键入或选择正确的Windows目录。
使用此功能时,您也可以禁用/启用所选设备。如果使用此功能,DevManView会将禁用/启用的信息写入所选Windows操作系统的SYSTEM注册表文件中。因此,下次加载此Windows时,将根据DevManView设置的内容来禁用/启用设备。
但是,建议仅在紧急情况下(例如,当系统无法正常启动时)使用此功能,并且在对外部操作系统进行任何更改之前,还应该备份SYSTEM注册表文件。
使用另一个控件集
默认情况下,DevManView从默认ControlSet加载设备,默认ControlSet是Windows加载的默认ControlSet。但是,在“高级选项”窗口中,您可以选择按编号查看“最后一次”控件集或任何其他控件集的设备。当您使用非默认的ControlSet时,禁用/启用设备会将更改保存在注册表中,因此它们将在下次将所选ControlSet加载到Windows中时生效。
命令行选项
/ stext <文件名>将设备列表保存到常规文本文件中。
/ Stab <文件名>将设备列表保存到制表符分隔的文本文件中。
/ scomma <文件名>将设备列表保存到逗号分隔的位置
文本文件(csv)。
/ stabular <文件名>将设备列表保存到表文本文件。
/ shtml <文件名>将设备列表保存到HTML文件(水平)。
/ sverhtml <文件名>将设备列表保存到HTML文件(垂直)。
/ sxml <文件名>将设备列表保存到XML文件。
/ Sort <列>此命令行选项可与其他保存选项一起使用,以按所需列排序。如果未指定此选项,则将根据您在用户界面中进行的最后排序对列表进行排序。该参数可以指定列索引(第一列为0,第二列为1,依此类推)或列名,例如“设备名”和“位置”。如果要按降序排序,则可以指定“〜”前缀字符(例如:“〜Device Name”)。如果要按多列排序,则可以在命令行中输入多/排序。
例:
DevManView.exe / shtml“ f:\ temp \ devices.html” /排序2 /
排序〜1 DevManView.exe / shtml“ f:\ temp \ devices.html” /排序“服务” /排序“设备名称”
/ Nosort当您指定此命令行选项时,将不进行任何排序就保存列表。
/ LoadFrom <值>指定“加载自”值。 1 =本地计算机,2 =远程计算机,3 =外部路径。
/ ComputerName <名称>指定用于加载设备信息的远程计算机的名称(应与/ LoadFrom 2一起使用)
/ WinDir <路径>指定Windows外部实例的Windows目录路径。 (应与/ LoadFrom 3一起使用)
/ ControlSet <值>指定ControlSet编号。 0 =默认值,4096 =最新已知商品,所有其他=控制集编号。
/ ShowLegacyDrivers<0 1="">指定是否显示驱动程序的旧版本。 0 =否,1 =是。
/ ShowOnlyConnected<0 1="">指定是否仅显示连接的设备。 0 =否,1 =是。
/ Cfg <文件名>使用指定的配置文件启动DevManView。例如:
DevManView.exe / cfg“ c:\ config \ dmv.cfg”
DevManView.exe / cfg“%AppData%\ DevManView.cfg”
从命令行启用/禁用/卸载设备
您可以使用以下命令行选项从命令行启用/禁用/卸载设备。您可以按设备的确切名称指定设备,如“设备名称”列中所示,例如:DevManView.exe /禁用“ WD 2500BMV外部USB设备”
您还可以指定在“设备实例ID”列中显示的值,例如:D
evManView.exe /启用“ USBSTOR \ Disk&Ven_WD&Prod_2500BMV_External&Rev_1.05 \ 584953930578345789&0”
请非常小心地使用这些命令行选项,因为禁用/卸载错误的设备可能会导致严重的系统问题。
/ Disable <设备名称>以禁用指定的设备。
/启用<设备名称>以启用指定的设备。
/ disable_enable <设备名称>禁用然后重新启用指定的设备。
/ Uninstall <设备名称>卸载指定的设备。
/ Use_wildcard可以将其与/ disable,/ enable,/ disable_enable和/ uninstall commmand-line选项一起使用,以指定通配符而不是全名,例如:
DevManView.exe /禁用“ USBSTOR \ CdRom&??? _ *” / use_wildcard
您必须在设备名称通配符中至少指定5个字符,否则它将不起作用。
/ save_disabled_profile <配置文件名称>将所有当前禁用的设备保存到简单的配置文件中。
/ Load_disabled_profile <配置文件名>加载先前使用/ save_disabled_profile选项保存的配置文件,禁用在此文件中找到的所有设备,并启用未存储在此文件中的所有其他设备。
软件特色:
添加了t
隐藏时可以选择启动。当此选项和在托盘上放置图标的选项打开时,DevManView的主窗口在启动时将不可见。
添加了在托盘上放置图标的选项。
添加了第二个“设备注册时间”值,该值通常显示设备的安装时间。
在视图菜单下添加了“标记奇数/偶数行”选项。
启用此功能后,奇数行和偶数行将以不同的颜色显示,从而使读取单行更加容易。
添加了“标记已连接设备”选项。打开时,连接的设备将带有绿色背景色标记。
添加了“打开.INF文件”选项(在记事本中打开.inf文件)
添加了“ Google搜索设备名称”以在Google中搜索设备名称。
添加了“驱动器号”列,该列显示分配了驱动器号的设备的驱动器号。
添加了命令行选项以禁用,启用和卸载设备-/ enable,/ disable,/ disable_enable和/ uninstall
现在,您可以通过在save命令行选项中指定一个空文件名来将设备信息发送到stdout。
添加了将标题行添加到CSV /制表符分隔文件的选项。
启用此选项后,导出到csv或制表符分隔的文件时,列名将添加为第一行。
添了“禁用+启用所选设备”选项(禁用并再次启用)。
添加了选项“仅显示已连接的设备”,该选项使您可以筛选当前未连接的过时设备。



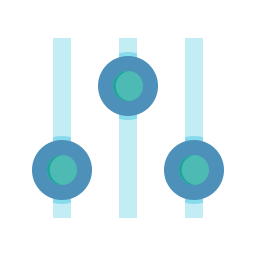
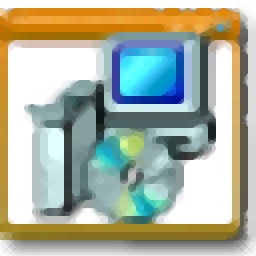

 火牛MP3剪切器 1.1免安装版
火牛MP3剪切器 1.1免安装版 飞翔mp3剪切器 1.1安装版
飞翔mp3剪切器 1.1安装版 易百免费MP3剪切器 1.1最新版
易百免费MP3剪切器 1.1最新版 小糊子Mp3剪切工具 2.0.0.7免安装版
小糊子Mp3剪切工具 2.0.0.7免安装版 mp3文件剪切器 2.61特别最新版
mp3文件剪切器 2.61特别最新版 mp3DirectCutt
mp3DirectCutt boo迷你音乐剪切器 1.2中文免安装版
boo迷你音乐剪切器 1.2中文免安装版 Mp3ABCut 2.2.3去广告免安装版
Mp3ABCut 2.2.3去广告免安装版 mp3剪切合并大师中文版 12.3绿色版
mp3剪切合并大师中文版 12.3绿色版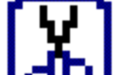 MP3剪切助手 2.1.6中文版
MP3剪切助手 2.1.6中文版 Lut Manager是一款专业的电脑显示器亮度色彩校准软件,它也可以帮你对你的显示器进行快速的设置,从而保存配置,让屏幕的颜色亮度配置让你感到更舒适。
使用方法:
双击LUTManager_setup_1.1.0.38.msi安装后即可...
Lut Manager是一款专业的电脑显示器亮度色彩校准软件,它也可以帮你对你的显示器进行快速的设置,从而保存配置,让屏幕的颜色亮度配置让你感到更舒适。
使用方法:
双击LUTManager_setup_1.1.0.38.msi安装后即可...  netbsd7.1是BSD的NetBSD研发团队最新推出的操作系统版本。netbsd7.1针对旧版中的大量bug进行全面发修复,并且对后台性能进行提升,当然也增加许多全新的功能,最突出的就是支持树莓派Zero单板计算机的使用,有兴趣的朋...
netbsd7.1是BSD的NetBSD研发团队最新推出的操作系统版本。netbsd7.1针对旧版中的大量bug进行全面发修复,并且对后台性能进行提升,当然也增加许多全新的功能,最突出的就是支持树莓派Zero单板计算机的使用,有兴趣的朋...  冰封u盘启动盘制作工具是款强大易用的u盘启动盘制作工具。冰封u盘启动盘制作工具使用简单,操作方便,为用户提供了纯净的系统,让你免受广告、捆绑的侵扰,智能化的操作让你能够轻松制作出启动盘,让每个人都可以自己装...
冰封u盘启动盘制作工具是款强大易用的u盘启动盘制作工具。冰封u盘启动盘制作工具使用简单,操作方便,为用户提供了纯净的系统,让你免受广告、捆绑的侵扰,智能化的操作让你能够轻松制作出启动盘,让每个人都可以自己装...  冰封一键重装系统是一款操作方便的一键系统重装软件。冰封一键重装系统能帮助用户一键式的对系统进行下载与重装,无需任何专业的电脑知识,任何用户都能轻松的使用,软件绿色无任何广告,支持各大主流的操作系统重装。
...
冰封一键重装系统是一款操作方便的一键系统重装软件。冰封一键重装系统能帮助用户一键式的对系统进行下载与重装,无需任何专业的电脑知识,任何用户都能轻松的使用,软件绿色无任何广告,支持各大主流的操作系统重装。
...  display driver uninstaller ddu是一款功能强大且简单实用的显卡驱动卸载工具,该软件完全免费,全中文版界面,能够轻松的删除所有兼容的显卡驱动程序留下的痕迹。另外软件拥有清理并重启、清理但不重启和清理并关机...
display driver uninstaller ddu是一款功能强大且简单实用的显卡驱动卸载工具,该软件完全免费,全中文版界面,能够轻松的删除所有兼容的显卡驱动程序留下的痕迹。另外软件拥有清理并重启、清理但不重启和清理并关机...  QQ2017
QQ2017 微信电脑版
微信电脑版 阿里旺旺
阿里旺旺 搜狗拼音
搜狗拼音 百度拼音
百度拼音 极品五笔
极品五笔 百度杀毒
百度杀毒 360杀毒
360杀毒 360安全卫士
360安全卫士 谷歌浏览器
谷歌浏览器 360浏览器
360浏览器 搜狗浏览器
搜狗浏览器 迅雷9
迅雷9 IDM下载器
IDM下载器 维棠flv
维棠flv 微软运行库
微软运行库 Winrar压缩
Winrar压缩 驱动精灵
驱动精灵