CleanAfterMe是一款能够轻松进行注册表系统无用数据清理的软件。对于系统无用数据和注册表你都可以使用CleanAfterMe轻松清理。软件允许用户在常规计算机工作期间轻松清理Windows操作系统自动创建的文件和注册表项;使用CleanAfterMe,用户可以清理Internet Explorer Cookie /历史记录/缓存/密码,最近的文件夹,并记录最后打开的文件注册表项,Windows临时文件夹,事件日志,回收站等; CleanAfterMe是可移植的应用程序,这意味着您无需安装即可运行它,而无需在注册表中保留任何痕迹。用户还可以从USB闪存驱动器下载驱动器以运行该程序:为此,只需将CleanAfterMe的可执行文件复制到USB闪存驱动器并从那里运行它!
软件功能:
删除了删除Windows Live Mail的.eml缓存文件的选项。
此选项对HotMail和IMAP帐户很有用,但是对于POP3帐户,它可能会删除真实的电子邮件。
添加了对Opera 10的支持。
清洁已安装的USB设备已进行了另一项更改,希望此更改将解决某些计算机上断开USB鼠标/键盘的问题。
添加了新的清洁项目:DirectInput MRU,Direct3D MRU和Windows Prefetch Files(* .pf)。
添加了Unicode标头(0xff,0xfe)以记录CleanAfterMe保存的文件。
新选项:用零字节填充文件,然后将其删除(在“高级选项”中)
新选项:清理临时文件夹之前不要问我(在“高级选项”中)
Outlook / Word / Office临时文件夹的新清洁项目。
添加了命令行支持(/ clean和/ report)
修复了一个错误:在某些计算机中,当清洁USB设备时,USB鼠标/键盘设备也将被删除,用户必须拔出插头并重新插入。
添加了对清理“ UserAssist”注册表项的支持。
添加了对清理Visual Studio MRU列表的支持。 (仅在检测到Visual Studio安装时显示。)
添加了对清除Acrobat Reader MRU列表的支持。 (仅在检测到Acrobat Reader安装时显示。)
错误修复:CleanAfterMe无法清除Firefox 3.0.1的历史记录文件
新的清洁物品:已安装的USB设备。
新选项:记住上一个设置。
使用教程:
使用CleanAfterMe
要开始使用CleanAfterMe,只需运行可执行文件-CleanAfterMe.exe
在CleanAfterMe主窗口中,您可以通过选择所需的项目来选择要清除的内容。
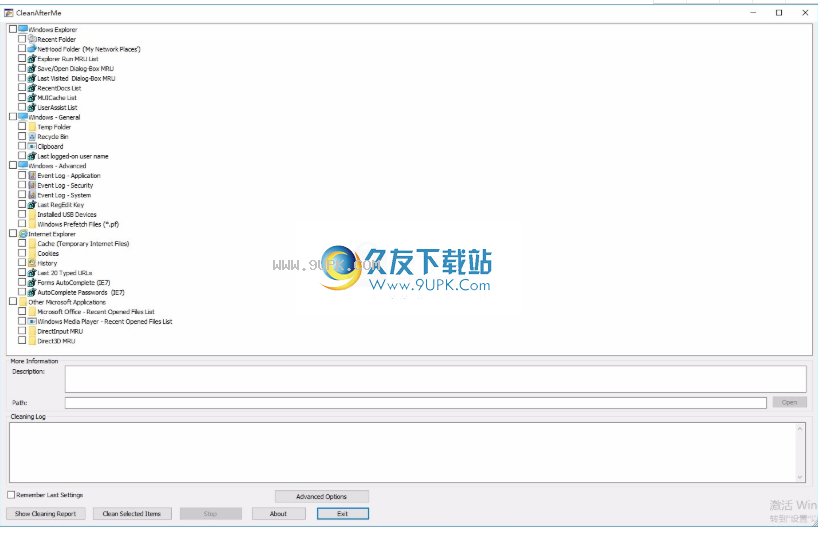
选择每个清洁项目之前,必须先阅读其说明,以避免清洁任何您想保留的东西。
对于某些清洁项目,您还可以使用“打开”按钮查看将被清洁的文件夹或注册表项。
选择要清洁的物品后,可以单击“显示清洁报告”按钮。
使用此选项时,CleanAfterMe将为您显示将被删除的所有文件和注册表值的列表,但实际上并未清除任何内容。
查看清理列表后,您会发现一切都很好,您可以通过单击清理所选项目按钮来启动清理过程。
从命令行使用CleanAfterMe
/ clean <日志文件名>清理上次使用CleanAfterMe时选择的项目。清洁信息将保存在日志文件名中。如果不想将日志信息写入文件,则可以指定一个空字符串。
例:
CleanAfterMe.exe / clean“ c:\ temp \ clean.log”
CleanAfterMe.exe / clean“”
/ Report <日志文件名>上次使用CleanAfterMe时,保存所选项目的清除报告(仅报告,未清除任何内容)。清洁报告将保存到指定的文件名。
软件特色:
新的清洁项目:Microsoft Office和Windows Media Player最近的文件列表以及Windows Live Mail的.eml文件缓存
新的清洁项目:清洁Firefox 3历史记录
此选项删除place.sqlite的moz_historyvisits表,而不影响此文件中的书签和其他数据
添加了对Firefox的支持(仅在检测到Firefox文件夹时显示)
添加了对Opera Web浏览器的支持(仅在检测到Opera文件夹时显示)
添加了对清除上一个登录用户名的支持。
现在可以调整CleanAfterMe的主对话框的大小。
在结束报告中:显示要删除的文件数和要删除的文件总大小。
修复了一个错误:在“是否要清除所选项目”问题中选择“否”时,CleanAfterMe挂起。

![Avira RegCleaner 7.0.0.12 汉化绿色版[小红伞注册表清理工具]](http://pic.9upk.com/soft/UploadPic/2011-1/201112719424095960.gif)
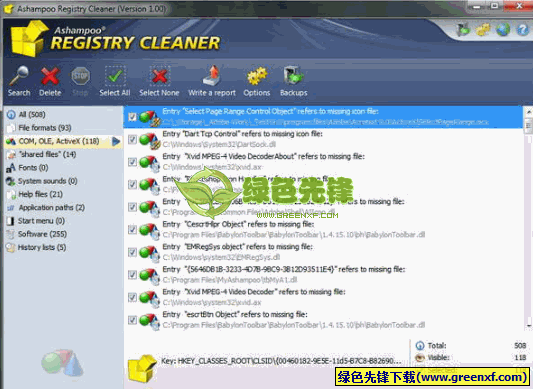
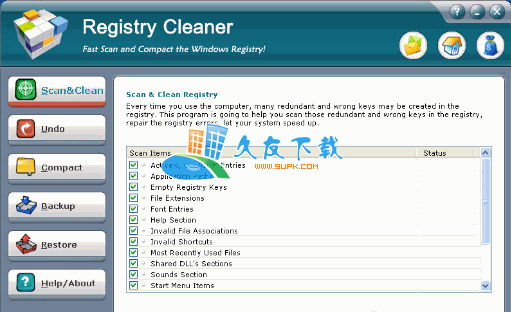


 rj texted 12.11绿色版
rj texted 12.11绿色版 永中office2017 7.1.0364.102个人版
永中office2017 7.1.0364.102个人版 word文档2017 10.1.0.6446正式版
word文档2017 10.1.0.6446正式版 LibreOffice
LibreOffice EmEditor
EmEditor  ultraedit
ultraedit  pspad editor
pspad editor![WipeDisk 1.1.1.0多语免安装版[硬盘数据擦除器]](http://pic.9upk.com/soft/UploadPic/2014-4/201441211403792615.jpg) WipeDisk是一个硬盘数据擦除工具,采用多种算法清理数据,以达到安全快速擦除硬盘数据的目的,硬盘数据的擦除非常干净和彻底,该软件清理数据的方法和“无影无踪WYWZ控制台”类似
WipeDisk使用方法:
1、点击选取磁盘,...
WipeDisk是一个硬盘数据擦除工具,采用多种算法清理数据,以达到安全快速擦除硬盘数据的目的,硬盘数据的擦除非常干净和彻底,该软件清理数据的方法和“无影无踪WYWZ控制台”类似
WipeDisk使用方法:
1、点击选取磁盘,... ![windows硬盘清理器 1.0免安装版[硬盘文件清理器]](http://pic.9upk.com/soft/UploadPic/2014-4/201441384499308.jpg) windows硬盘清理器是一个硬盘同名文件清理除了检查同名软件外,还可以查看硬盘的使用空间. 可以清理硬盘的垃圾文件。
windows硬盘清理器是一个硬盘同名文件清理除了检查同名软件外,还可以查看硬盘的使用空间. 可以清理硬盘的垃圾文件。 ![兄弟打印机驱动卸载工具 1.0.19.0正式版[打印机驱动卸载工具]](http://pic.9upk.com/soft/UploadPic/2014-4/20144161358461200.jpg) 兄弟打印机驱动卸载工具是一款专门为兄弟打印机打造的驱动卸载软件。该软件支持各种系列的打印机,能够帮助用户来解决Windows即插即用程序,然后进行重新安装驱动程序中遇到的问题。
兄弟打印机驱动卸载工具 支持型...
兄弟打印机驱动卸载工具是一款专门为兄弟打印机打造的驱动卸载软件。该软件支持各种系列的打印机,能够帮助用户来解决Windows即插即用程序,然后进行重新安装驱动程序中遇到的问题。
兄弟打印机驱动卸载工具 支持型... ![小汉堡清除上网痕迹软件 1.0免安装版[小汉堡上网痕迹清除器]](http://pic.9upk.com/soft/UploadPic/2014-4/201442215565336349.gif) 小汉堡清除上网痕迹软件是为广大用户推出的又一款免费软件,它能够全面清理上网痕迹,保护隐私,是互联网冲浪必备工具。
小汉堡清除上网痕迹软件 特点:
1、能快速清理IE历史纪录、临时文件、表单信息、COOKIES,W...
小汉堡清除上网痕迹软件是为广大用户推出的又一款免费软件,它能够全面清理上网痕迹,保护隐私,是互联网冲浪必备工具。
小汉堡清除上网痕迹软件 特点:
1、能快速清理IE历史纪录、临时文件、表单信息、COOKIES,W... ![回收站清空器 1.0免安装版[回收站文件一键清空器]](http://pic.9upk.com/soft/UploadPic/2014-4/201442312561594006.jpg) 回收站清空器是一款可以一键清空回收站所有文件,分可提示与不提示清空,是回收站清空软件最佳之选,彻底解决回收站无法清空的问题。
回收站清空器是一款可以一键清空回收站所有文件,分可提示与不提示清空,是回收站清空软件最佳之选,彻底解决回收站无法清空的问题。  QQ2017
QQ2017 微信电脑版
微信电脑版 阿里旺旺
阿里旺旺 搜狗拼音
搜狗拼音 百度拼音
百度拼音 极品五笔
极品五笔 百度杀毒
百度杀毒 360杀毒
360杀毒 360安全卫士
360安全卫士 谷歌浏览器
谷歌浏览器 360浏览器
360浏览器 搜狗浏览器
搜狗浏览器 迅雷9
迅雷9 IDM下载器
IDM下载器 维棠flv
维棠flv 微软运行库
微软运行库 Winrar压缩
Winrar压缩 驱动精灵
驱动精灵