EMCO UnLock IT是一款专业的文件进程解锁软件。遇到被锁定的文件你可以使用EMCO UnLock IT进行解锁。当用户的文件或文件夹被某个应用程序或系统锁定时,它可以帮助您控制任何文件或文件夹;对于每个锁定的资源,用户可以获取锁定进程的列表,并可以通过解除锁定这些进程来终止这些进程;该程序提供Windows资源管理器集成,它允许一键式上下文菜单来解锁文件和文件夹;当用户尝试修改,重命名,移动或删除文件时,或者拒绝该资源访问文件夹,或者另一个程序正在使用该资源时。在大多数情况下,此消息表示文件或文件夹已锁定。如果没有帮助,则不清楚如何处理。此时,程序可以为您提供这种帮助,并帮助您解锁文件或文件夹;它支持检测不同类型的锁,这将阻止资源管理。如果资源被正在运行的进程和服务阻止,则程序将检测到打开的文件和库句柄,这些文件和库句柄将阻止资源和持有锁的进程。如果关闭句柄不能帮助解锁资源,则可以通过关闭句柄并终止持有锁的进程来解锁资源。使用相同的解锁步骤来删除对于锁定的文件或文件夹,程序首先尝试对其进行解锁。如果无法解锁资源,则计划在下次启动时将其删除。如果问题是由于权限不足引起的,则程序将授予所需的权限!
软件功能:
强制关闭文件句柄
该应用程序允许通过关闭文件的文件句柄来解锁文件。
此解锁方法可用于释放打开以供修改的文件的锁定。
在大多数情况下,此方法可以安全使用,因为它不需要终止持有锁的进程。
锁定过程终止
如果无法通过关闭文件和库句柄来解锁文件,则应用程序允许通过终止持有锁的进程来对其进行解锁。
即使被保护免受终止的进程也可以成功终止,因此当您需要删除病毒锁定的资源时,可以使用此方法。
下次启动时删除
如果需要删除文件或文件夹,程序将尝试通过关闭打开的句柄并终止锁定过程来将其解锁。
解锁的资源被删除。如果解锁不起作用,则计划在下次启动PC时将其删除。
启动时删除锁定的资源以允许安全删除。
与Windows资源管理器集成
要检查资源锁定和解锁,必须在应用程序中输入资源路径。
为了减少检查和解锁文件或文件夹所需的操作,该应用程序可以与Windows资源管理器集成
并从上下文菜单访问其操作。
安装步骤:
1.用户可以单击本网站提供的下载路径下载相应的程序安装包
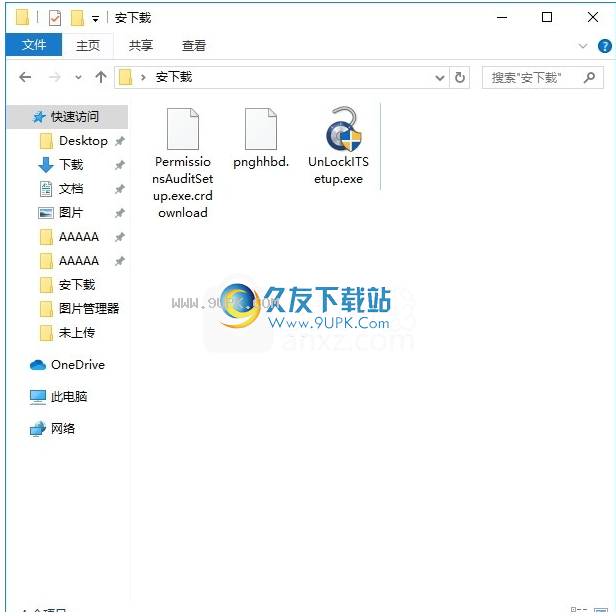
2.只需使用解压功能打开压缩包,双击主程序进行安装,弹出程序安装界面
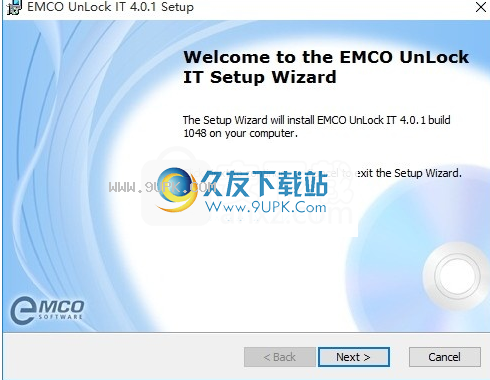
3.同意协议的条款,然后继续安装应用程序,单击“同意”按钮
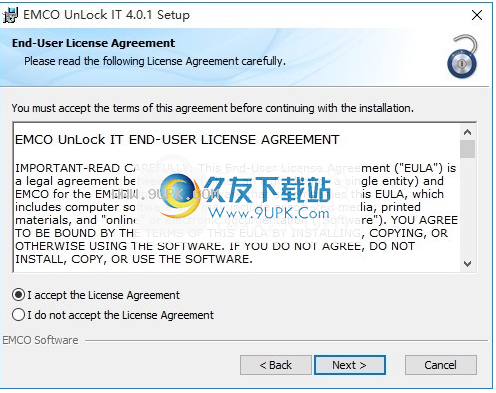
4.可以单击浏览按钮来更改应用程序的安装路径
根据您的需要离子
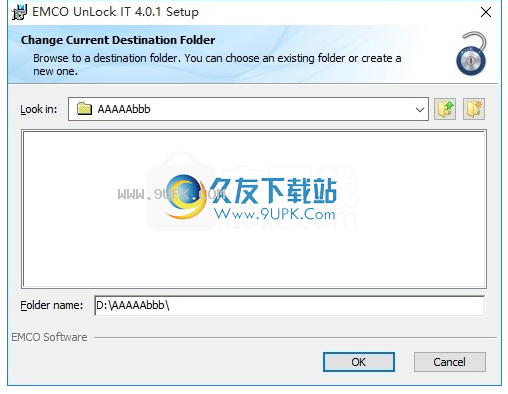
5.弹出以下界面,用户可以直接使用鼠标单击下一步按钮

6.现在准备安装主程序,单击安装按钮开始安装。

7.弹出应用程序安装进度栏的加载界面,等待加载完成
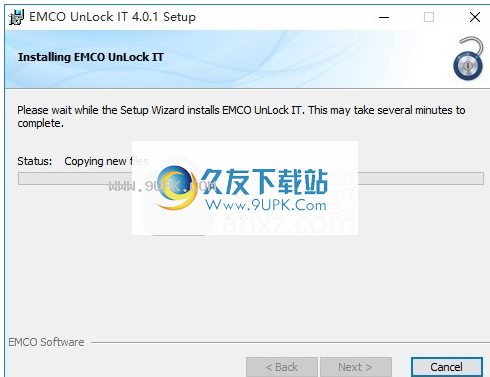
8.根据提示单击“安装”,弹出程序安装完成界面,单击“完成”按钮。
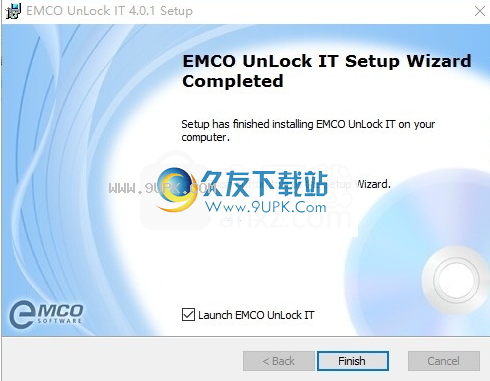
软件特色:
EMCO Unlock IT可以检测和解锁Windows x86和x64平台上的文件和文件夹。
它可以找到不同类型的锁,并使用不同的方法有效地释放锁而不会影响操作系统。
锁定检测
对于每个锁定的资源,程序将检测不同类型的锁定原因,并列出持有该锁定的进程
并在检测到任何问题时报告权限问题。您可以一键解决所有检测到的问题并解锁资源。
锁定过程信息
对于已检查的资源,程序将报告持有锁的进程,因此您可以通过关闭打开的句柄或终止进程来解锁资源。
对于任何锁定过程,您都可以获取详细信息,以决定是否可以安全地终止它。
检查权限
在某些情况下,用户无法管理文件系统资源,因为该用户没有足够的特权。
该程序允许检测此类问题。它报告当前权限,并允许授予用户所需的权限。
可变的UI外观
您可以根据自己的喜好选择皮肤,以自定义程序并更改调色板和界面设计。
该程序带有大量具有严格和有趣样式的不同皮肤。
使用教程:
让我们看一下主应用程序屏幕,以熟悉用户界面。如您所见,该应用程序基于功能区界面,并具有几个功能区Pic 1。
主应用程序屏幕
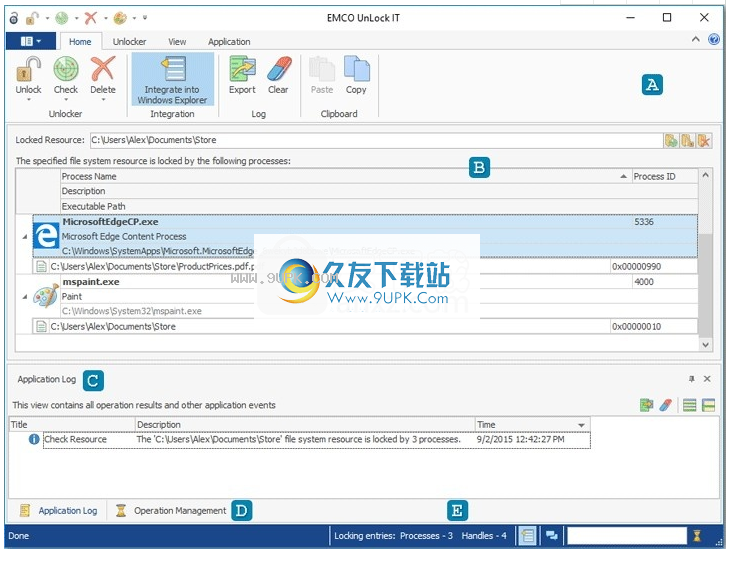
在主屏幕顶部,可以找到功能区栏A,该功能区提供对主应用程序操作的访问。它由几个页面组成,因此您可以在它们之间切换以访问不同的操作组。
主要区域由“锁定资源”区域B占据。该区域显示有关锁定资源和锁定资源的过程的详细信息。
如果需要有关所有已执行操作的信息,则可以在“应用程序日志”的视图C中找到它。
它还包含重要的故障排除信息,以防发生任何错误。
操作管理视图D旨在向您显示有关当前执行的每个操作的详细进度信息,并允许您取消每个操作。
状态栏E向您显示锁定文件或文件夹的进程数以及这些进程拥有的锁定句柄数
并提供将Unlock IT功能集成到Windows资源管理器的上下文菜单中的选项。
锁资源区域是Unlock IT的主要功能区域,用于显示锁定资源的图片1上的信息。
它由显示锁定资源路径的字段和填充了锁定资源的进程列表的表组成。资源。
有关锁定资源的信息
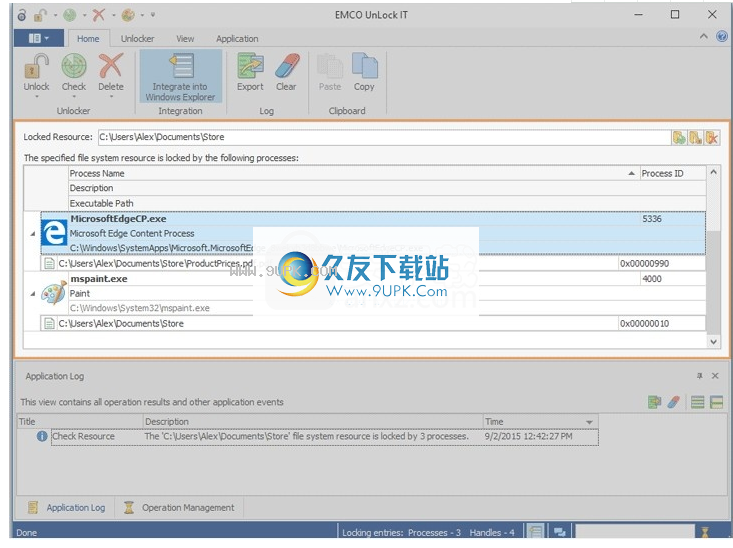
您可以使用编辑器中的内置按钮或“锁定资源”组中的按钮,在“锁定资源”字段中键入并将其粘贴到锁定资源的路径中
并检查它是否被锁定,解锁和删除。 “解锁工具”类别中的“解锁功能区”页面。
执行查后,锁定过程表将填充用于锁定文件系统资源的过程。
您可以展开每个进程以查看有关锁定该进程拥有的指定文件系统资源的系统资源的详细信息。
您还可以查看流程属性,终止特定流程或关闭文件和库句柄。
所有这些选项在进度条的弹出菜单和“解锁功能区”页面上均可用。
应用程序日志旨在存储有关在应用程序执行期间发生的事件的信息。这些信息大部分由操作和操作结果生成的事件组成。
应用程序日志视图
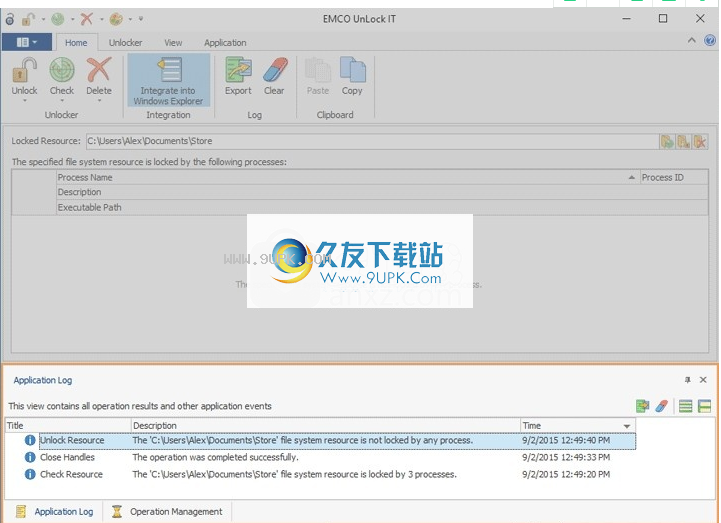
默认情况下,“应用程序日志”视图位于“解锁IT”主窗口的底部,并以树形Pic 1的形式显示日志。默认情况下,所有已记录事件的描述都打包为您可以轻松阅读它们。如果要同时显示更多事件,可以通过禁用弹出菜单中的“换行文本”选项,将“应用程序日志”视图配置为每个事件仅显示一行。
为应用程序日志中的每个事件分配了由特定图标指示的严重性级别。该图标使您无需阅读说明即可检查操作是否成功完成。以下图标可用:
信息
带 i”字符的蓝色图标表示一切正常。
取消
带有横切线的棕色圆圈图标用于标记任务已被用户取消或由于基本系统已关闭;
警告
带有感叹号的黄色图标是一个警告信号:它告诉您某些地方出了问题,但这并不严重。在这种情况下,不能保证该操作实际上已经成功。
错误
带有白色十字的红色图标是错误符号:表示操作失败。
分析应用程序日志可以为您解锁IT日常工作提供很多帮助,因为该日志包含有关已执行操作的所有信息,
在发现任何问题时提供故障排除建议。
显示/隐藏工具栏概述
出口
应使用“导出”按钮将应用程序日志导出到CSV文件。
明确
清除按钮用于从应用程序中删除所有记录的事件。
如火如荼
应该使用“应用程序日志”视图的工具栏中的“完全扩展”按钮来扩展已记录的事件表中的所有节点。
完全崩溃
“应用程序日志”视图的工具栏中的“完全折叠”按钮应用于折叠已记录的事件表中的所有节点。
您还可以从“应用程序日志”树中的Pic 1的弹出菜单中选择清除应用程序日志,展开已记录的事件树中的节点,然后折叠它们。
“应用程序日志”视图的布局,包括可见列,保存会话之间的列宽,排序设置和文本换行。
EMCO软件为您提供了现代化,直观的图形用户界面,因为我们感谢产品用户,并希望他们为PC上安装了EMCO程序感到高兴。
为您创建此接口需要大量资源,现在我们为此感到自豪。
完全支持自定义DPI设置,因此您可以在具有所需分辨率的任何显示器上使用EMCO程序。
“ Microsoft用户界面布局,图标和大小调整指南”已成为这项工作的坚实基础,我们很高兴地告诉您它们已完全得到遵守和支持。
借助皮肤支持和功能区域UI界面,每个客户都可以配置程序UI,使每个工作日都感到舒适。
EMCO还为您提供高对比度皮肤和其他皮肤包,它们是为视障人士设计的辅助功能。
高对比度配色方案可以通过使用其他颜色组合来增加屏幕对比度,从而提高某些用户的可读性。
本详细介绍如何充分利用图形用户界面功能,外观机制和功能区域栏功能。
功区是一种将命令组织到一组选项卡中的工具。
功能区域上的选项卡代表程序Pic 1中每个任务区域最相关的命令。
例如,在Office Word中,选项卡按活动将命令分组,例如插入诸如图片和表格之类的对象,设置页面布局,首选项,发送电子邮件和查看。可通过“主页”选项卡轻松访问最常用的命令。
Office Excel具有一组类似的选项卡,这些选项卡对于电子表格工作很有意义,包括用于处理公式,管理数据和查看的选项卡。
这些选项卡简化了对程序功能的访问,因为它们以反映人们在程序中执行的任务的方式组织命令。
色带条
很高兴告诉您,我们完全符合Microsoft®功能区指南,并希望向您介绍一些功能区功能。要了解有关Ribbon的更多信息,其开发历史和可用性功能,请访问MSDN博客中的“ Ribbon Story”文章。
应用程序菜单
Pic 2使用“应用程序”按钮调用的“应用程序菜单”与大多数使用经典用户界面的程序中的“文件”菜单有些相似,但是它为您提供了更多功能。
应用程序菜单
它包含指向最有用操作的链接,这些链接位于不同的选项卡下,但可以从一个访问点进行访问。
快捷工具栏
快速访问工具栏Pic 3是最终用户可定制的栏,具体取决于配置,位于应用程序菜单附近或功能区域栏下方。它可以包含能区项目和功能区组的链接。
快捷工具栏
要将动作链接添加到快速访问工具栏,请右键单击该动作,然后从弹出菜单中选择“添加到快速访问工具栏”。可以以相同的方式添加组,唯一的区别是要添加组,请右键单击其标题。
显示和导航功能
色带栏的表示也可以配置为使您的工作更舒适。您可以最小化功能区,以便仅在单击选项卡时才显示该选项卡的内容,从而扩展了程序工作区。另外,如果您不方便将“快速访问工具栏”放在“应用程序菜单”旁边,则可以将其放置在“功能区域”栏下,使其看起来像一个简单的工具栏。可以从功能区栏中的Pic 4弹出菜单访问此配置。
功能区自定义菜单
“功能区”选项卡之间的导航不仅可以通过在选项卡上单击鼠标来执行,还可以使用鼠标滚轮来执行。只需将光标放在任何选项卡上,并向上滚动滚轮即可将选项卡从右向左切换,向下滚动则可以将选项卡向相反的方向切换。






 LOL皮肤宝贝 2.9免安装版
LOL皮肤宝贝 2.9免安装版 诚成LOL皮肤盒子 3.18最新免安装版
诚成LOL皮肤盒子 3.18最新免安装版 冰狼lol换肤助手 1.1最新免安装版
冰狼lol换肤助手 1.1最新免安装版 火柴LOL自制皮肤更换器 1.1绿色最新版
火柴LOL自制皮肤更换器 1.1绿色最新版 lol小屋皮肤工具盒子 1.1最新版
lol小屋皮肤工具盒子 1.1最新版 陌小宇LOL皮肤挂载器 1.1免安装版
陌小宇LOL皮肤挂载器 1.1免安装版 百特LOL换肤工具 1.6免费最新版
百特LOL换肤工具 1.6免费最新版 南部LOL皮肤辅助工具 3.8最新免费版
南部LOL皮肤辅助工具 3.8最新免费版 LOL畅萌皮肤助手 1.0.2.6安卓版
LOL畅萌皮肤助手 1.0.2.6安卓版 爱好LOL换肤助手 1.3最新免安装版
爱好LOL换肤助手 1.3最新免安装版 爱易云lol换肤盒子破解版 400603最新绿色版
爱易云lol换肤盒子破解版 400603最新绿色版 爱易云lol换肤大师破解版 6.11最新免费版
爱易云lol换肤大师破解版 6.11最新免费版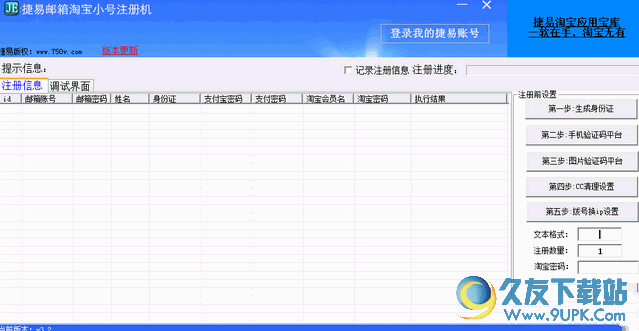 捷易邮箱淘宝小号批量注册机是一款专业的淘宝邮箱账号批量注册软件,可以轻松实现全自动淘宝小号注册,注册的账号自动激活支付宝,并带有身份信息,无需自己购买别的手机,真正实现全自动挂机批量注册。
功能介绍:
1.支持邮...
捷易邮箱淘宝小号批量注册机是一款专业的淘宝邮箱账号批量注册软件,可以轻松实现全自动淘宝小号注册,注册的账号自动激活支付宝,并带有身份信息,无需自己购买别的手机,真正实现全自动挂机批量注册。
功能介绍:
1.支持邮... ![奇艺破解工具[爱奇艺永久会员破解器] 1.0 免安装最新版](http://pic.9upk.com/soft/UploadPic/2015-9/20159221361247038.gif) 奇艺破解工具是一款专门为爱奇艺用户的研发制作的VIP会员破解器,软件轻松让用户成为永久会员,观看爱奇艺里面所有最新视频。有了此款软件,用户可以不在用钱买VIP权限了,想看最新电影的赶紧来下载使用吧。
使用说明:
1、...
奇艺破解工具是一款专门为爱奇艺用户的研发制作的VIP会员破解器,软件轻松让用户成为永久会员,观看爱奇艺里面所有最新视频。有了此款软件,用户可以不在用钱买VIP权限了,想看最新电影的赶紧来下载使用吧。
使用说明:
1、...  淘宝关键词排名优化软件是老羚羊优化团队新推出的一款刷淘宝排名的软件,非常简单易用排名查询优化的工具,可以实现自动货比三家,自动浏览评价,帮助使用者快速提高商品关键词的搜索排名,每天提供5000个代理IP,让您的宝贝1...
淘宝关键词排名优化软件是老羚羊优化团队新推出的一款刷淘宝排名的软件,非常简单易用排名查询优化的工具,可以实现自动货比三家,自动浏览评价,帮助使用者快速提高商品关键词的搜索排名,每天提供5000个代理IP,让您的宝贝1... ![网站访客QQ抓取工具[访客QQ加好友] 9.08 免安装版](http://pic.9upk.com/soft/UploadPic/2015-9/201592416381876675.gif) 网站访客QQ提取系统是一款由1统计网自主开发的营销工具,通过网站访客QQ提取系统可以帮你抓取到网站访客的QQ还能够自动加访客QQ为好友,还能进行临时对话弹窗,智能邮件推送。
使用方法:
第一步:注册1统计网账号
下载1统...
网站访客QQ提取系统是一款由1统计网自主开发的营销工具,通过网站访客QQ提取系统可以帮你抓取到网站访客的QQ还能够自动加访客QQ为好友,还能进行临时对话弹窗,智能邮件推送。
使用方法:
第一步:注册1统计网账号
下载1统... ![网店流量推广助手[阿里网店推广] 1.3 免安装版](http://pic.9upk.com/soft/UploadPic/2015-9/201592416474993406.gif) 网店流量推广助手是一款网店管理和营销必备利器,通过网店流量推广助手能够帮助你很好的管理网店,产品促销流量推广利器。
功能介绍:
1【产品自动重发】
免除每天手工重发的烦恼,定时重发,指定时间段重发,提高工作效...
网店流量推广助手是一款网店管理和营销必备利器,通过网店流量推广助手能够帮助你很好的管理网店,产品促销流量推广利器。
功能介绍:
1【产品自动重发】
免除每天手工重发的烦恼,定时重发,指定时间段重发,提高工作效...  QQ2017
QQ2017 微信电脑版
微信电脑版 阿里旺旺
阿里旺旺 搜狗拼音
搜狗拼音 百度拼音
百度拼音 极品五笔
极品五笔 百度杀毒
百度杀毒 360杀毒
360杀毒 360安全卫士
360安全卫士 谷歌浏览器
谷歌浏览器 360浏览器
360浏览器 搜狗浏览器
搜狗浏览器 迅雷9
迅雷9 IDM下载器
IDM下载器 维棠flv
维棠flv 微软运行库
微软运行库 Winrar压缩
Winrar压缩 驱动精灵
驱动精灵