Shoviv Groupwise to Outlook Converter是一款专业的Groupwise转outlook软件。Groupwise转outlook就来使用Shoviv Groupwise to Outlook Converter。如果您曾经使用Groupwise电子邮件客户端并决定切换到Microsoft Outlook,则在尝试将电子邮件从一个应用程序传输到另一个应用程序时可能会遇到问题。在这种情况下,您可以使用Shoviv Groupwise到Outlook的转换工具。该软件可以从旧的Groupwise电子邮件中创建PST文件,并确保重要数据不会丢失。操作步骤非常简单,只需几个步骤。整个过程只需一步即可完成,有需要的朋友请立即下载!
使用说明:
“添加Novell GroupWise”
有三种方法可以将GroupWise邮箱添加到文件夹。
第一个选项:转到工具栏,然后单击“添加GroupWise邮箱”选项。
第二
选项:转到菜单栏中的文件夹菜单,然后单击“添加GroupWise邮箱”选项。
第三个选项:右键单击文件夹列表,然后选择“添加GroupWise邮箱”选项。
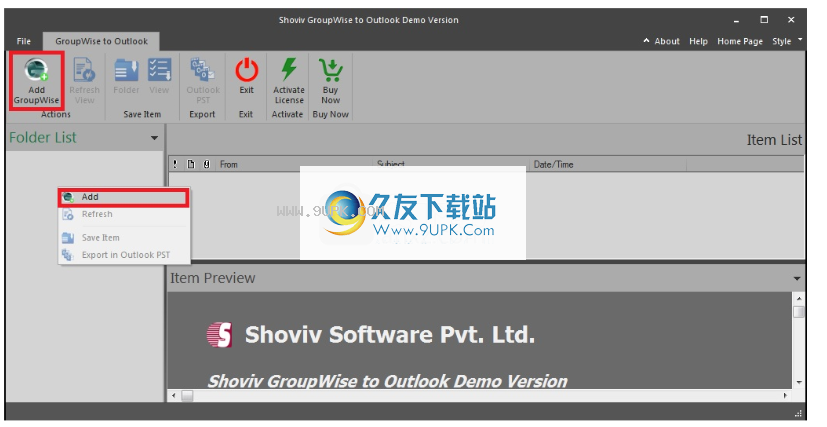
添加GroupWise输入字段
1.请选择添加GroupWise的选项
默认
线上
缓存邮箱路径
远程邮箱路径
2.用户ID:-在此文本框中,您需要输入要添加的GroupWise用户的用户ID。
3.密码:-在此文本框中,您需要输入属于上述用户名的邮箱密码。
4.地址:-此文本框用于GroupWise服务器地址,您需要输入GroupWise服务器的服务器地址。
5.端口号:-此文本框表示端口号,您需要在此处输入端口号。
添加GroupWise选项
1.默认值:-此单选按钮用于默认登录,这意味着登录到GroupWise邮箱的GroupWise帐户将自动添加到软件中,因此您无需提供任何输入。此选项不适用于添加多个GroupWise邮箱。
2.在线:-此单选按钮可以在线登录。如果要添加另一个GroupWise邮箱,请选择此单选按钮。通过选择此单选按钮,将启用“用户名”,“密码”,“服务器地址”和“端口”文本框。您需要提供以上信息。对于此选项,您必须在线并且与GroupWise服务器的连接良好。
包括代理:-此复选框用于一次添加多个GroupWise邮箱。如果有任何用户授予您代理权限,则他的邮箱也将被加载到软件中,您可以轻松导出邮箱。如果要转换多个GroupWise邮箱,则必须使用此选项。
3.高速缓存邮箱路径:-选中此单选按钮是如果您有任何GroupWise邮箱高速缓存数据,并且您确定数据路径在哪里,则浏览按钮将帮助您选择高速缓存邮箱文件夹。如果您有用于GroupWise邮箱的缓存邮箱,则不必在线。您必须提供用户名和密码。
4.远程邮箱路径:-如果本地系统上有任何GroupWise邮箱远程邮箱数据,此选项与“缓存的邮箱”相同,因此您可以轻松地添加数据文件而无需连接到GroupWise服务器,因为您需要选择远程邮箱,然后使用浏览按钮保存文件夹。您必须提供用户密码。
显示存档的项目
使用此选项,您可以将存档的项目添加到软件中,以便可以对它们执行所需的操作。要将存档项目添加到软件,您具有两个功能,如下所述:
1.默认存档路径:选择此选项后,软件将在“默认存档路径”中显示所有项目。
2.选择存档路径:此选项允许您选择所需的存档文件夹路径以显示该路径中的所有项目。
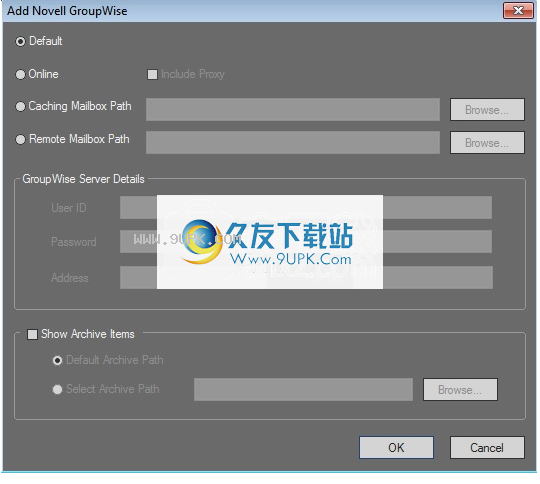
保存项目项目视图
1.有三种方法可以将项目保存在项目列表中。
第一个选项:转到功能区栏,然后单击“保存项目”选项下的“保存文件夹”。
第二个选项:右键单击文件夹列表,然后单击“保存项目”选项。
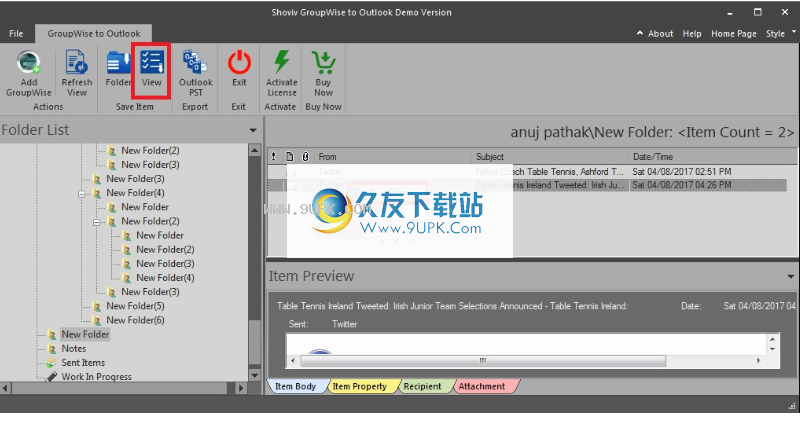
2.选择保存项目的选项后,将显示目标页面。
使用浏览按钮选择要保存的目标文件夹。
如果要创建文件夹层次结构,请选择“按文件夹名称”选项。
如果要创建类似于邮件日期的文件夹层次结构,请选择“按邮件日期”选项,然后根据日期创建文件夹名称,然后从组合框中选择。
保存类型:-选择所需的保存类型,例如eml,msg。
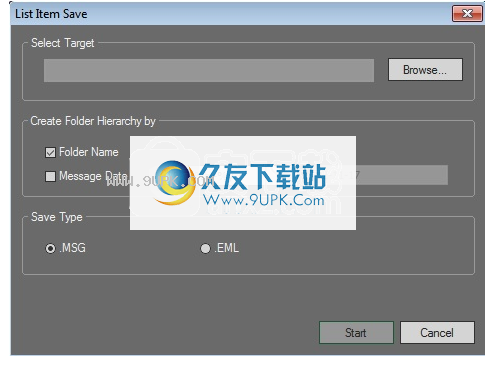
从文件夹视图保存项目
1.有三种方法可以将项目保存在项目列表中。
第一个选项:转到“文件”菜单栏,然后单击“保存项目”选项。
第二个选项:转到工具栏,然后单击“保存项目”选项。
第三个选项:右键单击文件夹列表,然后单击“保存项目”选项。
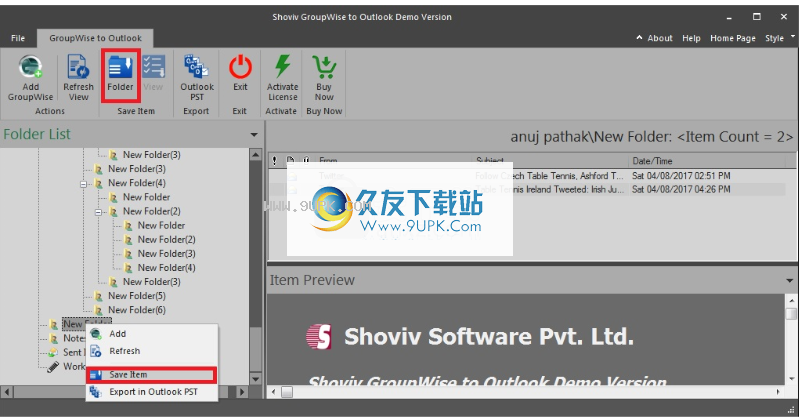
2.单击“保存项目”后,将出现一个选项向导。
是选择子文件夹-选中此选项后,单击文件夹列表中的任何复选框,然后将自动选择或取消选择所有子文件夹。
如果未选中此选项,则可以单击文件夹列表中的任何文件夹,然后选择或取消选择特定的文件夹。
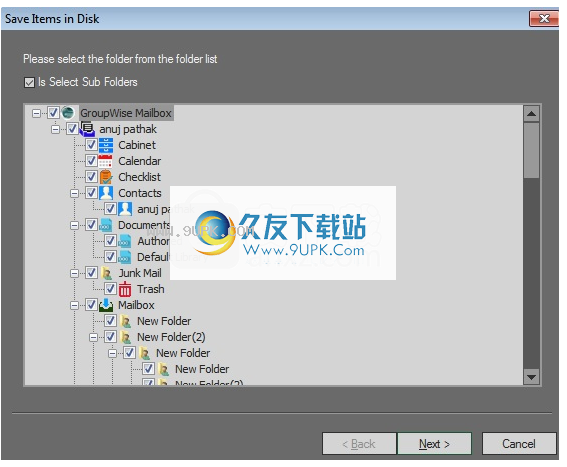
3.单击下一步按钮后,将显示“过滤器”页面。过滤器项目有两个选项
3.1消息c
ategory过滤器-此过滤器使用添加按钮添加消息类别,如果要包括或排除,请选择消息类别。
单击添加按钮后,将弹出一个对话框。如果要添加新的消息类别,请在对话框列表中显示一些默认消息类别,然后在编辑框中键入消息类别,然后单击“添加”按钮。
默认消息类别从不删除。仅删除用户添加的邮件类别。
3.2日期范围-如果要基于日期过滤邮件,请选择日期过滤器。
有六种过滤日期的方法:
最近7天
最近30天
日期等于
之前的日期
之后的日期
日期之间
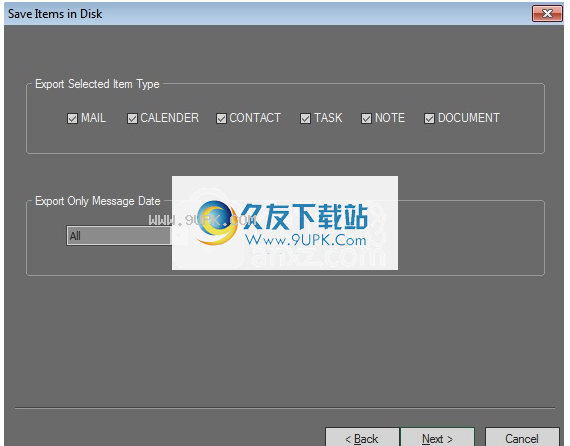
4.单击下一步按钮后,将显示目标页面。
使用浏览器按钮选择目标文件夹以保存项目。
如果要创建文件夹层次结构,请选择“按文件夹名称”选项。
如果要创建类似于邮件日期的文件夹层次结构,请选择“按邮件日期”选项,然后根据日期创建文件夹名称,然后从组合框中选择。
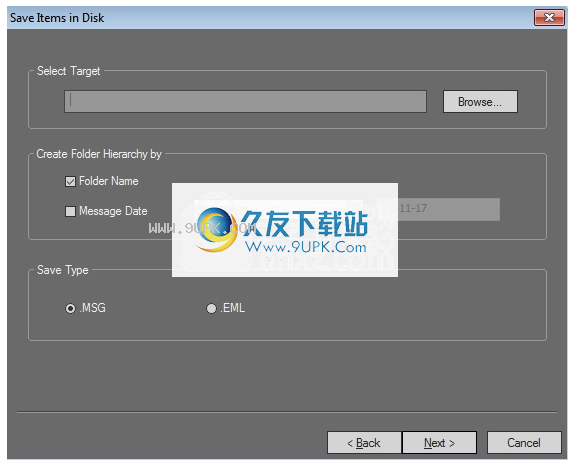
5.单击下一步按钮后,将显示状态。
状态向导在此报告中显示“源文件夹”,“目标文件夹”,“项目计数”,“过滤的项目”,“复制项目”和“正在处理项目”。
5.1取消/停止按钮-如果单击取消/停止按钮,所有过程将停止。
完成工作后,完成按钮将被激活。
5.2保存报告-此选项允许将过程报告保存到HTML文件。
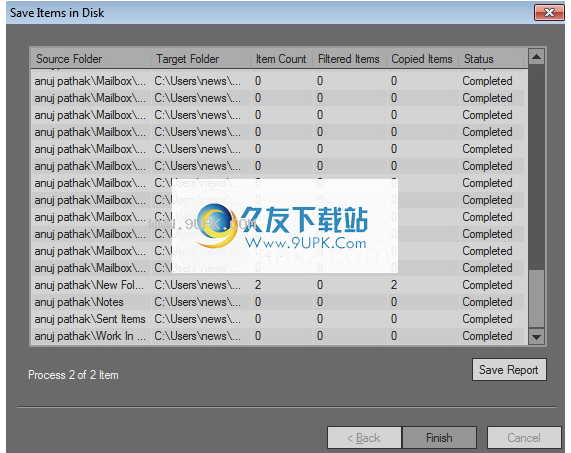
将单个GroupWise邮箱导出到Outlook PST
1.有两种方法可以将GroupWise邮箱导出到Outlook PST。
第一个选项:转到功能区栏,然后单击“导出选项”下的Outlook PST。
第二个选项:右键单击文件夹列表,然后在Outlook PST中单击“导出”。
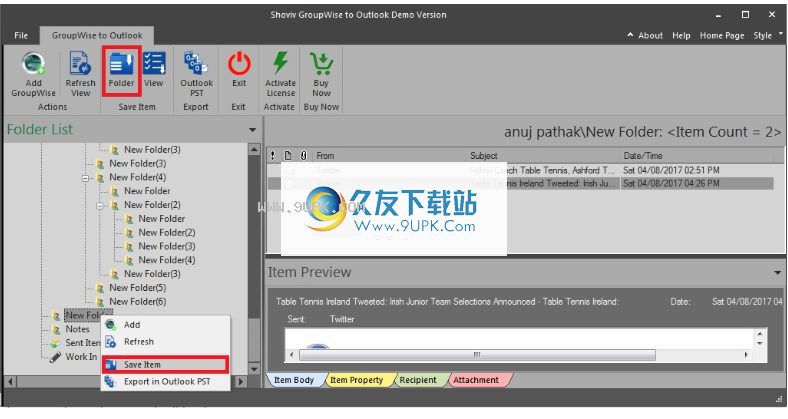
2.单击Outlook PST后,将打开选项向导。
是选择子文件夹-选中此选项后,单击文件夹列表中的任何复选框,然后将自动选择或取消选择所有子文件夹。
如果未选中此选项,则可以单击文件夹列表中的任何文件夹,然后选择或取消选择特定的文件夹。
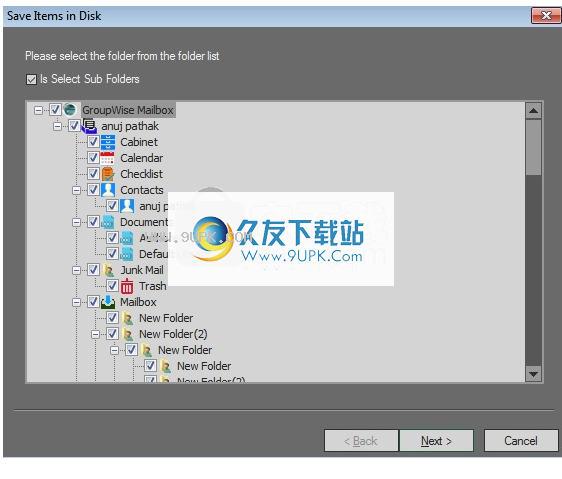
3.单击下一步按钮后,将显示“过滤器”页面。过滤器项中有两个选项。
3.1邮件类别筛选器-选择要在Outlook PST中导出的邮件类别。
3.2日期范围-如果要基于日期过滤邮件,请选择日期过滤器。
有六种过滤日期的方法:
最近7天
最近30天
期等于
之前的日期
之后的日期
日期之间

4.单击下一步按钮后,将显示导出页面。
如果要通过创建新的PST文件导出PST中的项目,请选中“导出并创建新的PST文件”选项。
您可以创建Unicode /非Unicode PST文件。
申请密码以保护PST文件。
将PST文件大小在100 MB和51200 MB之间或在1 GB和50 GB之间进行拆分。
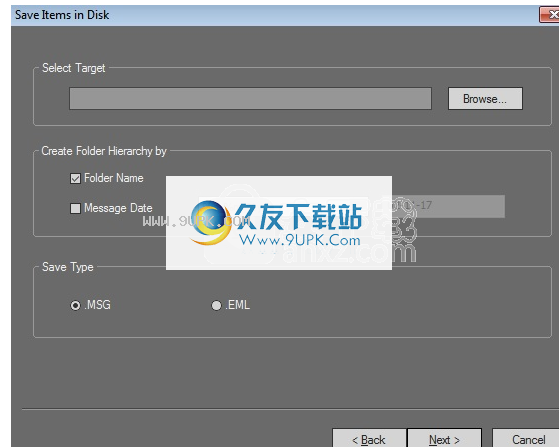
5.单击下一步按钮后,将显示状态。
状态向导在此报告中显示“目标文件夹”,“项目计数”,“已过滤的项目”,“正在处理的项目”和状态。
5.1取消/停止按钮-如果单击取消/停止按钮,所有过程将停止。完成工作后,完成按钮将被激活。
5.2保存报告-此选项允许将过程报告保存到HTML文件。

软件功能:
添加GroupWise邮箱没有大小限制。
预览文件夹,电子邮件,日历事件,联系人,任务,便笺,草稿等。
预览附件,图像,文本文件等。
从项目视图面板中保存选定的单个或多个项目,并以各种格式保存它们,例如MSG,eml,html,vcard,vcal cal,MSG,unicode等。
以mg,eml,html,vcard,vcal cal,msg,unicode和其他格式保存多个文件夹项。
将单个GroupWise邮箱导出到Outlook PST文件。
将多个GroupWise邮箱导出到Outlook PST文件。
支持GW-2014,GW-2014,GW-8.0,GW-7.0,GW-6.5,GW-6.0,GW-5.5。
持MS Outlook 2003、2007、2010、2013、2017版本。
支持32位和64位Outlook版本。
支持Outlook PST 2003/2007/2010/2013/2017。
软件特色:
将Groupwise电子邮件移动到Microsoft Outlook
该软件程序打包在直观的界面中,使整个过程尽可能简单。但是,您应该知道Groupwise和Outlook必须同时安装才能正确使用。
开始新任务时,您可以从联机环境(有或没有代理),缓存或远程邮箱路径中添加Groupwise源。您还可以设置服务器详细信息(用户ID,密码,地址,端口号),并要求Shoviv Groupwise将存档的项目显示到Outlook。
轻松配置转换设置
主窗口使您可以浏览所有包含的电子邮件,包括发件人,主题,日期和时间以及电子邮件内容。要创建与Microsoft Outlook兼容的PST文件,只需指定目的地。除了PST,该工具还可以EML或MSG格式保存文件。
根据其制造商的说法,该软件实用程序应该与所有Microsoft Outlook和Groupwise版本都没有兼容性问题。它旨在迁移完整的Groupwise存档,包括日历项目,联系人和附件。支持Unicode。如果电子邮件受密码保护,则可以设置解密所需的密钥。
考虑到它的整体简单性和实用性,Shoviv Groupwise to Outlook对于希望从Novell Groupwise切换到Microsoft Outlook的所有用户来说都可以很方便。
安装方式:
1.在此站点上下载并解压缩安装包,双击安装程序以进入ShoShoviv GroupWise to Outlook安装界面,然后单击[下一步]。
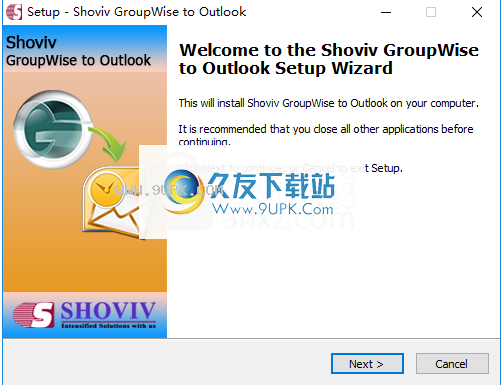
2,许可协议,在用户阅读后,选中[我接受协议]选项,然后继续进行下一个安装。
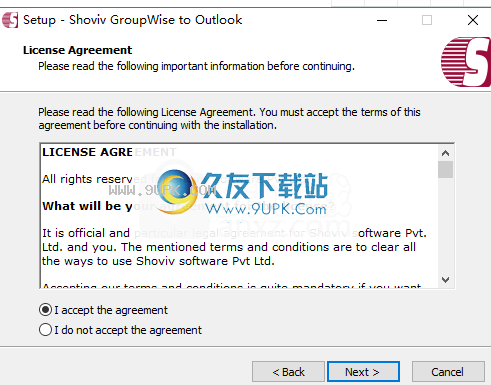
3.选择目标位置,可以选择默认的C:\ Program Files(x86)\ Shoviv GroupWise到Outlook。
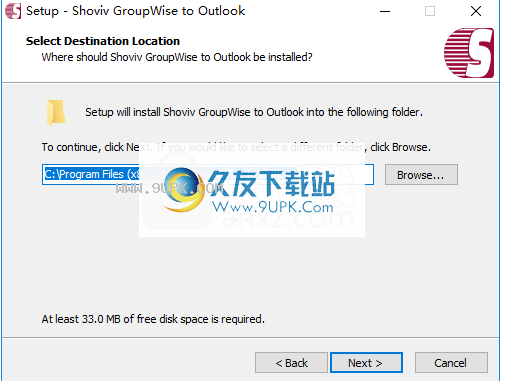
4.选择开始菜单文件夹,用户可以选择默认的Shoviv GroupWise到Outlook。
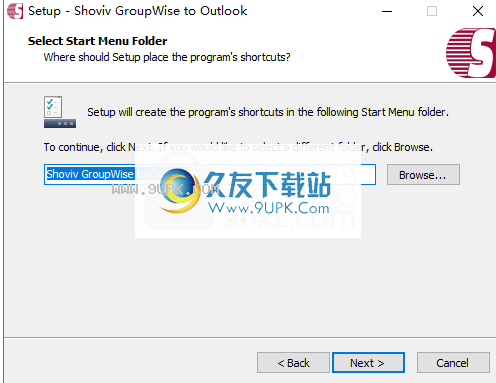
5.选择其他任务,然后选中“创建桌面图标”和“创建快速启动”图标,以方便启动。
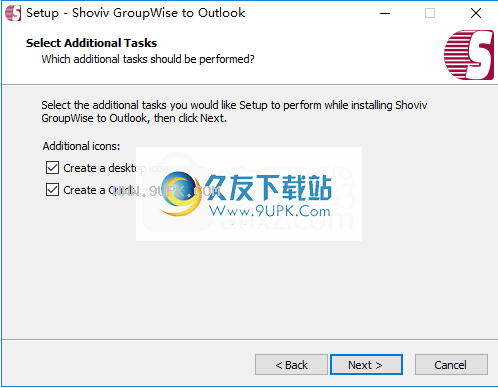
6.准备安装,单击[安装]开始安装。
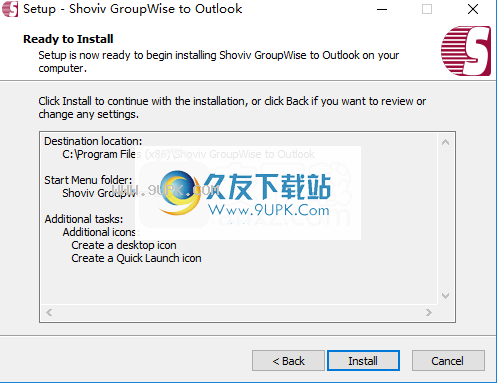
7.弹出以下安装成功提示,取消[将Shoviv GroupWise启动到Outlook]选项,然后单击[完成]以完成安装。
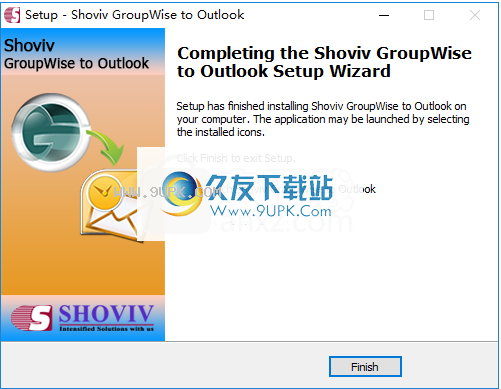
8.暂时不要运行软件,打开破解补丁文件夹,并将破解补丁文件ShovivGWtoOutlook.exe复制到软件安装目录。默认路径是C:\ Program Files(x86)\ Shoviv GroupWise到Outlook。
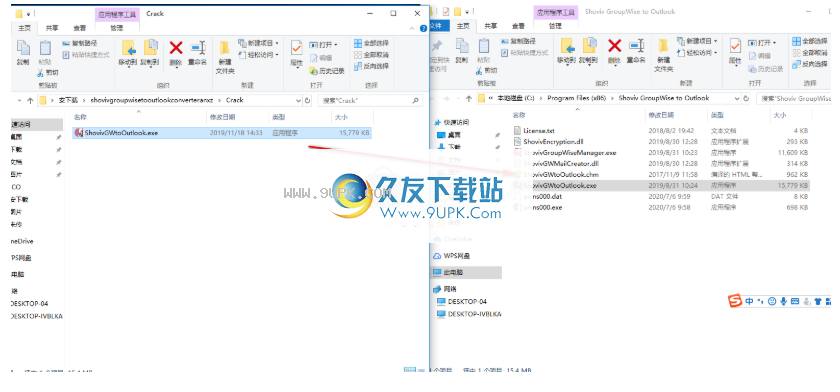
9.弹出以下提示,说明目标包含名称相同的文件。选择[替换目标文件]完成破解。
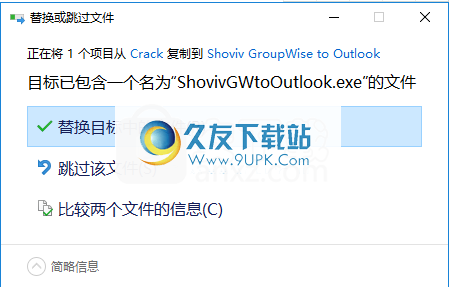






 北京共享汽车
北京共享汽车 重庆共享汽车 2.53.0安卓版
重庆共享汽车 2.53.0安卓版 福州共享汽车 0.98.0213安卓版
福州共享汽车 0.98.0213安卓版 助商通 2.1.01安卓版
助商通 2.1.01安卓版 广州共享汽车 1.2.5安卓版
广州共享汽车 1.2.5安卓版 汽车共享 1.0.2安卓版
汽车共享 1.0.2安卓版 上海共享汽车 1.2.5安卓版
上海共享汽车 1.2.5安卓版 驾呗 1.1.0安卓版
驾呗 1.1.0安卓版 有车 3.4.3安卓版
有车 3.4.3安卓版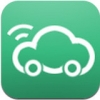 sharengo电动车 1.0.0安卓版
sharengo电动车 1.0.0安卓版 宝驾出行 4.2.4安卓版
宝驾出行 4.2.4安卓版 嗒嗒用车 0.98.0213安卓版
嗒嗒用车 0.98.0213安卓版 矩码电子邮箱地址提取大师是一款可以帮你提取,邮件地址的实用软件,本软件可以批量提取文件中的凌乱电子邮箱地址,有需求的朋友来下载试试吧。
软件介绍:
支持导入的文件格式包括:txt、csv、htm、html、shtml、rtf、...
矩码电子邮箱地址提取大师是一款可以帮你提取,邮件地址的实用软件,本软件可以批量提取文件中的凌乱电子邮箱地址,有需求的朋友来下载试试吧。
软件介绍:
支持导入的文件格式包括:txt、csv、htm、html、shtml、rtf、...  矩码QQ邮箱批量生成器可以帮你批量注册邮箱地址,能够帮你一次注册多个qq邮箱,批量生成5-12位QQ邮箱地址,有需求的朋友下载试试吧。
软件简介:
矩码QQ邮箱批量生成器功能相当强大,可以批量生成5-12位QQ邮箱地址,供...
矩码QQ邮箱批量生成器可以帮你批量注册邮箱地址,能够帮你一次注册多个qq邮箱,批量生成5-12位QQ邮箱地址,有需求的朋友下载试试吧。
软件简介:
矩码QQ邮箱批量生成器功能相当强大,可以批量生成5-12位QQ邮箱地址,供...  Coremail闪电邮是一款由盈世开发的中文邮件客户端,该软件为客户提供了安全、稳定、高效的邮件产品和服务,支持一键同步邮箱通讯录联系人,快速连接邮件发送人,并且邮件发送速度非常快,支持大文件上传。
功能介绍:...
Coremail闪电邮是一款由盈世开发的中文邮件客户端,该软件为客户提供了安全、稳定、高效的邮件产品和服务,支持一键同步邮箱通讯录联系人,快速连接邮件发送人,并且邮件发送速度非常快,支持大文件上传。
功能介绍:... 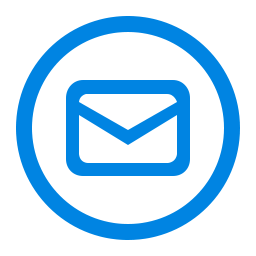 yomail一款在windows系统下的电子邮件客户端,不需要注册就可以汇聚好友、提高你的工作效率、高速收发邮件及大附件、操作简单。如果你还没有使用yomail就快来下载试试吧!
功能介绍:
1、方便、快捷、简洁的收发邮件
先进...
yomail一款在windows系统下的电子邮件客户端,不需要注册就可以汇聚好友、提高你的工作效率、高速收发邮件及大附件、操作简单。如果你还没有使用yomail就快来下载试试吧!
功能介绍:
1、方便、快捷、简洁的收发邮件
先进...  bossmail企业邮箱是一款功能强大的邮件客户端软件。bossmail企业邮箱本地电脑处理邮件,具有邮件召回、短信提醒、高速传输等功特色功能。本站提供bossmail企业邮箱下载,有需要的朋友快来下载吧!
基本简介:
Bossmail邮件...
bossmail企业邮箱是一款功能强大的邮件客户端软件。bossmail企业邮箱本地电脑处理邮件,具有邮件召回、短信提醒、高速传输等功特色功能。本站提供bossmail企业邮箱下载,有需要的朋友快来下载吧!
基本简介:
Bossmail邮件...  QQ2017
QQ2017 微信电脑版
微信电脑版 阿里旺旺
阿里旺旺 搜狗拼音
搜狗拼音 百度拼音
百度拼音 极品五笔
极品五笔 百度杀毒
百度杀毒 360杀毒
360杀毒 360安全卫士
360安全卫士 谷歌浏览器
谷歌浏览器 360浏览器
360浏览器 搜狗浏览器
搜狗浏览器 迅雷9
迅雷9 IDM下载器
IDM下载器 维棠flv
维棠flv 微软运行库
微软运行库 Winrar压缩
Winrar压缩 驱动精灵
驱动精灵