Movie Cartoonizer是一款专业的AMC照片效果插件。拥有超多AMC照片效果的插件Movie Cartoonizer。AMC照片效果插件使用这20种动画效果。插件中的20种动画效果将使它们震惊。该插件可以使用户的PowerPoint演示文稿使您的查看者的心情不再那么浮躁,从而更好地查看屏幕;您的视频将吸引令人震惊的奖项;易于使用并有大量文档,以防万一您发现它的某些方面,此插件将根据用户的图片以及您选择的颜色,播放速度和丰富的想象力来构建完整的动画;插件效果包括箭头,不良视频,气泡,五彩纸屑,重力,Gridlock,超空间,矩阵,粒子,电晕相位器,Ping,等离子弧,雨,跳过介绍,奇点,雪景,火花,星星,轨迹和波浪;该插件已安装在Alchemy Mindworks的网络动画软件GIF Construction Set 3和PNG-MNG Construction Set 2中!
安装步骤:
1.用户可以单击本网站提供的下载路径下载相应的程序安装包
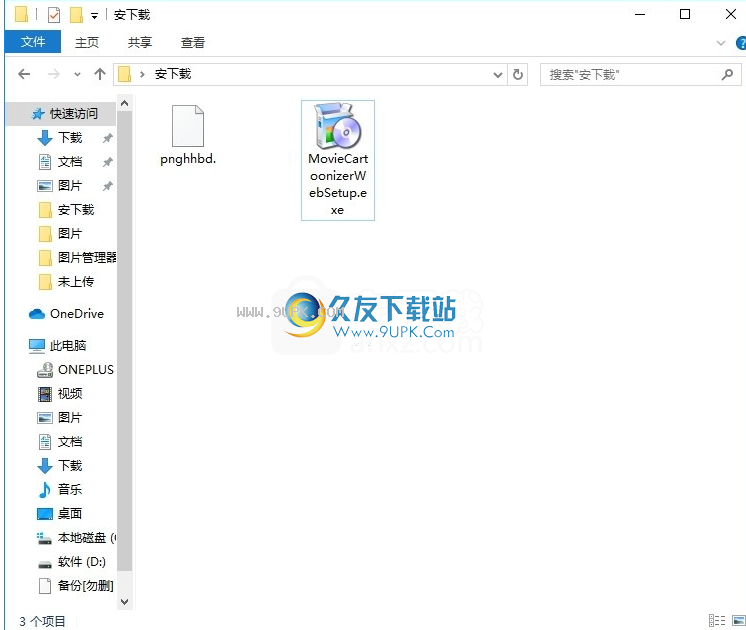
2.只需使用解压功能打开压缩包,双击主程序进行安装,并弹出程序安装界面
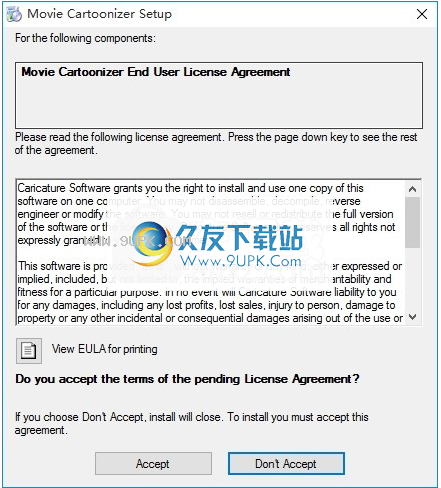
3.同意协议的条款,然后继续安装应用程序,单击“同意”按钮
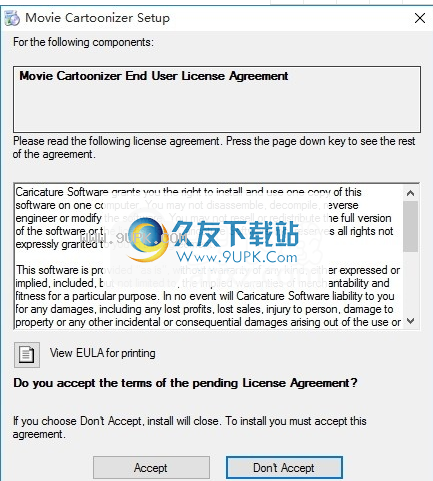
4.弹出以下界面,用户可以直接使用鼠标单击下一步按钮
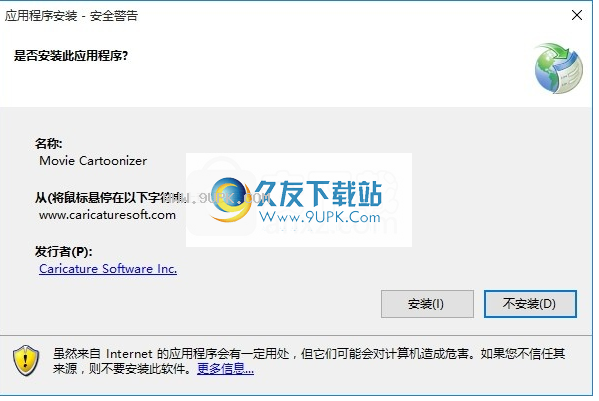
5.弹出应用安装进度栏的加载界面,等待加载完成
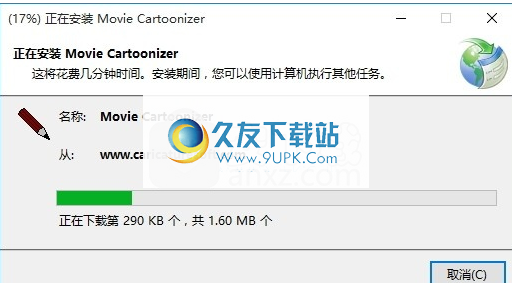
6.根据提示单击“安装”,将弹出程序安装完成界面,单击“完成”按钮

软件特色:
电影卡通化器将电影剪辑转换为卡通化的GIF动画和卡通化的视频。
最适合创建短动画剪辑,但也可以用于制作更长的剪辑。
Movie Cartoonizer将Photo扩展到Cartoon软件,并使用类似的方法进行图像编辑。
Movie Cartoonizer在转换过程中提供了极大的灵活性。
可以编辑单个框架,并且只要可能,这些编辑将传播到以下框架
您还可以使用用户定义的自动蒙版来确保帧之间的一致性。
使用教程:
电影卡通化器将电影剪辑转换为卡通化的GIF动画和卡通化的视频。
最适合创短动画剪辑,但也可以用于制作更长的剪辑。
Movie Cartoonizer将Photo扩展到Cartoon软件,并使用类似的方法进行图像编辑。
Movie Cartoonizer在转换过程中提供了极大的灵活性。
可以编辑单个框架(并且只要可能,这些编辑将传播到以下框架)
您还可以使用用户定义的自动蒙版来确保帧之间的一致性。
(1)打开电影
要打开电影,请从菜单中选择“文件”->“打开电影”,或单击“打开”。
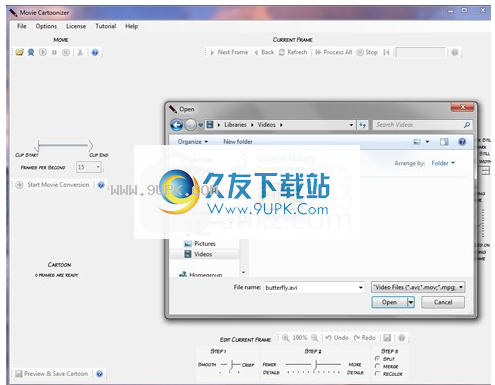
(2)选择视频片段
对于大多数项目,尤其是GIF动画项目,只需要一个简短的影片剪辑。
要选择剪辑的开始和停止,请移动滑块“剪辑的开始”和“剪辑的结束”,并在必要时使用“剪切”工具来“剪切”。
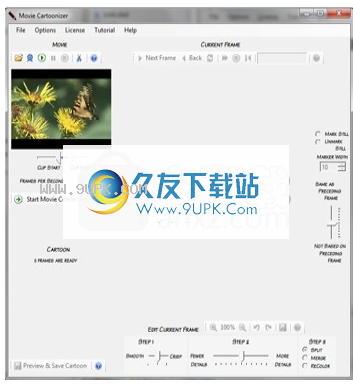
(3)在初始化所选网段的转换器
单击“启动影片转换器”,选定的影片剪辑将被分成多个帧以进行进一步编辑。
可能还要等一下。提示:对于第一个项目,请从几帧开始。
达到所需的帧数后,单击左上方工具栏中的“停止”。否则,当读取所选影片剪辑的所有帧时,它将停止。
在任何一种情况下,完成此步骤后,第一帧都将显示在“当前帧”下,该第一帧已转换并可以编辑。
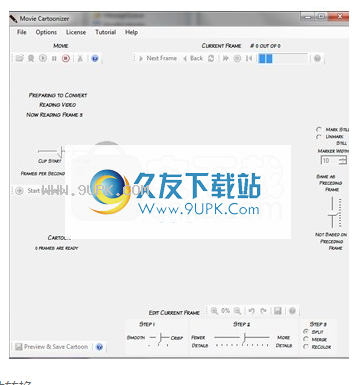
(4)查看和编辑框架,一次或自动转换
此步骤是流程中的主要步骤,并且因项目而异。
一些项目需要在单个框架上进行少量编辑,并且可以自动处理框架,而某些项目则需要进行更多编辑。
编辑第一帧部分描述了如何编辑剪辑的第一帧。
“编辑第二帧”部分涵盖了以下帧的编辑以及在帧之间导航,包括有关在帧之间来回移动的信息。
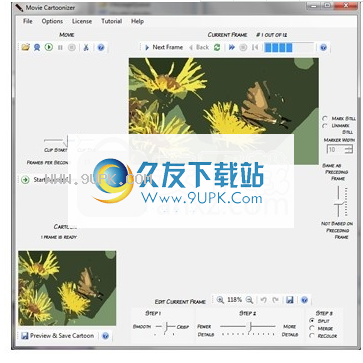
(5)保存结果GIF动画或视频
单击预览并保存卡通,然后单击保存将结果另存为GIF动画或AVI或WMV视频。有关更多信息,请参阅保存结果。
保存结果
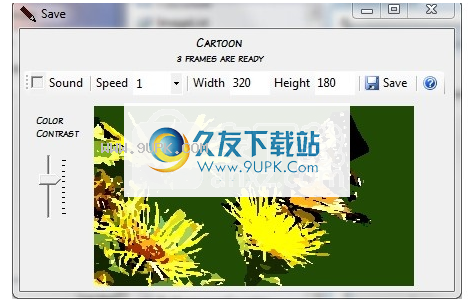
要打开电影文件,请从菜单中选择“文件”->“打开电影”,或单击左上方工具栏中的“打开电影”。
默认情况下,可接受的视频格式包括MPEG-1编码的AVI,WMV和MPEG(MPG)文件。
但是,如果您的计算机上已经安装了其他编解码器,则可以使用其他视频文件格式和编码。
在大多数(但不是全部)情况下,Windows Media Player是否可以播放视频文件
表示尚未安装所需的编解码器,Movie Cartoonizer也可以使用此文件。
您还可以使用网络摄像头生成电影
Movie Cartoonizer可以为高质量的输入电影(清晰,具有良好的亮度和对比度,而不是粒状)提供最壮观的效果。
选择影片剪辑
大多数视频文件都是可搜索的,您可以使用影片预览区域下方左侧的范围选择器来选择视频剪辑的开始和停止。
选择滑块
如果要从长视频中选择短片段,则可能需要重复使用“剪切”按钮进行剪切以剪切所选片段。
“播放”按钮“播放”可用于预览所选剪辑。提示:为第一个项目选择一部短片(不超过几秒钟)。
编辑第一帧
转换器初始化后,第一个转换的帧出现在主窗口的右侧“当前帧”下。
根据项目的不同,可能需要编辑某些框架。通常,在前一帧的基础上进行编辑之后再编辑该帧是有意义的。
要编辑框架,请首先调整“平滑失真”滑块。
光滑酥脆的小条
例如,下面的两个图像是使用不同的“平滑过渡”设置生成的。
顺利的例子
脆皮的例子
更改框架的清晰度将取消对该框架的所有先前编辑,因此这应该是编辑框架的第一步。
第二步是调整“较少详细信息-更多详细信息”滑块。
细节滑块
转换后的帧包含纯色区域,例如马赛克。当滑块向右移动时,区域数增加,而当滑块向左移动时,纯色区域数减少。
不太详细的信息
更多细节
更改细节级别是帧编辑的第二步。它不会取消第一步中所做的更改,但是会将之前的所有编辑都重置为第三步。
第三步也是最后一步是拆分和/或合并区域。
这类似于在第二步中更改细节级别,但是现在它是在本地完成的,一次完成一个区域。
使用此软件来编辑帧就像从马赛克组装图像。
如果镶嵌太大,则可以将其拆分为多个。
当两个部分需要连接在一起时,它们将合并。不同的电影和帧需要不同的编辑量和类型。
要分割区域,请在“步骤3”工具栏中选择“分割”
合并和重新着色
然后单击该区域。它将分为两个或更多区域。任何结果区域都可以再次划分。
步骤3工具栏上有三个单选按钮,分别用于三种模式:拆分,合并和重新着色(替换颜色)。
要更改模式,请选择相应的单选按钮。选择模式后,单击要更改图像的区域。
在合并模式下,第一次单击将选择
软件功能:
可接受的视频格式包括MPEG-1编码的AVI,WMV,ASF和MPEG(MPG)文件
但是,如果您的计算机上已经安装了其他编解码器,则可以使用其他视频文件格式和编码。
在大多数情况下(但并非总是如此),如果Windows Media Player可以播放视频文件
表示尚未安装所需的编解码器,Movie Cartoonizer也可以使用此文件。
如果未安装播放视频文件所需的编解码器,则可以稍后安装
有一些免费的编解码器,例如K Lite Mega编解码器
注意:编解码器有时可能与其他应用程序冲突。
编解码器安装的一种更简单,更安全的替代方法是使用转换器将视频转换为可接受的格式。
大多数视频文件可以轻松转换为不同格式,并且有免费的转换器。
使用RAD Video Tools转换器,请选择要转换的文件,单击“转换文件”,然后将输出文件设置为AVI。
如果不需要音频,请取消选中“转换音频”,单击“转换”,选择“压缩器”或“全帧”
全帧(未压缩)可以提供更好的质量和兼容性,但是可能会产生非常大的输出文件。

![EximiousSoft Logo Designer破解版[Logo设计工具] v3.85 汉化版](http://pic.9upk.com/soft/UploadPic/2015-9/201591616201846265.gif)
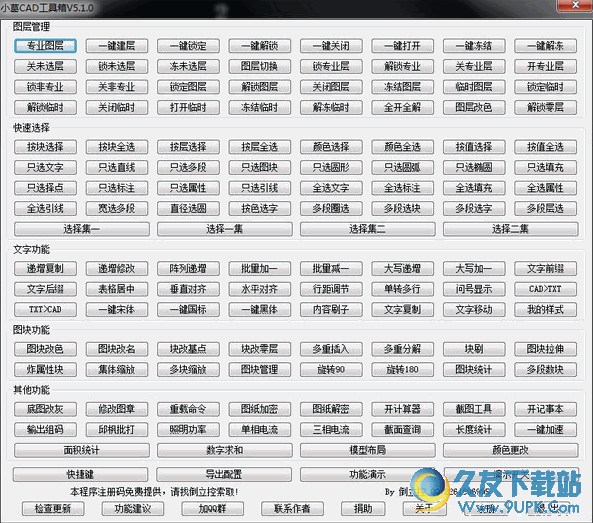
![金馆长盒子[金馆长表情生成器] 1.2 免安装版](http://pic.9upk.com/soft/UploadPic/2015-9/201591911133452950.gif)
![EximiousSoft Banner Maker v5.43 免费破解版[banner制作工具]](http://pic.9upk.com/soft/UploadPic/2015-9/201592112595815472.gif)
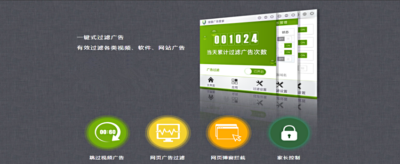
 海卓手机管家 1.6.1安卓版
海卓手机管家 1.6.1安卓版 优化宝 2016.03.04.01安卓版
优化宝 2016.03.04.01安卓版 广告过滤大师 2.1.0.824安卓版
广告过滤大师 2.1.0.824安卓版 广告快走 1.3.2安卓版
广告快走 1.3.2安卓版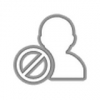 阻止运行 1.0.5安卓版
阻止运行 1.0.5安卓版 广告杀手 1.0.1202.9900安卓版
广告杀手 1.0.1202.9900安卓版 绿蛙视频助手 1.2.3安卓版
绿蛙视频助手 1.2.3安卓版 广告清理大师 2.50.1安卓版
广告清理大师 2.50.1安卓版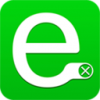 安全浏览器 5.1.0安卓版
安全浏览器 5.1.0安卓版 净网大师 3.0.1.1010安卓版
净网大师 3.0.1.1010安卓版 视频助手 1.2.1安卓版
视频助手 1.2.1安卓版 天行广告防火墙 2.8.1124.2310最新版
天行广告防火墙 2.8.1124.2310最新版 影楼电子相册制作系统是小编为大家带来一款免费的电子相册制作工具,这款软件免费使用不收取任何费用,有需求的下载试试吧。
功能介绍:
1、导入模板功能
对导入的模板支持预览,支持多模板导入,可以连续导入多个...
影楼电子相册制作系统是小编为大家带来一款免费的电子相册制作工具,这款软件免费使用不收取任何费用,有需求的下载试试吧。
功能介绍:
1、导入模板功能
对导入的模板支持预览,支持多模板导入,可以连续导入多个...  图影王电子相册是一款专为制作电子相册的好用软件。可在电脑上播放,操作功能齐全、简单随意。图影王电子相册内置了动态背景、动画什锦、相框窗体几百种模板供选择,能加入jpg、gif、png格式图片 和MP3歌曲,能自己加...
图影王电子相册是一款专为制作电子相册的好用软件。可在电脑上播放,操作功能齐全、简单随意。图影王电子相册内置了动态背景、动画什锦、相框窗体几百种模板供选择,能加入jpg、gif、png格式图片 和MP3歌曲,能自己加...  Quixel Megascans Studio官方版是由Quixel公司研发的实景高精度纹理材质贴图扫描软件,界面简洁、操作方便,功能强大,。还可以配合虚幻引擎4打造真实的森林场景,而且官网还提供了庞大的在线贴图材质数据库,全都是...
Quixel Megascans Studio官方版是由Quixel公司研发的实景高精度纹理材质贴图扫描软件,界面简洁、操作方便,功能强大,。还可以配合虚幻引擎4打造真实的森林场景,而且官网还提供了庞大的在线贴图材质数据库,全都是...  X-Particles是一款运行在Cinema 4D R13或R14平台下的超强粒子插件,有被称为C4D超强粒子插件,插件采用多线程解算方式,功能非常强劲,包含了刚体、柔体动力学、布料解算、SPH流体,甚至还能模拟布料。
X-Particles ...
X-Particles是一款运行在Cinema 4D R13或R14平台下的超强粒子插件,有被称为C4D超强粒子插件,插件采用多线程解算方式,功能非常强劲,包含了刚体、柔体动力学、布料解算、SPH流体,甚至还能模拟布料。
X-Particles ...  亲宝宝电脑版是一款家人共同记录、分享宝宝成长的软件,支持照片、视频、音频,满足你记录宝宝的各种所需;一人上传全家共享,爷爷奶奶也能实时看到宝宝照片;家人专属空间,安全私密任性分享宝宝照片;上传后的宝宝照...
亲宝宝电脑版是一款家人共同记录、分享宝宝成长的软件,支持照片、视频、音频,满足你记录宝宝的各种所需;一人上传全家共享,爷爷奶奶也能实时看到宝宝照片;家人专属空间,安全私密任性分享宝宝照片;上传后的宝宝照...  QQ2017
QQ2017 微信电脑版
微信电脑版 阿里旺旺
阿里旺旺 搜狗拼音
搜狗拼音 百度拼音
百度拼音 极品五笔
极品五笔 百度杀毒
百度杀毒 360杀毒
360杀毒 360安全卫士
360安全卫士 谷歌浏览器
谷歌浏览器 360浏览器
360浏览器 搜狗浏览器
搜狗浏览器 迅雷9
迅雷9 IDM下载器
IDM下载器 维棠flv
维棠flv 微软运行库
微软运行库 Winrar压缩
Winrar压缩 驱动精灵
驱动精灵