Yawcam是一款专业的网络摄像头管理工具。专门用于管理网络摄像头的软件Yawcam。开发该工具的目的非常简单。这是为了帮助用户提供可以管理网络摄像头的平台。它还包含所有常用功能。每个人都喜欢使用网络摄像头与朋友或家人聊天,但事实证明,您想要的方式处理网络摄像头更加困难,这就是为什么您需要使用具有其他功能的工具才能使用网络摄像头的原因。 Yawcam是每个用户的理想选择,有了它,您的朋友和家人您就可以看到自己在做什么,甚至还可以设置其他功能,因此流式传输时一切正常。使用此应用程序,您可以向正在监视您的用户发送自定义URL,以确保只有合适的人在监视您,动作检测功能可用并且可以考虑使用,这意味着您的网络摄像头也可以用作监视对象,如果有物体在移动,它将自动拍照并发送给您!
使用教程:
用户可以直接从该网站下载相应的安装包,然后将其解压缩,双击该程序将其打开。
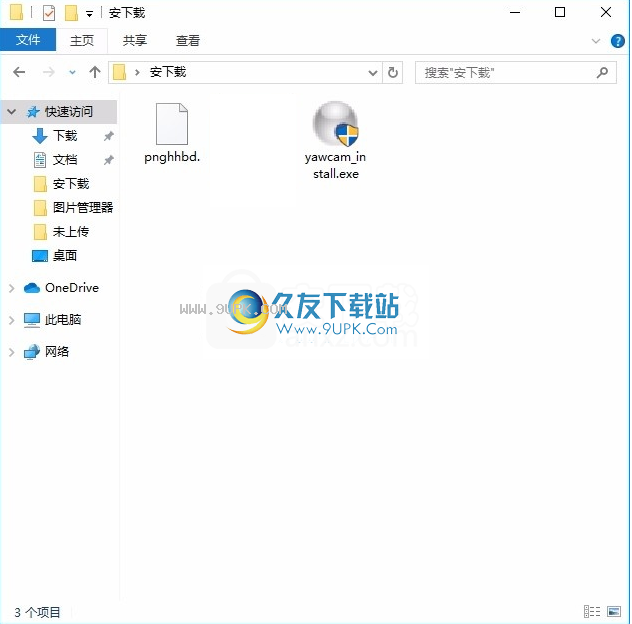
双击后,将弹出相应的安装界面。您需要在计算机系统上安装特定版本的Java才能安装它。首先安装Java以安装此程序
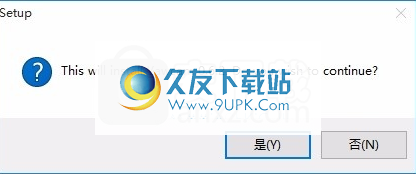
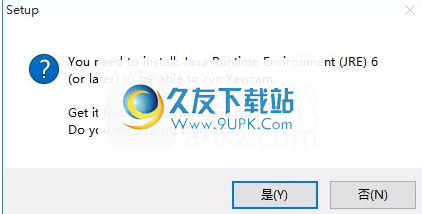
控制面板标签
控制面板包含用于启动和停止不同输出类型的按钮。
此符号表示已禁用输出类型,没有人可以看到您。
此符号表示已启用输出类型,并且您对其他用户可见。 (如果设置正确。)
您可以通过单击图标右侧的按钮来启动和停止输出。
文件-将图像文件保存在本地计算机上。
ftp-将图像上传到远程ftp服务器/主页。
Http-启动内置的Web服务器以显示网络摄像头图像。
流-动内置的Web服务器以流式传输视频图像。
视频输入设备上的运动运行运动检测。
第一次启动之前,请记住检查每种输出类型的设置!
控制台标签
控制台选项卡包含用于打印状态和信息消息的控制台。有关控制台的更多信息,请参见控制台页面。
菜单
文本菜单具有以下结构:

通过文件菜单,可以启用和禁用输出类型和运动检测。
图片到电...-打开一个对话框,您可以在其中将一系列图像转换为电影。 (捕获一系列图像,例如,首先输出文件。)
退出退出Yawcam。
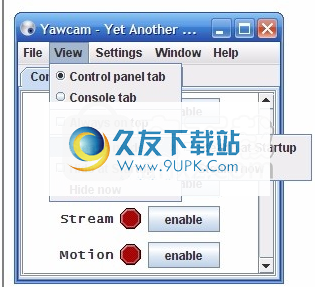
通过视图菜单,您可以选择在主窗口中可见的选项卡。
始终在顶部将所有Yawcam窗口设置在所有其他窗口的顶部。
隐形模式-当Yawcam处于隐形模式时,它将在屏幕上不可见。所有窗口都将被隐藏,并且系统托盘中的图标也将被隐藏。如果已有实例以隐身模式运行时再次启动Yawcam,则隐身模式实例将再次变为可见。
在启动时隐藏-以隐藏模式启动Yawcam。您只会在系统托盘中看到Yawcam图标。
立即隐藏-现在将Yawcam最小化到系统托盘。

从设置菜单中,您可以访问当前视频设备的设置。当前视频设备的名称显示在括号中。在上面的示例图像中,这表示“ 713x BDA Analog Capture”。
不同的视频捕获设备具有不同的设置,因此对于不同的设备,右侧上下文菜单中的选项
会改变。从上下文菜单打开的设置对话框也将有所不同,因为它们取决于当前设备驱动程序。通常,您可以在上下文菜单中看到“设备属性”和“格式控制”选项。
更改为-将在计算机上显示视频捕获设备的列表,并让您选择应使用的Yawcam。
检测网络摄像头...-打开一个对话框,以扫描计算机上的视频捕获设备并显示找到的设备的列表。如果Yawcam已经在运行,则在连接视频设备时使用此选项。
编辑设置...-打开一个包含Yawcam设置的窗口。您可以在设置页面上找到有关所有设置的更多信息。
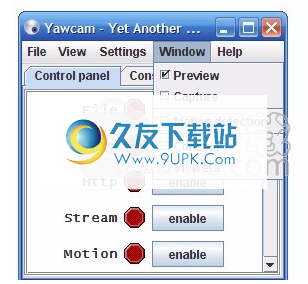
从“窗口”菜单,您可以控制应打开Yawcam的哪些窗口。
预览-显示当前视频捕获设备的预览。
捕获-显示当前视频捕获设备的预览,并允许您通过单击按钮来保存图像。
运动检测-用于监视摄像机前面的运动的窗口。此窗口还允许您配置有关如何检测运动以及运动发生时应执行哪些操作的设置。
控制台-显示与“控制台”选项卡相同,但在窗口中打开。
观看者-显示连接到您的视频流的观看者列表。您也可以选择从该窗口中踢出并阻止观众。
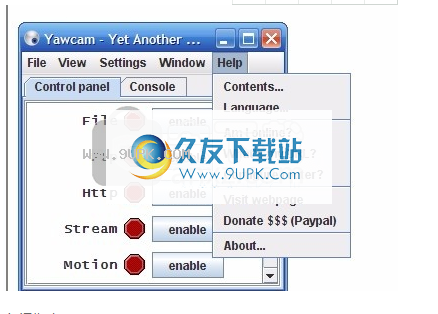
在帮助菜单中,您可以打开帮助和入门指南。
目录...-打开Internet上帮助文件的目录。
语言...-打开语言设置。有关语言页面的更多信息。
我可以在线检查您的设置是否正确,以便其他人可以通过Internet看到您。
我的网站地址是什么-显示您和其他人可以看到您的网络摄像头的地址。
配置路由器-打开有关如何为Yawcam配置路由器的小型指南。
您可以通过在文本菜单中单击“设置->编辑设置...”来访问“设置”对话框:

通过从设置窗口左侧的列表中选择一个主题来更改要编辑的设置类型。
Awcam版本0.3.0及更高版本可与所有DirectX兼容视频捕获设备一起使用。
Yawcam找到的所有视频设备将在摄像机列表中可见。如果列表为空,请返回主窗口并尝试检测相机。通过在文本菜单中单击“设置->检测摄像机...”来完成此操作。
要访问设备的本机驱动程序设置,例如亮度,对比度和图像大小,请返回主窗口,然后在文本菜单中单击“设置->设备(X)”。 (其中X是所选视频设备的名称。)
单击“获取”按钮,它将检测到您的公共IP,并将其放置在文本字段中。
在启动时检测-每次Yawcam启动时检查您的公共IP。如果您具有动态IP地址并且不使用www.no-ip.com上的DNS更新程序,则建议这样做。
每隔X分钟检查一次-您可以选择每隔一段时间检查一次公共IP地址。
使用UPNP ...-选中此复选框,Yawcam尝试自动转发路由器中的端口。仅当您的路由器具有UPNP支持并且在您的路由器设置中启用了UPNP时,它才有效。如果您的路由器支持UPNP,则建议使用此方法让网络摄像头流量通过路由器并访问Yawcam。如果您不使用路由器,或者您的路由器不支持UPNP,建议取消选中此框。
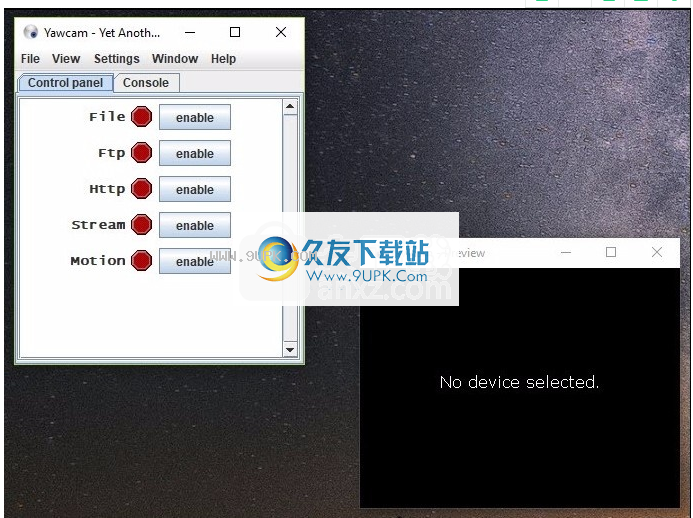
我在线吗? -打开浏览器,检查设置是否正确,以便其他人可以通过Internet查看您。
我的网站地址是什么? -显示网络摄像头可见的地址。
配置路由器? -打开有关如何为Yawcam配置路由器的小指南。
如果您有一个动态IP,并且想长时间在同一地址上显示该IP,建议您使用www.no-ip.com上的DNS更新程序。
如果您使用的是DNS更新程序,并且已经在公共ip文本字段中输入了您的地址(从DNS更新程序获得的地址),请不要忘记取消选中“启动时检测”复选框。和“每X分钟检查一次”。
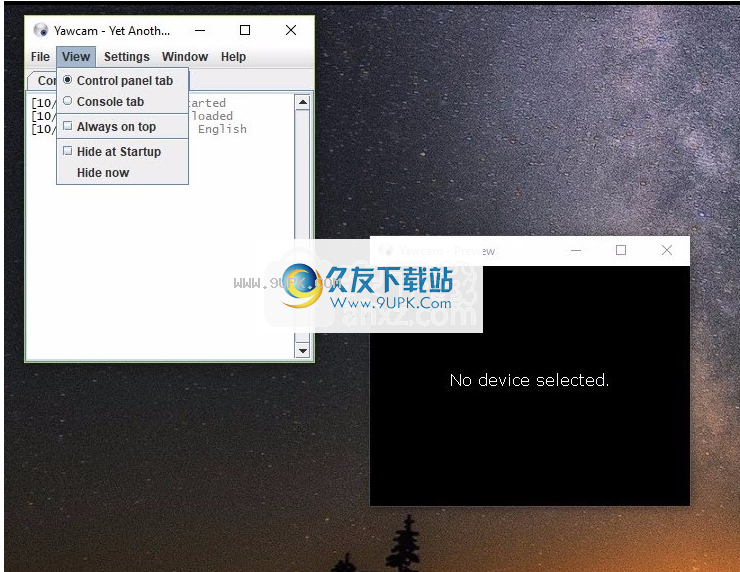
文件输出将拍摄一张图片,并在给定的时间间隔内将其保存到本地计算机。
在此处输入,选择保存图片的格式。 Yawcam支持JPG,GIF和PNG。如果选择了JPG,则只能选择图像质量。
路径-保存图像的路径。单击“浏览...”按钮浏览路径。
滑块选择图像质量,或在右侧的文本框中输入图像质量。 (当JPG被选择作为图像类型,该选项才可用。)请注意,较高的质量会导致LARG
er文件大小。
间隔-此选项确定多长时间拍摄一次新图像并保存一次。在文本框中键入一个值。
图像阵列向导将帮助您使用文件名中的变量。
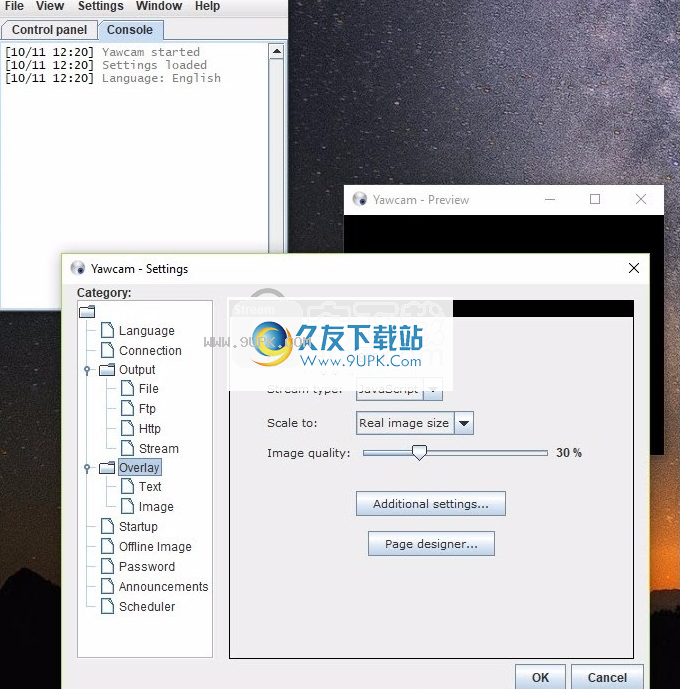
可以在文件名中使用以下变量:
{Date}-日期,格式为YYYY-MM-DD
{DateY}-格式为YYYY
{dateM}的月份-格式为MM
{dateD}的月份-格式为DD
{Tstamp}的日期-HH格式的时间戳。MM.SS
{TstampH}格式的HH
{Tstamp}当前小时(24时钟)格式的MM
{TstampS}当前的分钟格式SS
{X}当前保存最后X张图像。 (也就是说,pic0.jpg到picX.jpg,其中最新图像的编号最少。)将X替换为要保存的照片数量。
{数字}-保存无限数量的图像,文件名中的数字将增加。 (最新的图像编号最大。)
{NumX}-与{num}相同,但是X指定应使用多少个数字来打印数字。例如,img_ {num3} .jpg将产生名为img_000.jpg,img_001.jpg,img_002.jpg等的图像。
在此处选择保存图片的格式。 Yawcam支持JPG,GIF和PNG。如果选择了JPG,则只能选择图像质量。
图像质量-使用滑块选择图像质量,或在右侧的文本框中输入图像质量。 (当JPG被选择作为图像类型,该选项才可用。)请注意,较高的质量会导致文件大小较大。
Ftp服务器-输入要上传图像的计算机地址。
端口-ftp服务器运行的端口号。 (默认值为21)
用户名-您的ftp帐户的用户名。
密码-您的ftp帐户的密码。
目录-您可以指定要将图像上传到ftp帐户的哪个子目录。如果不使用子目录,则将文本字段留空,如上图所示。
文件名-此选项确定文件名。您可以使用变量来获取图像数组。请在下面查看有关变量的更多信息。
图像阵列...-此按钮将打开图像阵列向导,它将帮助您使用可在文件名中使用的变量。
上传间隔-确定多长时间拍摄一次新图像并将其上传到ftp服务器。在文本框中键入一个值。
常见问题:
如转发路由器中的端口?
要获取有关如何转发端口的更多信息,请单击路由器的名称,然后按照指南进行操作。
如何重置为默认设置?
如果正在运行,请先退出Yawcam。然后删除Yawcam配置文件。设置文件名为“ yawcam_settings.xml”,位于主文件夹的.yawcam目录中。
在Windows Vista,7、8或10中,通常可能是:
C:\ Users \ Username \ .yawcam
,在indows 2000或Windows XP中:
C:\ Documents and Settings \用户名\ .yawcam
,其中username是您使用的帐户名。
下次启动Yawcam时,所有设置都将具有默认值。
Windows启动时如何启动Yawcam?
最简单的方法是使用Yawc
将am快捷方式从您的桌面复制到Windows开始菜单中的启动文件夹。这将使Yawcam在Windows启动时自动启动...
您也可以将Yawcam作为Windows服务运行。然后,Yawcam将在后台隐式运行,甚至在用户登录到计算机之前。如果您单击“开始->所有程序-> Yawcam->服务-> Service_Readme.txt”,则有关此信息,
您打算将Yawcam制作为Mac / Unix / Linux吗?
不,现在不行。我想我现在必须专注于Windows版本。
Yawcam支持哪些网络摄像机/视频设备?
Yawcam可与所有DirectX兼容的网络摄像头和视频捕获设备一起使用。这意味着几乎所有现代USB网络摄像头和电视卡。
您也可以将DV摄像机或网络摄像机与Yawcam一起使用。
如何更新到Yawcam的较新版本?
首先下载新的安装文件。然后在旧安装的顶部安装新版本。所需文件将被更新。如果一切都按计划进行,则您的旧设置将被保存并且不会被覆盖。
我不希望Yawcam在启动时检查新版本!我可以禁用此功能吗?
是!在Yawcam 0.2.3和更高版本中,可以在启动设置中将其禁用。 (设置->编辑设置...->开始)只需取消选中“检查新版本”选项。
在早期版本中,必须删除Yawcam目录中的文件ver.dat(即c:\ program files \ yawcam \ ver.dat),然后Yawcam在启动时将停止检查新版本。
软件功能:
支持在Internet上发布使用网络摄像头拍摄的图像
固定的12小时时钟覆盖范围,解决了不在文件和Ftp操作中保存运动事件的问题。
修复“在图像>屏幕尺寸时定义运动检测区域”的问题。
将安装程序更改为Inno Setup 5.4.2,并更新了语言文件。
Yawcam是一个小型网络摄像头实用程序,通过提供许多有用的功能来扩展已安装网络摄像头的功能。
当in在后台运行时,您可以在系统托盘中找到Yawcam。
从那里,您可以激活各种功能,例如运动检测,流传输,HTTP,FTP和文件(保存到文件)。
Stream可以将文本和图像叠加层应用到它们。
软件特色:
支持视频流和图像快照,运动检测
可以通过ftp,文本和图像覆盖上传
提供密码保护,内置调度程序
支持设置定时电影,视频流,图像快照
内置网络服务器,文字和图片覆盖
提供社区在线公告,在线时间表,并作为Windows服务运

![BastaPix[多功能综合屏幕工具] 1.15.1 中文免安装版](http://pic.9upk.com/soft/UploadPic/2015-9/2015998121159737.gif)
![回形针高考倒计时[2016年高考倒计时] 1.0.0 绿色版](http://pic.9upk.com/soft/UploadPic/2015-9/201591613324043042.gif)
![酷鱼海底世界[酷鱼桌面] 2.1 电脑pc版](http://pic.9upk.com/soft/UploadPic/2015-9/20159161352928690.gif)
![兔子助手[itools兔子助手] 3.3.4.3 官方IOS版](http://pic.9upk.com/soft/softico/2016-4/20164810582410587.jpg)

 掌上财经宝 2.4安卓版
掌上财经宝 2.4安卓版 嗨牛财经 1.0安卓版
嗨牛财经 1.0安卓版 功夫财经破解版 1.0.1安卓版
功夫财经破解版 1.0.1安卓版 华地财经 2.0.3安卓版
华地财经 2.0.3安卓版 9度财经 2.0.7安卓版
9度财经 2.0.7安卓版 麒麟财经 2.5.6安卓版
麒麟财经 2.5.6安卓版 汇通财经 4.0.4安卓版
汇通财经 4.0.4安卓版 21财经 1.0安卓版
21财经 1.0安卓版 上海财经大学 1.0安卓版
上海财经大学 1.0安卓版 番茄财经直播 1.7手机版
番茄财经直播 1.7手机版 聚合财经
聚合财经 财经学习助手
财经学习助手 托盘管理器是一个能够快速显示和隐藏系统右下角托盘图标的软件,它操作简单,如果你觉得你右下角的图标太多,那就可以用这个托盘图标管理器来隐藏图标。
使用说明:
1、软件只显示当前显示出来的图标,之前被隐藏起...
托盘管理器是一个能够快速显示和隐藏系统右下角托盘图标的软件,它操作简单,如果你觉得你右下角的图标太多,那就可以用这个托盘图标管理器来隐藏图标。
使用说明:
1、软件只显示当前显示出来的图标,之前被隐藏起...  奇未安全桌面是一款针对青少年而精心研发的电脑安全桌面软件。奇未安全桌面能为青少提供适合他们的各种游戏、视频、音乐资源,还有独特的儿童健康上网防护功能,全面的拦截各种不良信息,创造绿色健康的上网学习环境。
...
奇未安全桌面是一款针对青少年而精心研发的电脑安全桌面软件。奇未安全桌面能为青少提供适合他们的各种游戏、视频、音乐资源,还有独特的儿童健康上网防护功能,全面的拦截各种不良信息,创造绿色健康的上网学习环境。
...  一个让你可以在桌面上种植花草树木的共享软件,随著使用者的细心照顾,DesktopPlant也会一天天的茁壮长大;生动逼真的 3D 图形及真实植物生长及环境模拟,真的会让你忘了它只是”电子植物”而已!
一个让你可以在桌面上种植花草树木的共享软件,随著使用者的细心照顾,DesktopPlant也会一天天的茁壮长大;生动逼真的 3D 图形及真实植物生长及环境模拟,真的会让你忘了它只是”电子植物”而已! 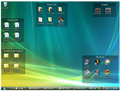 恢复桌面图标(DesktopOK)是一款桌面图标布局保存的小工具,DesktopOK可以设置自动保存,方便理顺不太整洁的桌面,DesktopOK不需要被安装,你可以轻松地从桌面上执行并且可以进行一个小U盘或其他存储设备。
当桌面存在很多图...
恢复桌面图标(DesktopOK)是一款桌面图标布局保存的小工具,DesktopOK可以设置自动保存,方便理顺不太整洁的桌面,DesktopOK不需要被安装,你可以轻松地从桌面上执行并且可以进行一个小U盘或其他存储设备。
当桌面存在很多图...  魔秀桌面电脑版是一款可以帮助用户美化安卓桌面的手机软件,各种主题桌面,最潮、最酷、最时尚的主题桌面享用不尽,想要手机桌面更加高端大气上档次,魔秀桌面你必不可少!
魔秀桌面电脑版的出现,是为了使用安卓模...
魔秀桌面电脑版是一款可以帮助用户美化安卓桌面的手机软件,各种主题桌面,最潮、最酷、最时尚的主题桌面享用不尽,想要手机桌面更加高端大气上档次,魔秀桌面你必不可少!
魔秀桌面电脑版的出现,是为了使用安卓模...  QQ2017
QQ2017 微信电脑版
微信电脑版 阿里旺旺
阿里旺旺 搜狗拼音
搜狗拼音 百度拼音
百度拼音 极品五笔
极品五笔 百度杀毒
百度杀毒 360杀毒
360杀毒 360安全卫士
360安全卫士 谷歌浏览器
谷歌浏览器 360浏览器
360浏览器 搜狗浏览器
搜狗浏览器 迅雷9
迅雷9 IDM下载器
IDM下载器 维棠flv
维棠flv 微软运行库
微软运行库 Winrar压缩
Winrar压缩 驱动精灵
驱动精灵