VeryPDF Advanced PDF Page Cut是一款能够轻松进行pdf页面裁剪的软件。对于PDF页面进行裁剪就来使用VeryPDF Advanced PDF Page Cut。该工具可以帮助用户将PDF文档的页面裁剪为任意大小的片段,然后将裁剪的片段重新生成为新的PDF文档进行保存。通常,当我们从PDF文档提取图片,音频或表格时,我们直接将其手动保存。如果您想提取PDF中某个位置的内容,那么此工具将对您非常有帮助; VeryPDF Advanced PDF Page Cut的使用非常简单,您可以手动对其进行剪切,也可以设置参数以使软件自动剪切,还可以将设置的剪切方法应用于其他页面,从而可以批量剪切PDF文档,这很方便。
使用说明:
1.解压缩软件,然后双击该软件进行安装。安装完成后,启动软件。
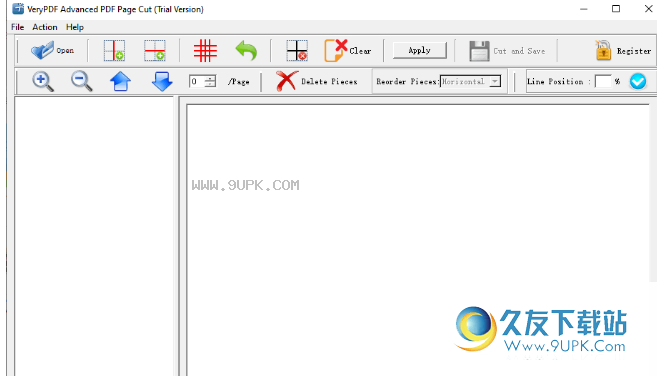
2.输入软件并添加需要裁剪的PDF文档。
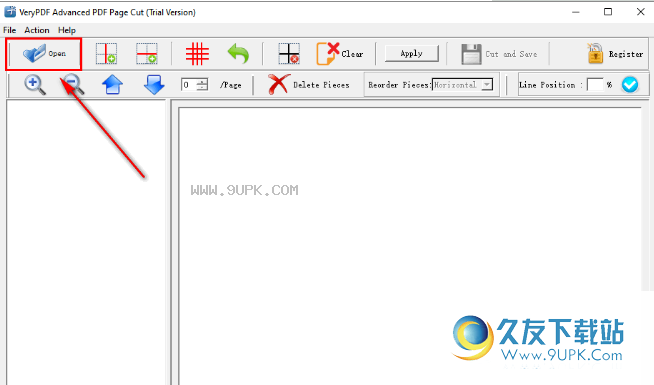
3.将文档添加到软件后,在左侧窗口中选择页面作为裁剪对象。
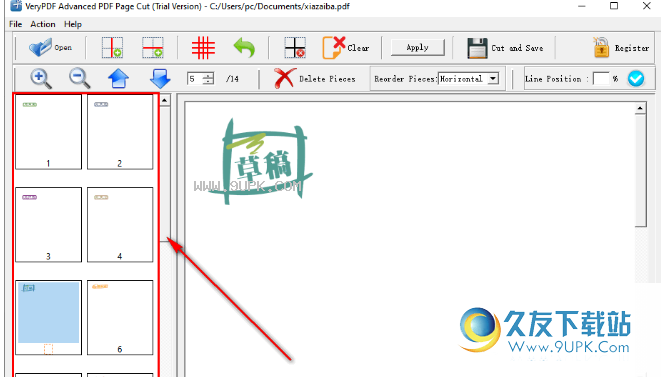
4.您可以适当调整裁切目标的显示尺寸。
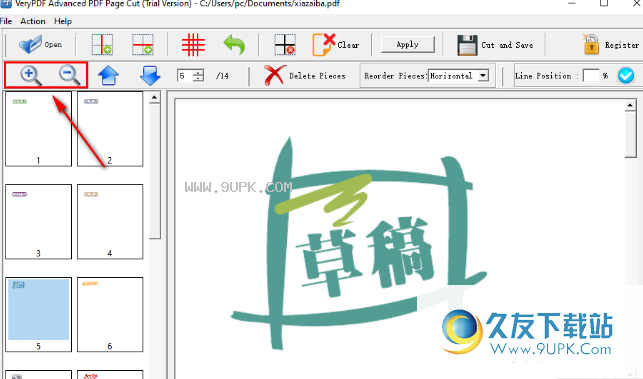
5.然后选择切割线段,您可以自由设置水平和垂直切割线段。
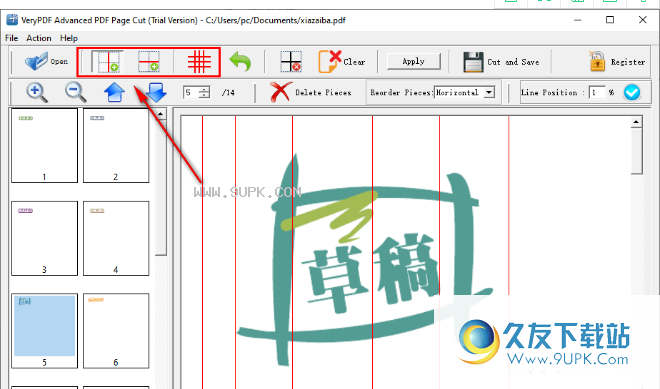
6.您也可以单击此按钮,然后在页面上设置水平和垂直线段的数量,软件将对其进行均匀设置。
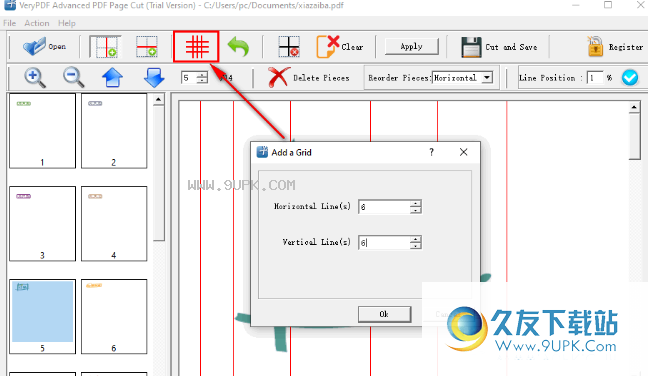
7.如图所示,软件将根据切割线的标记切割PDF。
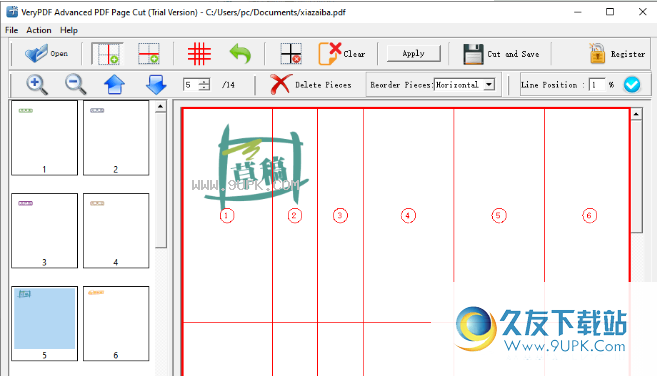
8.确认裁剪后,单击“应用”按钮,然后设置裁剪方法应用于的页面。默认为应用所有页面。
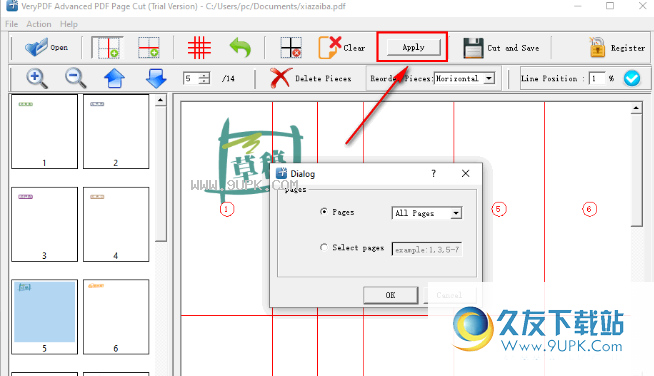
9.现在单击“裁剪并保存”,然后在选择文件的保存位置后,可以完成PDF菜单并保存。
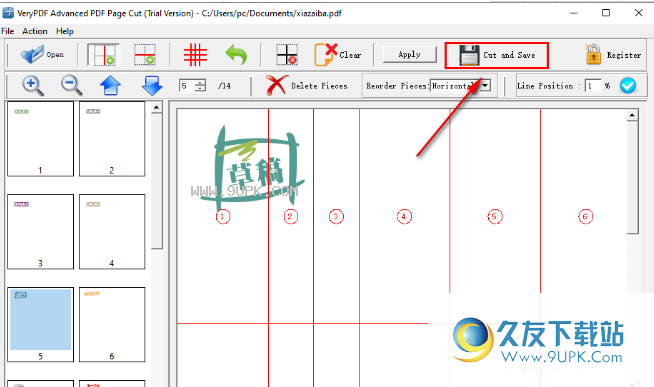
10.如图所示,打开保存的PDF,下图是裁剪后的效果,图是页面。
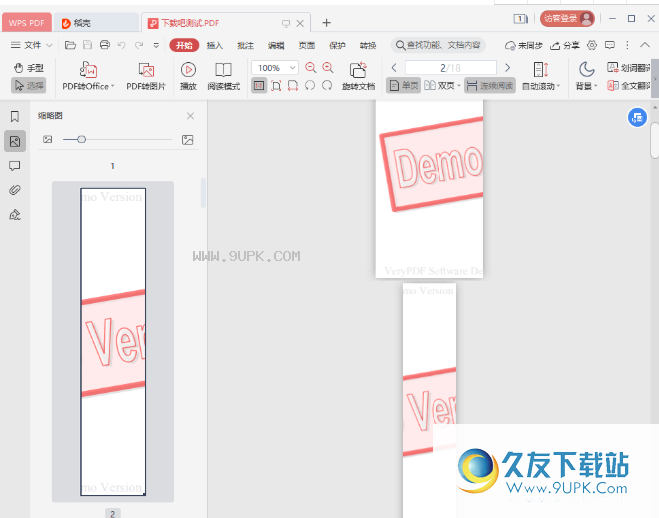
软件功能:
1.它支持用户将选定的PDF页面切成无数的片段。
2.用户可以直接在软件主界面上预览裁剪效果。
3.用户可以自由放大和缩小当前PDF页面。
4.提供了三种模式以精确地剪切PDF页面:自动模式,手动模式和微调模式。
5.支持用户设置页面范围,您可以选择裁剪应用程序页面。
6.支持用户快速删除选定的PDF页面。
7.以这种方式可以从任何PDF页面提取PDF的任何部分。
8.支持删除或保留未剪切的PDF页面,并以不同方式裁剪每个PDF页面。
9.用户还可以对从PDF文档剪切的每个页面片段重新排序。
软件特色:
1.通过手动设置水平或垂直切割标记将PDF页面分为小页面。
2.用户可以指定一种带有X行和Y列的方式来标记要剪切的页面。
3.该软件可以在Windows和Mac OS X系统上流畅运行。
4.用户可以将当前页面中的所有操作应用于特定页面。
5.您还可以在不同的页面上执行不同的操作,以使每个页面的裁切部分不同。
6.更改当前页面后,您可以将更改应用于PDF文档的奇数,偶数或特定页面。
官方教程:
下载并安装
在使用VeryPDF Advanced PDF Page Cut之前,请下载并安装该应用程序。该应用程序有Windows版本和Mac OS X版本。两个版本的用法和界面相同,这意味着,如果有Windows版本可用,则可以在Macintosh上使用Mac版本。
添加PDF文件
将PF文档添加到应用程序时,可以使用拖放操作或单击“打开”按钮打开文件选择器窗口以选择PDF文档。页面缩略图将显示在左侧的预览面板中,当您单击任何缩略图时,当前页面将出现在中间面板中。
用切割线切掉PDF页面
请参考图1中的应用程序界面。当需要将PDF页面分为几部分时,可以单击“绘制垂直线”和“绘制水平线”以手动绘制切割标记。或者,您可以单击“添加网格”按钮以在弹出对话框中输入行号和列号,以在当前页面上绘制切割网格。此外,添加垂直或水平线后,您还可以调整其确切位置
通过在“行位置”(Line Position)编辑框中更改其百分比。 PDF文件将按从左到右或从上到下的顺序排序。使用“放大”,“缩小”,“向上”和“向下”按钮可以更好地查看添加的PDF文档。
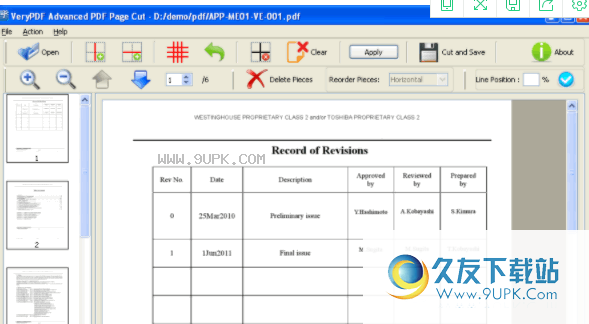
删除所选区域或页面
要删除剪切的PDF片段,请单击“删除片段”按钮,该按钮将变为“退出删除”。请在图2中看到它。您可以选择任何裁切的裁片,并且所选裁片上会出现一个较大的x标记。然后,请单击“应用”按钮,然后在出现的对话框中,选择要应用当前操作的页面,例如所有页面,偶数页面,奇数页面或特定页面。单击确定按钮后,所有选定的剪辑将被删除,所有保留的剪辑将再次重新排序。要删除PDF页面,请不要将当前页面分成几小块,并单击Delete Pieces按钮选择整个页面,然后单击Apply按钮将当前操作应用于当前页面。如果您不想将当前操作应用于其他页面,则可以使用相同的方法在其他PDF页面上进行其他更改。
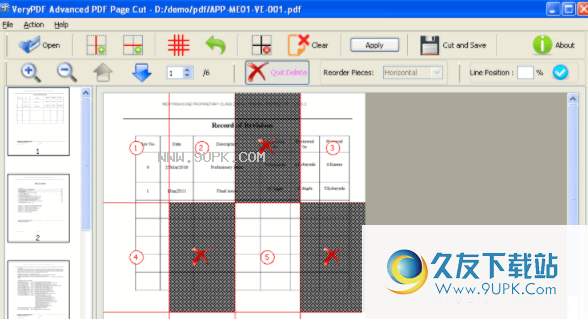
剪切并保存
最后请单击“剪切并保存”按钮以打开保存窗口,您可以在其中选择输出位置并编辑新创建的PDF文档的文件名。
所有步骤在Windows和Mac OS X系统中均可用。因此,如果您可以在一个系统中熟练使用VeryPDF Advanced PDF Page Cut,则可以在另一个系统中进行掌握。

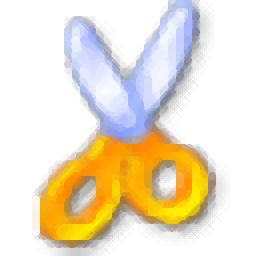
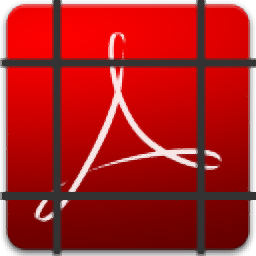



 LOL皮肤宝贝 2.9免安装版
LOL皮肤宝贝 2.9免安装版 诚成LOL皮肤盒子 3.18最新免安装版
诚成LOL皮肤盒子 3.18最新免安装版 冰狼lol换肤助手 1.1最新免安装版
冰狼lol换肤助手 1.1最新免安装版 火柴LOL自制皮肤更换器 1.1绿色最新版
火柴LOL自制皮肤更换器 1.1绿色最新版 lol小屋皮肤工具盒子 1.1最新版
lol小屋皮肤工具盒子 1.1最新版 陌小宇LOL皮肤挂载器 1.1免安装版
陌小宇LOL皮肤挂载器 1.1免安装版 百特LOL换肤工具 1.6免费最新版
百特LOL换肤工具 1.6免费最新版 南部LOL皮肤辅助工具 3.8最新免费版
南部LOL皮肤辅助工具 3.8最新免费版 LOL畅萌皮肤助手 1.0.2.6安卓版
LOL畅萌皮肤助手 1.0.2.6安卓版 爱好LOL换肤助手 1.3最新免安装版
爱好LOL换肤助手 1.3最新免安装版 爱易云lol换肤盒子破解版 400603最新绿色版
爱易云lol换肤盒子破解版 400603最新绿色版 爱易云lol换肤大师破解版 6.11最新免费版
爱易云lol换肤大师破解版 6.11最新免费版 鱼骨工作平台是一款高效专业的企业团队工作平台,该软件能帮助用户确保工作进度和质量、充分发挥团队的智慧和力量,需要的朋友欢迎下载使用!
软件介绍:
鱼骨工作平台是一款以提升团队执行力为目标的企业高效工作平台,...
鱼骨工作平台是一款高效专业的企业团队工作平台,该软件能帮助用户确保工作进度和质量、充分发挥团队的智慧和力量,需要的朋友欢迎下载使用!
软件介绍:
鱼骨工作平台是一款以提升团队执行力为目标的企业高效工作平台,...  小移人家是一款功能强大的办公交流软件。小移人家客户端可以让大家查看最新的行业动态和内部资讯,及时的接收最新的消息通知,使用方便。本站提供小移人家客户端下载,有需要的朋友快来下载吧!
软件介绍:
小移人家是由...
小移人家是一款功能强大的办公交流软件。小移人家客户端可以让大家查看最新的行业动态和内部资讯,及时的接收最新的消息通知,使用方便。本站提供小移人家客户端下载,有需要的朋友快来下载吧!
软件介绍:
小移人家是由...  PersonalBrain是一款专业的思维导图软件,软件功能强大,操作简单,喜欢的朋友欢迎下载安装!
软件特色:
PersonalBrain的新版本与微软(Microsoft)的Outlook整合更加完善,而且增加了一些新功能。几乎我脑子里冒出的所...
PersonalBrain是一款专业的思维导图软件,软件功能强大,操作简单,喜欢的朋友欢迎下载安装!
软件特色:
PersonalBrain的新版本与微软(Microsoft)的Outlook整合更加完善,而且增加了一些新功能。几乎我脑子里冒出的所...  大众点评发私信引流工具是一款功能强大、操作简单的大众点评发私信助手,是微商用户的必备软件,喜欢这款软件的朋友赶紧下载吧!
功能介绍:
1、使用宽带拨号连接切换IP支持通道一、通道二
2、采用了若快打码平台验证码
...
大众点评发私信引流工具是一款功能强大、操作简单的大众点评发私信助手,是微商用户的必备软件,喜欢这款软件的朋友赶紧下载吧!
功能介绍:
1、使用宽带拨号连接切换IP支持通道一、通道二
2、采用了若快打码平台验证码
...  优因云会议是一款功能强大的办公软件,软件简单应用,无需任何培训即可上手,一键预约安排,立即发送通知所有会者,参与者无需注册,点击链接直接入会。优因云会议系统还为用户提供了多种访问模式。
优因云会议是一款功能强大的办公软件,软件简单应用,无需任何培训即可上手,一键预约安排,立即发送通知所有会者,参与者无需注册,点击链接直接入会。优因云会议系统还为用户提供了多种访问模式。  QQ2017
QQ2017 微信电脑版
微信电脑版 阿里旺旺
阿里旺旺 搜狗拼音
搜狗拼音 百度拼音
百度拼音 极品五笔
极品五笔 百度杀毒
百度杀毒 360杀毒
360杀毒 360安全卫士
360安全卫士 谷歌浏览器
谷歌浏览器 360浏览器
360浏览器 搜狗浏览器
搜狗浏览器 迅雷9
迅雷9 IDM下载器
IDM下载器 维棠flv
维棠flv 微软运行库
微软运行库 Winrar压缩
Winrar压缩 驱动精灵
驱动精灵