VeryPDF CHM to PDF Converter是一款专业的chm转pdf工具。chm转pdf久友下载站小编为你推荐VeryPDF CHM to PDF Converter。该程序旨在帮助您将CHM格式的帮助文件转换和输出为PDF可移植文档。它具有简单直观的操作界面,将要转换的chm文件批量导入到列表中,然后设置输出位置,PDF页面大小,CHM页面范围和其他基本参数,然后执行转换。值得一提的是,该软件提供了多种转换模式,例如将整个CHM文件转换为PDF,将CHM指定的章节转换为PDF,以及将CHM指定的页面转换为PDF以更好地完成转换。有需要的朋友赶快去这个网站下载吧!
安装方式:
1.双击安装程序进入VeryPDF CHM to PDF Converter安装向导界面,然后单击[下一步]。

2.选择安装目录,您可以选择默认的C:\ Program Files(x86)\ VeryPDF CHM到PDF Converter。
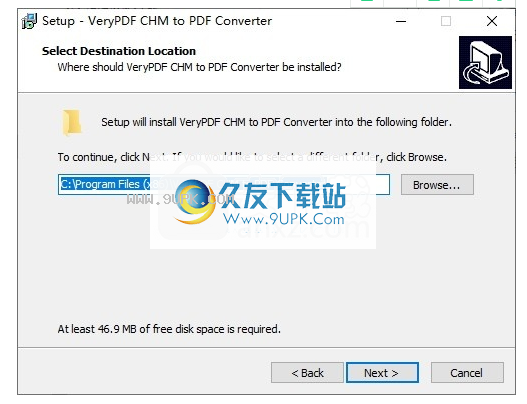
3.选择开始菜单文件夹,用户可以选择默认的VeryPDF CHM to PDF Converter。
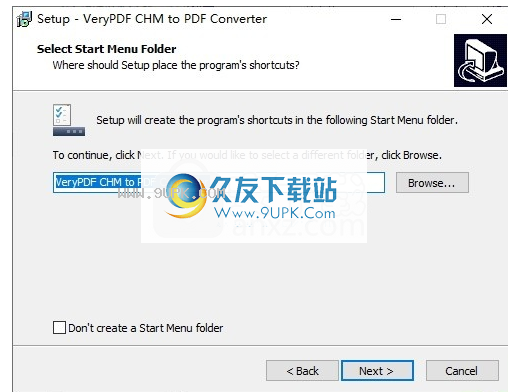
4.选择其他任务。建议检查“创建桌面图标”和“创建快速启动”图标的选项,以方便启动。
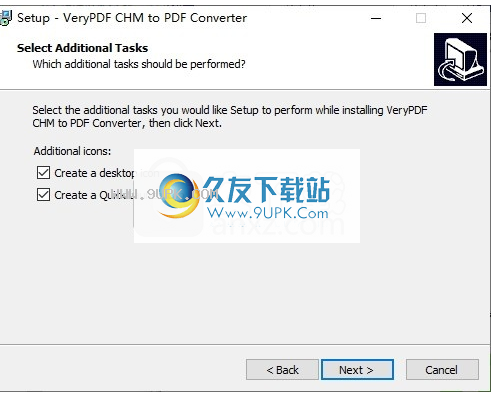
5.安装完成后,单击[安装]开始安装。
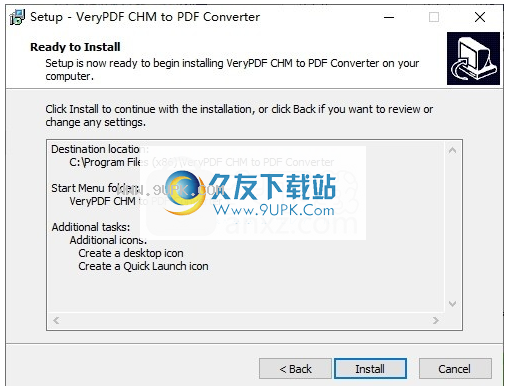
6.弹出VeryPDF CHM to PDF Converter安装向导完成窗口,单击[完成]结束安装。
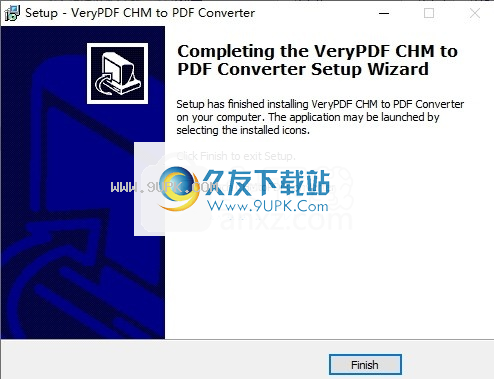
软件特色:
从CHM提取任何章节并输出为PDF
您可以从CHM中选择任何章节,然后将所选章节转换为PDF。当章节或章节级别相同时,也可以通过选择章节范围将多个章节转换为PDF文件。
将CHM索引转换为PDF书签
内容的CHM索引可以转换为PDF书签。树的原始层次结构可以很好地维护。书签可以帮助您轻松地在生成的PDF文件中找到相应的章节。
自定义页边距和页面大小
您可以轻松自定义页面边距和页面大小。它支持三个单位:毫米(毫米),英寸(英寸)和磅(点)。您可以选择标准选项来设置页面大小,也可以通过设置页面高度和宽度来自定义页面大小。
软件功能:
Windows和Mac OS X的两个版本。
支持批量转换。
在Windows和Mac OS X中都支持命令行操作。
如果输出目录中有一个具有默认名称的文件,则该输出文件将自动重命名。
保留原始超链接的颜色和格式。
保留原始图像。
保留原始字体样式,字体大小和字体颜色。
将页面方向设置为纵向或横向。
生成度和低质量的PDF。
放大原始页面或缩小页面大小。
支持命令行操作。
使用说明:
1.输入CHM文件
要导入CHM文件,请执行以下操作之一以导入CHM文件:
单击主界面工具栏中的“添加”按钮。然后,在出现的对话框中选择一些CHM文件,然后单击“打开”。
您还可以执行以下操作:将要转换的CHM文件拖放到主界面上的列表框中。
2.将CHM索引转换为PDF书签
当您将整个CHM转换为PDF,将CHM章节转换为PDF或将章节范围转换为PDF时,目录的索引可以自动从CHM转换为PDF书签。下面显示了CHM索引和从中转换的输出PDF书签之间的比较。
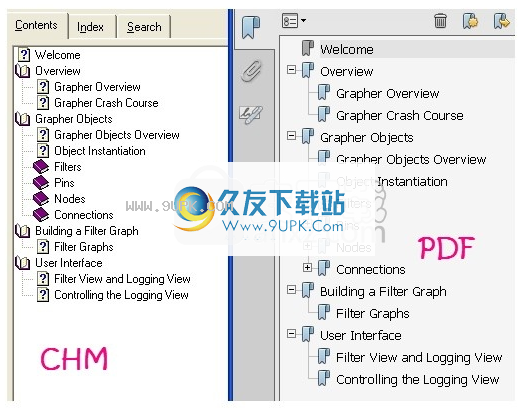
3.将CHM章节转换为PDF
您可以从CHM中提取章节(或部分)并将其转换为PDF文件。要将CHM章节或章节转换为PDF,例如第3章的第三节,可以执行以下操作:
单击主界面工具栏上的“设置”按钮。
当出现“设置”对话框时,请单击“范围”下“将章节从CHM转换为PDF”之前的单选按钮。
章节之后的编辑框将被激活,您可以在编辑框中输入章节或章节编号。例如,如果要将章节的第三部分从CHM转换为PDF,则可以在编辑框中键入3/3。
在“设置”对话框中,单击“应用”返回以返回到主界面。
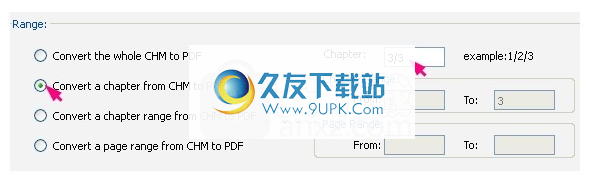
4.提取CHM章节
您可以选择章节范围或章节范围以将CHM转换为PDF。选择一系列零件时,您需要知道这些零件必须来自
同一章。否则,将不会保留内容的原始索引。
例如,如果要将第1章到第3章转换为PDF,可以执行以下操作:
单击主界面中的“设置”按钮以打开“设置”对话框。
在“设置”对话框的“范围”下,单击第三个单选按钮,然后将章节范围从CHM转换为PDF,以激活“章节范围”下的编辑框。
输入1个帖子和3个帖子请求。
单击“应用”关闭“设置”对话框。
再举一个例子,如果您想从第2部分的第2部分转换为第2章的第4章,则可以在2/2之后,2/4之后输入。
5.从CHM提取页面范围
您还可以选择要从CHM转换为PDF的页面范围。但是,内容的CHM索引不能转换为PDF书签,因为当指定的起始页面不是章节的开始时,很难将页面分为多个级别。
要设置页面范围,请执行以下操作:
单击界面中的“设置”按钮。
在“设置”对话框中,请单击“范围”下的最后一个单选按钮。
在页码范围中,输入要转换范围的起始页码和末尾页码。
单击“应用”关闭“设置”对话框。
6.设置PDF页边距
您可以设置PDF页面的顶部,底部,左侧和右侧边距。请执行以下操作:
在主界面的工具栏中,单击“设置”。

出现“设置”对话框时,可以在“尺寸”下设置页边距。支持四个单位:毫米(mm),厘米(cm),英寸(in)和点(pt)。
点击“应用”。

7.设置PD页面大小
您可以选择一个选项来设置PDF页面大小或手动自定义PDF页面大小。默认页面大小为A4。设置页面大小:
在主界面中单击设置。
设对话框时,单击控制框上的箭头以减小页面尺寸。
在下拉列表中选择一个选项,例如B5。
单击“应用”关闭“设置”对话框。

或者,如果要手动自定义页面大小,可以执行以下操作:
单击下拉列表中的最后一个选项“自定义”。
在“高度”和“宽度”之后的编辑框中键入数字。
在每个控制框中选择一个单位。
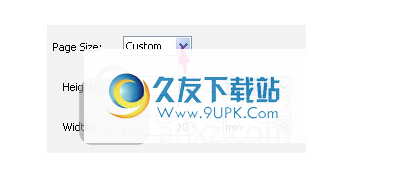
8.设置PDF页面方向
在“设置”对话框中,可以执行以下操作:
单击“其他设置”下“方向”控制框中的箭头。
然后,从下拉列表中选择“纵向”或“横向”。
最后,单击“应用”。
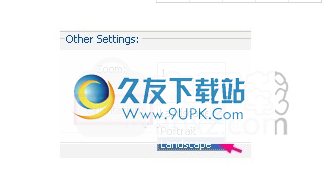
9.缩放PDF页面
在“设置”对话框的“其他设置”下的“缩放”编辑框中,默认设置为1,表示100%。如果要放大或缩小页面,可以在“缩放”编辑框中更改数字。
例如,如果要减小页面大小,可以在“缩放”(Zoom)编辑框中键入一个数字,例如0.5。如果要放大页面,可以在“缩放”(Zoom)编辑框中键入数字,例如2。

10.生成低质量的PDF
要生成低质量的PDF,可以单击“其他设置”下的“低质量”复选框。注意:“低质量”复选框不能与“缩放”框同时使用。如果要在转换后打印大量书籍,则可能需要节省墨水。在这种情况下,您可以单击“灰度”之前的复选框以生成灰度PDF文件。

11.输出PDF文件

设置选项后,您可以单击“应用”以返回主界面。要输出PDF文件,请执行以下操作:
在主界面中间的“输出文件夹”编辑框之后,单击“选择”按钮。
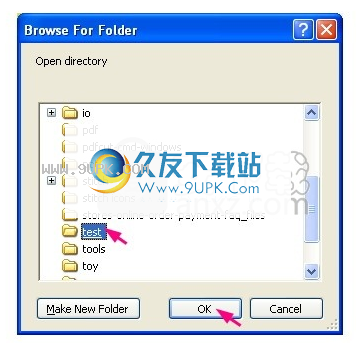
当出现“浏览文件夹”对话框时,选择一个文件夹,然后单击“确定”。
单击工具栏中的开始按钮以开始转换。


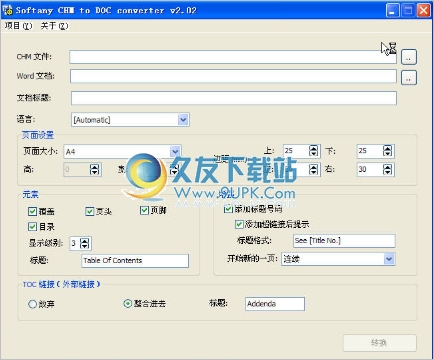



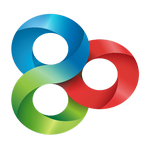 GO桌面加强版 2016安卓版
GO桌面加强版 2016安卓版 安卓动态壁纸 2016安卓版
安卓动态壁纸 2016安卓版 360壁纸 2016安卓版
360壁纸 2016安卓版 动漫壁纸锁屏 2016安卓版
动漫壁纸锁屏 2016安卓版 乐动力 2016安卓版
乐动力 2016安卓版 壁纸管家 2016.04.05安卓版
壁纸管家 2016.04.05安卓版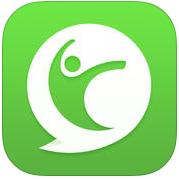 咕咚运动 2016安卓破解版
咕咚运动 2016安卓破解版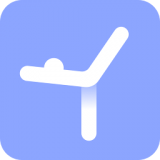 每日瑜伽app
每日瑜伽app 小米运动手环 2016.04安卓版
小米运动手环 2016.04安卓版 我要当学霸 2016.04安卓版
我要当学霸 2016.04安卓版 有道词典 2016.04安卓版
有道词典 2016.04安卓版 驾校宝典 2016.04安卓版
驾校宝典 2016.04安卓版![Nutsoft HTML to AnyCode Converter 1.0免安装版[HTML代码转换程序]](http://pic.9upk.com/soft/UploadPic/2013-8/201382517195895640.gif) Nutsoft HTML to AnyCode Converter是一款HTML代码万能转换器,可以把html代码转化为JS、ASP、PHP、JSP和Perl。
Nutsoft HTML to AnyCode Converter是一款HTML代码万能转换器,可以把html代码转化为JS、ASP、PHP、JSP和Perl。
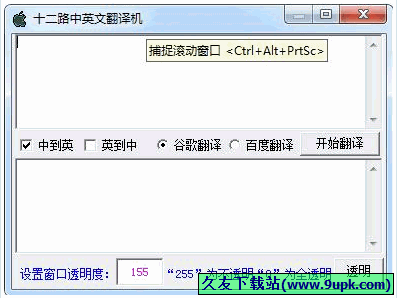 十二路中英文翻译机是一个中英文在线翻译软件,可以自定义选择使用百度翻译或者谷歌翻译引擎
十二路中英文翻译机是一个中英文在线翻译软件,可以自定义选择使用百度翻译或者谷歌翻译引擎 ![Water Industry Dictionary 1.0免安装版[水务处理翻译程序]](http://pic.9upk.com/soft/UploadPic/2013-9/20139258342377164.gif) Water Industry Dictionary 是一款水处理专业翻译软件,解压后运行打开软件将文字填入相应区域即可进行翻译,非常适合水处理的专业人士。
Water Industry Dictionary 是一款水处理专业翻译软件,解压后运行打开软件将文字填入相应区域即可进行翻译,非常适合水处理的专业人士。 ![骨灰字典(Ashdict) 2.0免安装版[密码字典生成软件]](http://pic.9upk.com/soft/UploadPic/2013-9/2013928732960334.gif) 骨灰字典是一款高效中国网络的密码字典生成器,目前解密字典不少,但针对国内的、重复码少的、垃圾码少的、合理的、高效的字典却不多见,骨灰字典就是为您准备的一款,高效字典
暴力破解这个话题在技术上确实不值一提,但...
骨灰字典是一款高效中国网络的密码字典生成器,目前解密字典不少,但针对国内的、重复码少的、垃圾码少的、合理的、高效的字典却不多见,骨灰字典就是为您准备的一款,高效字典
暴力破解这个话题在技术上确实不值一提,但...  火云术语是基于语联网与互联网上的翻译行业的各个终端用户一起打造的一个全新的翻译术语云分享数据库,使在语联网上共享的多方用户通过分享的术语提高相关的翻译速度,集查词、术语管理、好友互动、在线分享等功能为一...
火云术语是基于语联网与互联网上的翻译行业的各个终端用户一起打造的一个全新的翻译术语云分享数据库,使在语联网上共享的多方用户通过分享的术语提高相关的翻译速度,集查词、术语管理、好友互动、在线分享等功能为一...  QQ2017
QQ2017 微信电脑版
微信电脑版 阿里旺旺
阿里旺旺 搜狗拼音
搜狗拼音 百度拼音
百度拼音 极品五笔
极品五笔 百度杀毒
百度杀毒 360杀毒
360杀毒 360安全卫士
360安全卫士 谷歌浏览器
谷歌浏览器 360浏览器
360浏览器 搜狗浏览器
搜狗浏览器 迅雷9
迅雷9 IDM下载器
IDM下载器 维棠flv
维棠flv 微软运行库
微软运行库 Winrar压缩
Winrar压缩 驱动精灵
驱动精灵