Flowbox是一款能够轻松进行roto抠像的软件。图像抠图就来使用Flowbox。该软件具有内置的多种图像背景渲染功能,支持多种图像编辑处理工具,可以对提取的图像进行编辑和处理,非常方便,快捷,可以帮助用户快速,轻松地解决耗时的问题。切除Flowbox功能强大,易于使用,支持单一跟踪形状,可以根据您自己记录的内容进行绘制,并优化形状,使用户可以进行专业,便捷的图片剪裁。该软件是绿色,安全,稳定和可靠的,并且是当前最受欢迎和易于使用的软件,欢迎下载和使用。
软件功能:
1.该软件功能强大,专业实用
2.支持在时间表中设置生命周期
3.支持平滑或线性插值,用于Roto动画
4.支持对每个形状或文件夹进行单次跟踪
5.稳定的形状无需追踪
6.支持高级显示自定义设置
7.支持多视图质量检查
8.支持多线程缓存
官方教程:
1.要在开始工作之前设置Flowbox,请转到“设置”面板。在欢迎屏幕中,转到左下角,然后按设置。转到“常规设置”,然后调整缓存内存限制。
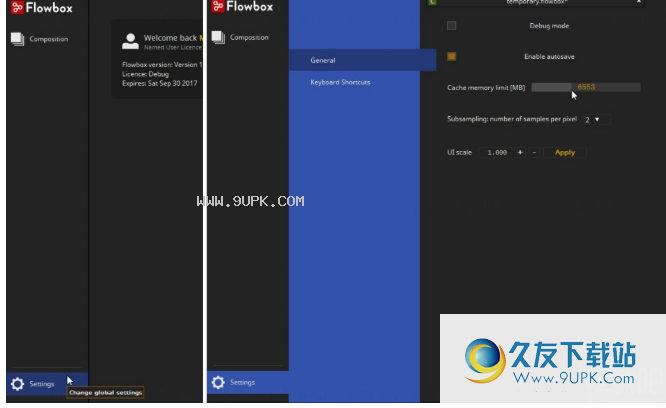
启用自动保存-确保始终启用启用自动保存的选项。 Flowbox将您的工作保存到一个临时文件,该文件包含您执行的所有操作。如果发生软件崩溃,请再次运行Flowbox,然后在欢迎屏幕中选择未保存的项目区域。从此列表加载临时文件。 UI缩放-如果您使用4K或更高分辨率的显示,则此选项非常有用。
使用加号和减号按钮设置比例,然后按“应用”以查看结果。提示:您可以在工作期间动态更改UI比例。只需按Ctrl + Alt和“ +”或“-”。子采样-小控件的抗锯齿级别-使用旧的图形卡时选择较低的数字。按Flowbox徽标从设置返回到欢迎屏幕
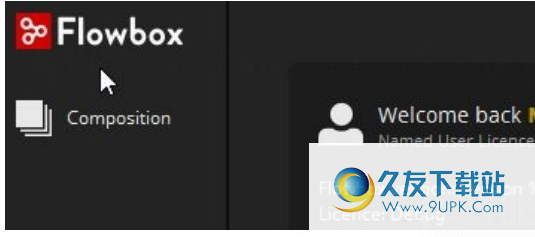
2,创建一个新项目或打开一个现有项目。要创建一个新项目,请单击“新建项目”按钮。要打开现有项目,请单击“打开项目”按钮,然后从存储中的文件中选择Flowbox的项目文件(扩展名为.Flowbox)。
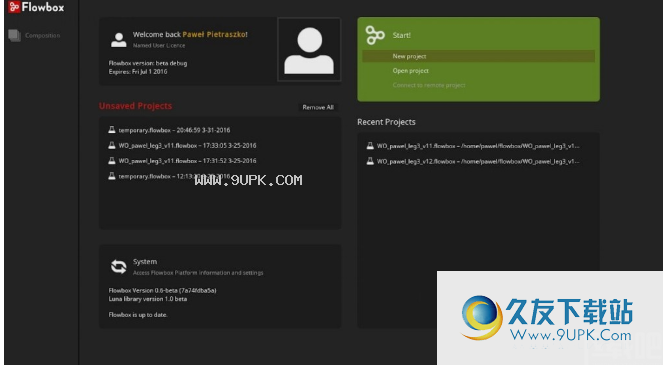
您随时可以通过单击Flowbox徽标从项目跳至欢迎屏幕。
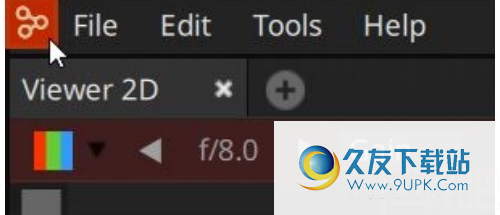
要从欢迎屏幕跳回活动项目,请单击“合成”选项卡。

3.用户界面Flowbox用户界面由按选项卡组织的面板组成。每个新项目都以四个活动面板开始:
●节点编辑器
●观众
●时间表
●属性编辑器将鼠标光标放在面板中,以橙色边框突出显示。这意味着该面板处于活动状态,因此它将响应快捷键。
提示:如果将鼠标放在该图标上,将会看到工具提示以及快捷键,以加快访问速度。
4.导入序列流框接受最流行的图形格式,例如DPX,EXR,JPG,PNG和许多其他格式。
要导入序列,可以使用以下方法之一:
1.将包含序列的文件夹拖放到节点编辑器。 (读取节点应出现)
2.序列中的任何帧拖放到节点编辑器。
3.在节点编辑器中按“ R”。读取节点和文件浏览器将出现。
4.按TAB键打开工具搜索器,键入“ read”以搜索“ read Node”,然后按Enter键进行选择。
5.打开工具架,然后将“读取”节点拖放到节点编辑器中。

要使图像适合查看者,请按“ F”。要平移,请使用鼠标中键。使用鼠标滚轮进行缩放。转到读取属性,然后检查帧范围是否正确。如果要调整
请参阅下一章“设置帧范围”
接下来,检查伽玛设置。如果图像是8位格式(例如JPG,TGA,PNG),则可以使用srgbgamma。如果使用DPX或EXR或其他较宽的伽玛格式,请确保选择正确的伽玛曲线。如果对比度看起来不正确,请尝试使用线性伽玛来查看所有细节是否清晰可见。稍后,在工作期间,您可以使用查看器中的“伽玛”和“增益”滑块进行更多调整。
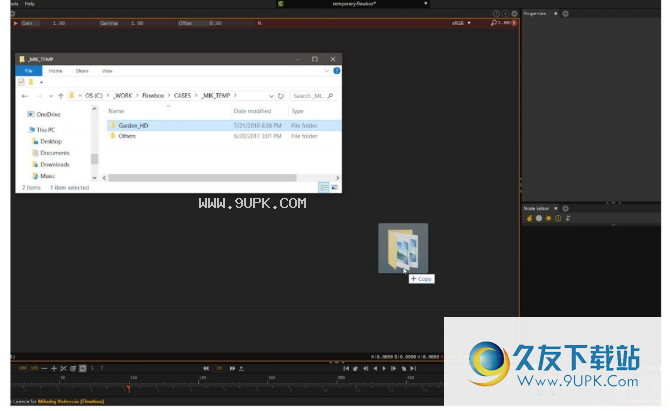
5.设置帧范围默认情况下,Flowbox中的全局范围设置为0-500。将读取节点拖放到时间线中,您的自定义范围将自动匹配序列的长度,并且将适合时间线。如果序列范围从高位开始(例如,“ Shot01 \ u 302340.dpx”),则需要调整全局范围以匹配源。为此,在设置自定义范围后,转到时间线并按剪刀图标。这将裁剪全局范围以匹配序列。
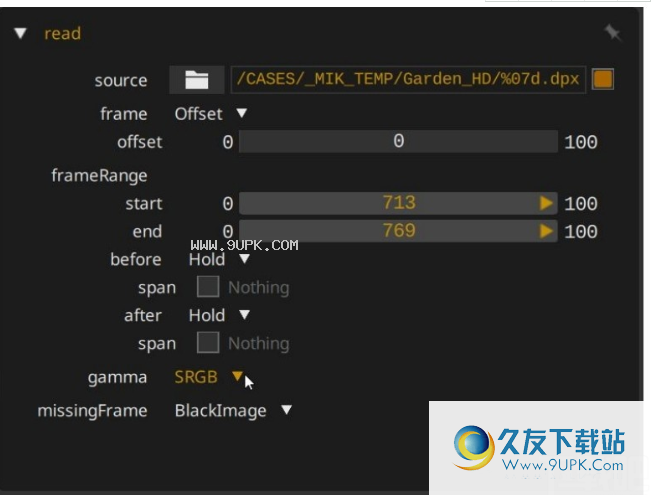
您可以手动拖动红色标记,或使用“ I”和“ O”键进行输入和输出以调整自定义范围。要在时间线视图中手动调整自定义范围,请按“ F”(将光标保持在时间线区域中),然后可以使用“读取属性”窗口中的“帧”选项在时间上进行移位。从下拉列表中选择“偏移”,然后通过拖动或手动输入数字来设置滑块上的偏移值(用鼠标中键单击该值以进行更改)。或从下拉菜单中选择“开始于”选项。现在,使用滑块设置序列的起始帧。切记:每当偏移量发生变化时,请将序列再次拖动到时间线以更新时间线视图。
6.预览序列并使用缓存将第一个序列导入Flowbox将自动显示在Viewer1中。读取节点周围的红色圆圈表示该节点已分配给查看器1。(请注意,查看器顶部栏中的红色与节点编辑器中圆圈的颜色匹配)。该节点,然后按“ 1”键或将该节点拖放到查看器中。 Flowbox将自动启动缓存序列。默认情况下,“自动缓存”选项处于启用状态。您可以在此处禁用它:

提示:保留分配给查看器1的读取节点以将其保留在内存中。在Flowbox中,每个查看器都有自己的缓存。要清除缓存,请按一下[CC]图标。您还可以使用“在高速缓存时停止”选项来避免在RAM不足时进行无尽的缓存。只需选择[FC]图标即可。要更改播放速度,请在FPS标题的左侧字段中输入所需的值。 7Tracking Flow Box提供了两个跟踪工具:点跟踪器和集成的Mocha平面跟踪器。它们最适合在不同的情况下使用。
7.1。集成式摩卡飞机追踪器
在1.7版中,您可以使用在Flowbox中本地集成的Mocha平面跟踪。要跟踪飞机,请执行以下步骤:1.导入序列(请参见第4章)。导入序列以供参考)。 2在节点编辑器中添加一个roto节点-例如,您可以按“ O”键完成操作。三。选择旋转节点。 4在roto属性形状树中选择任何形状或目录。请记住,跟踪始终在目录级别执行(形状或目录选择旁边)5。单击旋转节点的属性中的“摩卡飞机跟踪”选项卡。 6Mocha平面跟踪器属性将显示在“标准功能”部分中。此外,带有跟踪器控制按钮的平面跟踪器栏将在查看器顶部可见。
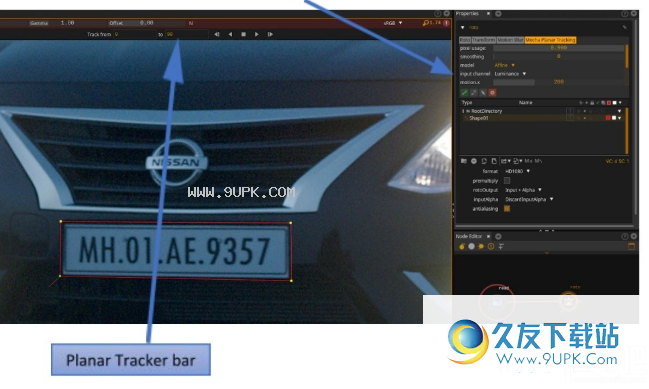
如果在“属性”面板中看到以下消息,而不是Mocha Planar Tracker属性,则:
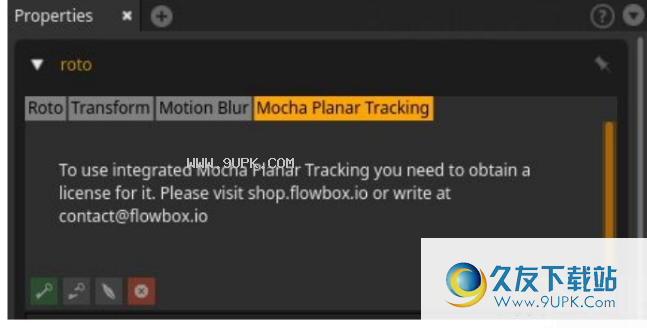
在要用选择的样条曲线跟踪的平面周围绘制新形状-您可以在Bezier曲线或F样条曲线之间进行选择。在要跟踪的对象周围绘制形状时,它可能会很松散,在某些情况下,最好包含更多而不是更少。 Mocha平面跟踪足够智能,可以处理边缘的像素移动。
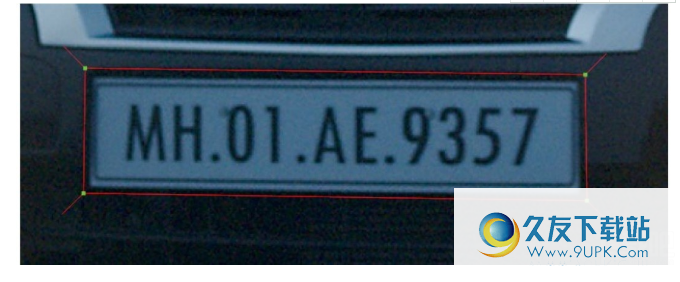
软件功能:
1.Roto,您最喜欢的旋转功能触手可及
使用贝塞尔曲线,点和切线创建形状。
使用羽毛曲线控制遮罩的柔软度。
使用形状框可以快速控制整个形状。
2.RotoSTROKE-市场上最智能的旋转镜
一点一拖。使用笔触创建,移动和调整形状。我们创建了一个智能点分布来优化您的形状。智能切线将遵循您想要的形状。
3.智能涟漪编辑
我们的智能波纹编辑器可以分析运动和旋转,并可以更准确地优化动画。
4.跟随形状
无论您是否有跟踪数据,都将自动跟踪查看器中选定的形状或点。
专注于您的工作,而无需花费时间来调整视图。
5.努克出口
将您的roto导出到Nuke Rotog和动画。导出封闭和开放形状的关键帧或烘焙动画。

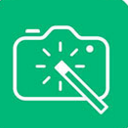

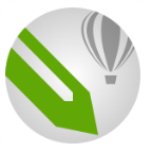

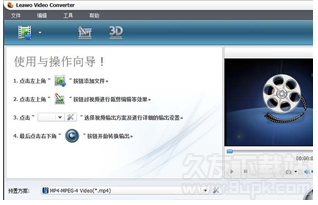
 狸窝PSP转换器 4.2.0.4官方最新版
狸窝PSP转换器 4.2.0.4官方最新版 狸窝3GP转换器 4.2.0.4官方正式版
狸窝3GP转换器 4.2.0.4官方正式版 狸窝MP4转换器 4.2.0.4官方最新版
狸窝MP4转换器 4.2.0.4官方最新版 狸窝AVI转换器 4.2.0.4官方免费版
狸窝AVI转换器 4.2.0.4官方免费版 狸窝iPod转换器 4.2.0.4官方最新版
狸窝iPod转换器 4.2.0.4官方最新版 狸窝DVD刻录软件 5.2.0.2官方最新版
狸窝DVD刻录软件 5.2.0.2官方最新版 狸窝iPhone转换器 4.2.0.2官方免费版
狸窝iPhone转换器 4.2.0.2官方免费版 狸窝全能视频转换器 4.2.0.4官方最新版
狸窝全能视频转换器 4.2.0.4官方最新版 狸窝视频加速器 4.1.0.13最新免费版
狸窝视频加速器 4.1.0.13最新免费版 狸窝dvd转换器 4.2.0.3官方免安装版
狸窝dvd转换器 4.2.0.3官方免安装版 Leawo Video Converter 5.2.0.0官方免安装版
Leawo Video Converter 5.2.0.0官方免安装版 【FLV转换器】狸窝FLV转换器 4.2.0.3中文版
【FLV转换器】狸窝FLV转换器 4.2.0.3中文版![Wordaizer 3.5多语言免安装版[文字图画制作工具]](http://pic.9upk.com/soft/UploadPic/2015-2/20152913252865756.gif) Wordaizer是一个非常有趣的文字拼图软件。软件功能强大极具特色,软件可以把用户输入的词汇安装特定的图片形式填充起来,制作成个性的文字图画。软件简单使用,即使你第一次使用也能很快的熟悉软件的操作,想要制作自己...
Wordaizer是一个非常有趣的文字拼图软件。软件功能强大极具特色,软件可以把用户输入的词汇安装特定的图片形式填充起来,制作成个性的文字图画。软件简单使用,即使你第一次使用也能很快的熟悉软件的操作,想要制作自己... 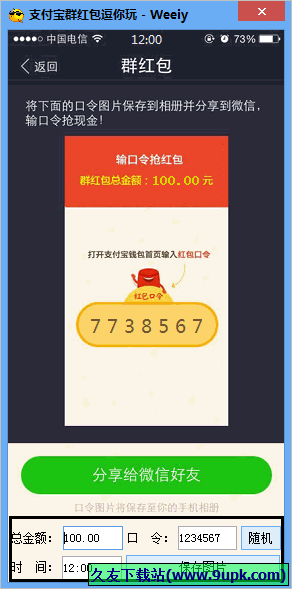 支付宝群红包逗你玩恶搞软件是一款用于高仿支付宝发放群红包口令的软件,绿色小巧,一键即可轻松生成高仿群红包的截图,让你体验一次作壕的快感!发图到空间、朋友圈、群里,中招的人不计其数,都小伙伴根本停不下来!...
支付宝群红包逗你玩恶搞软件是一款用于高仿支付宝发放群红包口令的软件,绿色小巧,一键即可轻松生成高仿群红包的截图,让你体验一次作壕的快感!发图到空间、朋友圈、群里,中招的人不计其数,都小伙伴根本停不下来!... 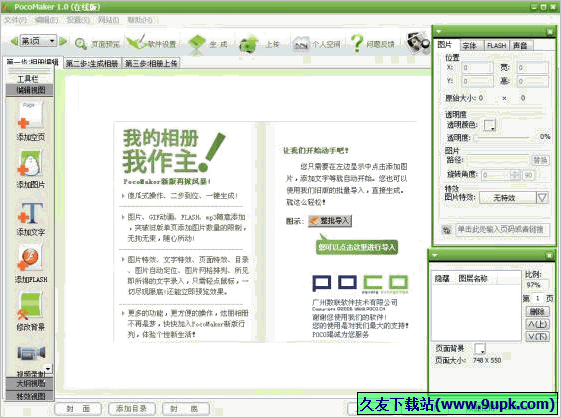 PocoMaker魅客电子相册制作工具是POCO出品的电子杂志制作软件,完全免费,能制作电子相册、电子杂志、电子读物等多种个性电子读物,从制作到阅读只需三步,而且可以实现在线阅读,轻松圆你主编梦
PocoMaker魅客电子相册制作工具是POCO出品的电子杂志制作软件,完全免费,能制作电子相册、电子杂志、电子读物等多种个性电子读物,从制作到阅读只需三步,而且可以实现在线阅读,轻松圆你主编梦 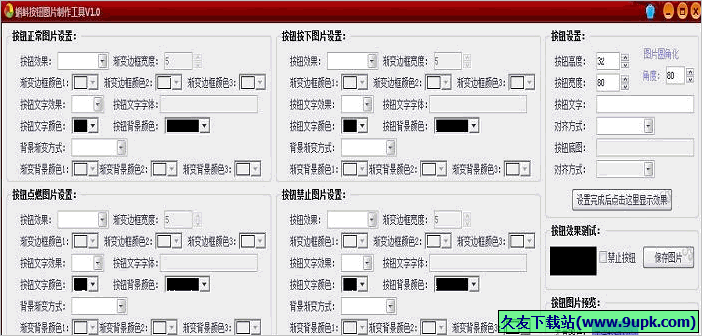 蝌蚪按钮图片制作工具是一款非常实用的按钮图片设计工具,可以帮助用户自助通过各项参数的设置来快速的制作出精美的按钮图片,适合网页制作人员使用。软件绿色免安装,操作简单,有需要的用户欢迎下载体验!
使用方法:...
蝌蚪按钮图片制作工具是一款非常实用的按钮图片设计工具,可以帮助用户自助通过各项参数的设置来快速的制作出精美的按钮图片,适合网页制作人员使用。软件绿色免安装,操作简单,有需要的用户欢迎下载体验!
使用方法:... ![Portable LuxRender 1.4正式免安装版[图像处理工具]](http://pic.9upk.com/soft/UploadPic/2015-2/201522817362079370.gif) Portable LuxRender是一个方便,易于基于物理的使用和公正的渲染引擎。基于对现有技术的算法的状态,这种工具模拟光的根据物理方程的流动,从而产生的照相质量的逼真的图像。软件能够帮助您正确的无缝和维修所造成的不...
Portable LuxRender是一个方便,易于基于物理的使用和公正的渲染引擎。基于对现有技术的算法的状态,这种工具模拟光的根据物理方程的流动,从而产生的照相质量的逼真的图像。软件能够帮助您正确的无缝和维修所造成的不...  QQ2017
QQ2017 微信电脑版
微信电脑版 阿里旺旺
阿里旺旺 搜狗拼音
搜狗拼音 百度拼音
百度拼音 极品五笔
极品五笔 百度杀毒
百度杀毒 360杀毒
360杀毒 360安全卫士
360安全卫士 谷歌浏览器
谷歌浏览器 360浏览器
360浏览器 搜狗浏览器
搜狗浏览器 迅雷9
迅雷9 IDM下载器
IDM下载器 维棠flv
维棠flv 微软运行库
微软运行库 Winrar压缩
Winrar压缩 驱动精灵
驱动精灵