Smarter Battery是一款能够轻松监测电脑电池的软件。监控电脑电池参数信息你可以来试试Smarter Battery。该软件旨在帮助用户监视当前电池的各种参数信息,并支持校准操作,从而有效地延迟了电池的使用寿命。在主界面上,您可以查看设计容量,充满电,当前容量,最大容量下降,各种参数信息(例如电池电压),以便有效地了解当前电池的性能并将其与出厂性能进行比较。该软件还支持以图表的形式显示电池和电容器的状况,以便更直观地查看电池信息。另外,该程序还提供了报警功能,它可以报警电池使用时间等,有需要的朋友赶快下载吧!
软件功能:
Smarter Battery是一款轻巧的软件应用程序,旨在帮助您监视笔记本电脑的电池状态并执行校准操作以延长电池寿命。
它具有简洁明了的布局,使您只需单击几下即可设置专用参数。
该序提供有关充电或放电期间电池容量的有用数据,例如时间,磨损程度和放电循环值。
此外,Smarter Battery还可以为您提供有关电池的常规信息,例如设计和电流容量,满充电和最大容量,当前电压,充电速率,设备名称,制造商,温度,序列号以及警告和低电平警报数据。此外,您可以将信息保存到纯文本文件中。
使用此实用程序,您可以查看图形中显示的电池容量变化,放大或缩小图形,以JPG文件格式保存图形以及检查小部件以实时观察电池状态。
您可以在Windows启动时运行该工具,启用日志监视过程以将数据保存到纯文本文件,该文件包括有关放电和校准过程的详细信息,以及在发生电池事件时播放声音和语音通知触发器。
此外,您可以通过蜂鸣或语音消息,更改亮度,使系统音量静音或禁用,启用或禁用电池小部件,并在用户定义的剩余时间或容量百分比上显示警告警报,使应用显示电池建议。航空效果。
激活“严重警报”功能后,可以根据用户定义的电池值使“智能电池”的电源关闭或使系统进入待机或休眠模式。
最后但并非最不重要的一点是,您可以执行校准操作,查看应用的校准总数,完整的放电周期,校准期间的周期,电池使用时间,磨损程度以及最大磨损和容量,并增加CPU来加快Speed放电过程,执行读/写操作并查看CPU使用率。
配置电池小部件设置时,可以更改其大小,修改其样式,调整不透明度并选择电源计划。
总而言之,Smarter Battery提供了一套完整的工具,可以帮助您监视笔记本电脑的电池状态并延长其使用寿命。其直观的界面和高级功能使其成为初学者和专业人士的理想应用。
使用说明:
SaveBattery Data按钮的操作取决于您先前打开的程序的主页。因此,保存的文件具有以下类型:
电池信息-一个文本文件,其中包含当前所选电池的最重要数据;
电池容量图片文件(jpg格式,自动命名),带有当前显示的图形;
settings-一个二进制文件,其中包含应用程序的当前设置和警报
校准-包含电池校准数据的文本文件
启动并最大化实用程序后,将自动显示BatteryInformation页面;左边的字段是系统电池的一些重要参数,右边的字段显示容量信息。系统中找到的第一个电池成为当前电池,所有数据和程序命令都将其用作参考。小电池图片上方是电池链接,然后是当前所选电池组的编号(如果有)。单击它以选择另一个电池(如果有),并且两个信息页面都将相应更新。
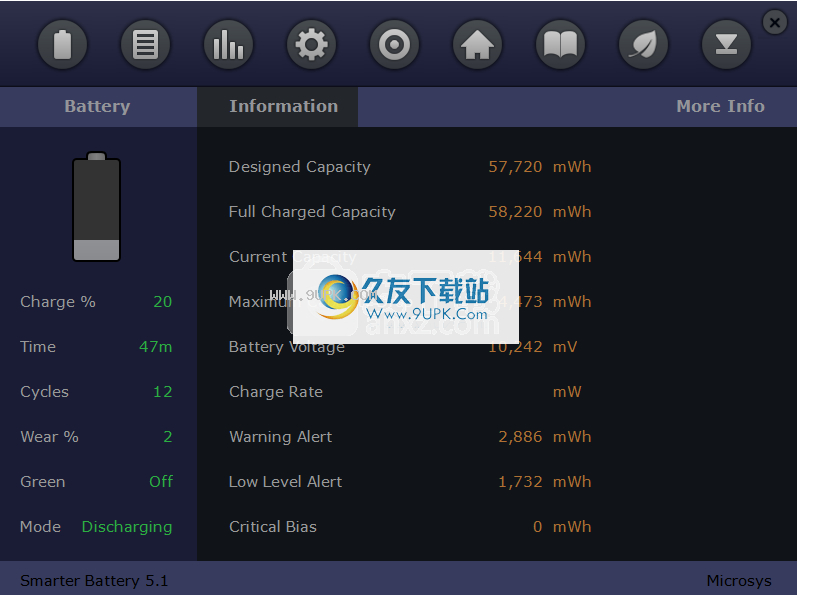
该实用程序以五秒钟的固定采样率连续从选定的电池收集数据,并在“信息”页面中显示读取的值。所显示的字段不言自明,但是每个字段的详细说明都可以在“词汇表”部分中找到。分为两部分:左侧部分包含主要的电池参数,右侧部分包含电池容量值。如果单击“额外”链接,将显示带有“额外电池”信息的子页面。请注意,某些字段的值可能没有意义。这是由于非标准电池,其当前状态或系统驱动程序所致。左上角的“保存电池信息”按钮使您可以将信息保存在文本文件中,以便以后查看。以下是有关主要电池参数的一些重要详细信息:
•“充电”为您提供当前电池容量和充满电值的百分比;
•剩余时间-放电时,普通电池可以很好地维持该时间。如果未提供此字段,则程序将基于“当前容量”和“充电率”值自动计算此字段。在可能的情况下,将在充电过程中计算并显示直到电池充满电为止的剩余时间的估算值。
•循环计数值保存了自制造以来当前电池已完成的总放电循环数。但是大多数电池没有这个值。在这种情况下,我们的实用程序将在运行时自动计算第一个系统电池(如果已选择)。
•磨损程度是根据您当前与设计电池相关的电池容量计算得出的,大约是一个百分比。
•模式反映当前的电池状态:正在充电,正在放电,或者计算机正在使用交流电源运行。
一项新功能允许使用数字来成组显示电池容量和电压值,并且每个组可以用逗号或点分隔。您可以通过按“,”或“。”启用或禁用此选项。按键,当前模式将自动保存用于下一个会话。
“容量”页面为您提供了一种简单的方法来了解当前电池容量的变化。绘制一条橙色的粗线,默认间隔为60分钟(已过去),显示特定时刻的容量百分比。您可以使用“保存图片”按钮将图片另存为jpg图片,将其保存在程序文件夹中,并自动命名和编号(SBshot1、2等)。
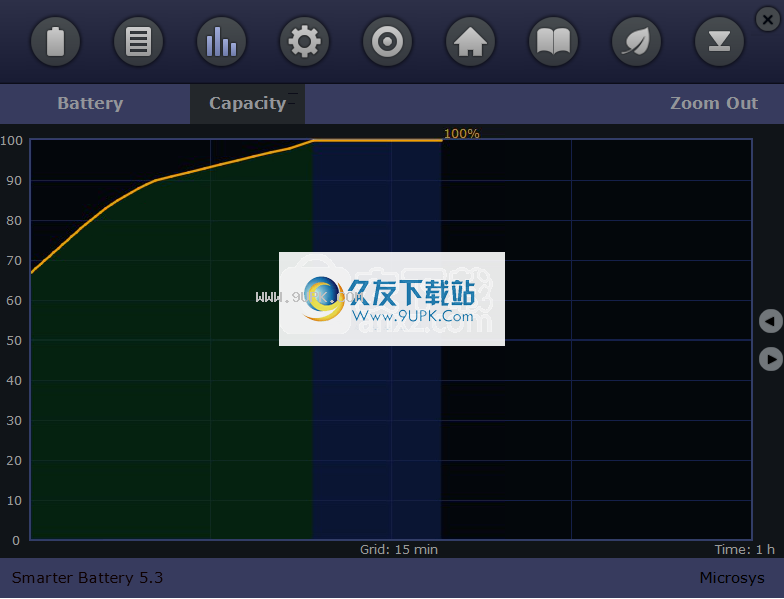
如果“电池模式”为“放电”,则会根据从电池读取的剩余时间或软件估算的时间显示一条细红线,代表推断出的电池电量未来趋势。对于优质电池,在大多数情况下,红线应与橙线平行,且角度变化不大(电池容量下降)。在大多数情况下,由于处理器使用情况,硬盘驱动器活动,屏幕亮度等原因,电池容量的变化不是线性的。该实用程序版本为您提供了更大的时间间隔以图形方式表示容量,最长为16小时。您可以单击“放大”或“缩小”链接(循环命令)来修改显示的时间间隔。箭头按钮可让您在1、2、4或8个小时内来回移动。平滑和填充图形选项仅应在快速计算机上启用,因为它们需要增加处理器使用率。放电时显示红色填充,充电时显示绿色填充,使用交流电源运行时显示蓝色。无论如何,仅当该页面可见并且显示程序的主窗口时,才执行此页面所需的所有计算。
第二页的“设置”页面包含所有程序选项和两个可自定义的电池电量警报(“警告”和“严重”,与Windows不相关)。如果您在此处修改选项,它将立即执行;但是,您可以使用上方的“保存”按钮保存所有这些设置。
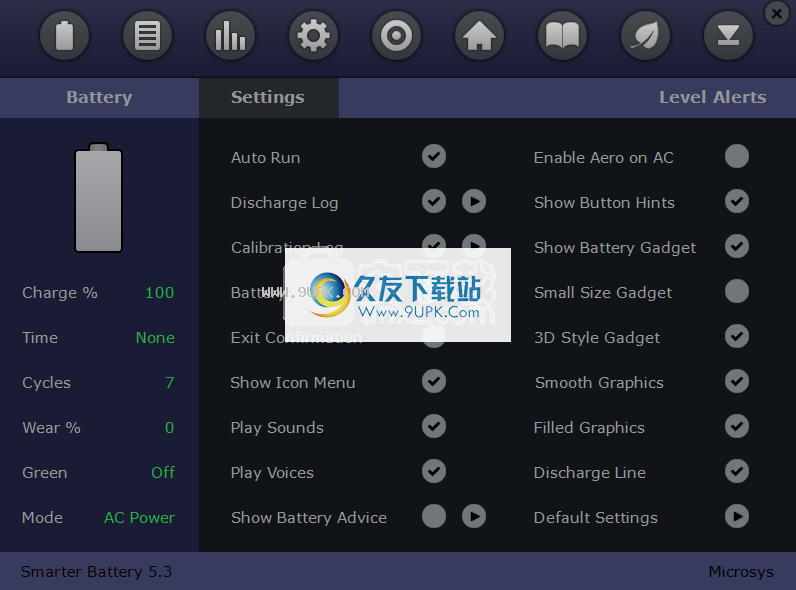
这些是程序选项:
如果启用了自动运行,则在Windows启动时,“智能电池”将以最小形式自动运行;
放电日志,在程序文件夹中创建一个名为“ smarterbatterylog”的文本文件。启用此选项并开始电池放电时,它将包含容量百分比,采样时间值以及每个百分比的持续时间。该日志将保留当前的电池电量,直到达到最小电量或恢复交流电为止。重复该过程后,该文件将自动重命名为旧文件。
校准日志-在程序文件夹中创建一个名为“ calibrationlog”的文本文件,其中包含当前电池ID,开始和结束时间,执行的校准次数,实际电池容量以及磨损程度。
顶部电池-将电池小部件放在fr
其他所有应用程序,因此您可以轻松观察它。建议在这种情况下将小部件的不透明度设置为60%,以便您仍可以阅读和查看后面的窗口。
退出确认-如果启用,将提示您确认程序的退出;
显示图标菜单-如果启用,在托盘图标上单击鼠标将显示程序菜单;
播放声音-如果未将系统声音静音,则会响起警报蜂鸣器,然后单击按钮。
播放声音-如果系统声音未静音,则在电池事件中将播放语音消息;
显示电池建议-在程序启动或运行时可以自动显示一些电池建议;如果相应的建议为“是”,则可以执行四个操作。该实用程序将分析当前的电池数据并提出建议,以便从电池获得准确的读数并延长其使用寿命。如果需要执行操作,则程序启动时将出现一个窗口。
在AC上启用Aero-插入笔记本计算机后,可以自动恢复Aero效果;
显示按钮提示-提示可以显示在主程序按钮上;
显示电池小部件-您可以选择是否在桌面上显示电池小部件。
小尺寸/ 3DStyle-您可以选择一些小工具外观参数;
Smooth / FilledGraphic-以更逼真的方式绘制容量图,并用纯色填充它;
释放线路-启用剩余时间表
默认设置-您可以简单地将程序设置更改为其默认值。
第二页包含电池电量警报:
警告警报是第一个;如果启用,它将由剩余时间值或容量百分比触发。您可以使用向左/向右箭头将该值(1..99)更改为一个单位。如果按Shift键,该值将更改10个单位。此事件将发出哔声和语音消息(如果启用了声音),并且将显示电池小部件。它还可以更改(降低)显示屏亮度,禁用Aero效果并静音系统音量。您应该仔细启用这些警报选项,以便将其与Windows电池计划执行的操作结合使用。亮度水平(如果可以在系统上更改)可以使用向左/向右箭头按钮进行调整,只需单击“测试”按钮即可临时应用新值(2秒)。
严重警报-发生这种情况时,您可以通过关闭显示器电源或将系统置于待机或休眠模式来节省更多电池电量。如果允许,这些最后一个选项(如果启用)将中断所有Windows任务。仅在打开的任务不重要并且数据丢失是不可能的情况下,才单击“强制”。此警报的默认值为5分钟或5%。您还可以启用消息通知。请注意,所有这些警报都是由当前电池电量值触发的。
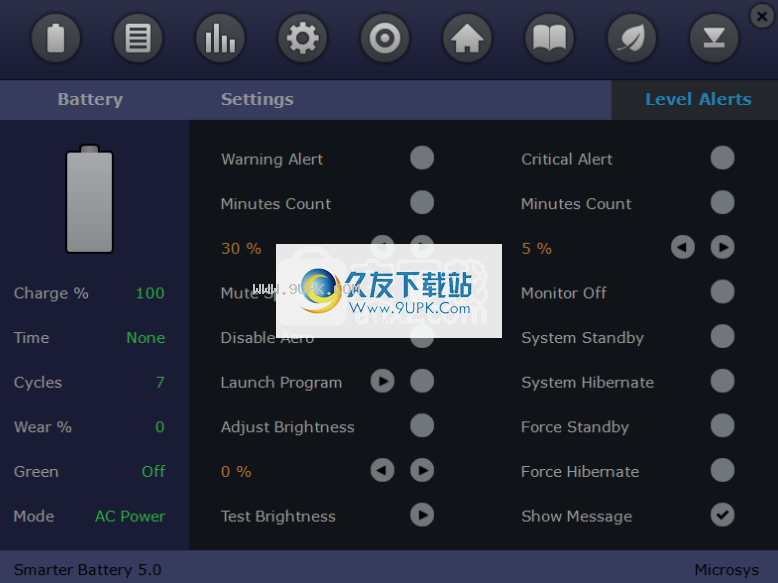
校准页:第一个系统电池几乎没有统计信息,例如:磨损水平,整个放电周期,使用时间和其他校准值;它们为您提供了完整的电池寿命。为了使这些数据准确无误,选择第一个电池后,实用程序必须始终在计算机上运行。快速放电页面也在这里。
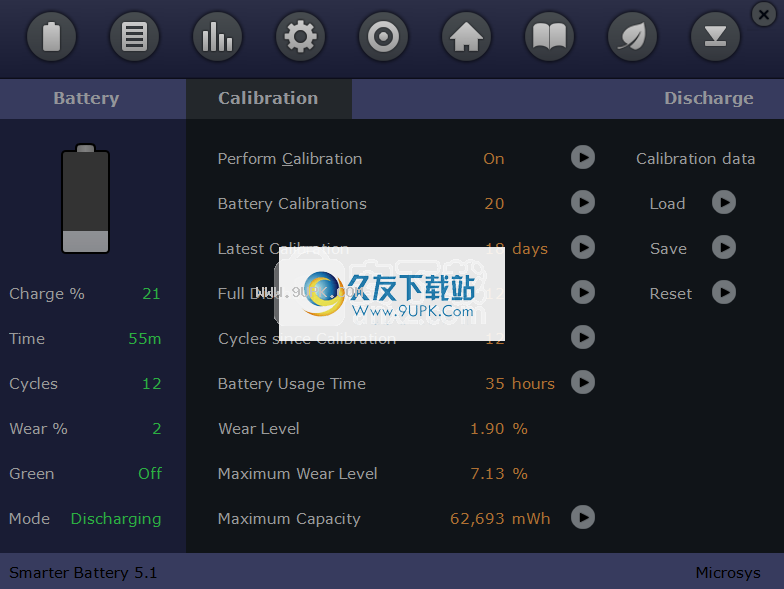
校准是向电池发送“重置”命令;完成此步骤后,充满电的电量和其他电池值将变得更加准确。校准过程主要包括一个完整的充电周期,一个放电周期(放电周期会消耗掉所有电池电量)和一个充电周期,最高可达100%。为什么这是必需的?何时?最好使电池数据尽可能准确,以便Windows OS可以正常运行并准确告知电池状态。可以将所有校准数据重置或从二进制文件加载/保存/保存到二进制文件;这对于更新旧电池的某些数据可能很有用。
执行成功的校准操作所需的步骤:
1.给电池充满电,然后按“执行校准”按钮;
2.调整事件的电源计划以消耗所有电池电量,如下图所示:
-关于电池的严重电池操作:关机或休眠;
-严重的电池电量,电池电量:4%(3..5%);
3.在系统关闭或进入休眠状态之前,您可以继续正常工作。
4.之后,让计算机休息一会儿(至少两个小时,建议四个小时);
笔记本:
5.恢复交流电源并启动计算机;
6.启动该实用程序(如果未运行),然后将电池充电至100%;否则,请重新充电。
7.同时,您可以继续照常工作;
8.保持电池充满电至少两个小时;
9.检查新值
当前电池容量和磨损情况。
药片:
5.例如,连接充电器,晚上将电池充电至100%;
6.第二天,当电池充满电后,打开平板电脑的电源;
7.启动此实用程序(如果未运行),然后等待100%显示(您可能需要停止所有其他应用程序,降低亮度(绿色模式),暂时禁用3G,Wi-Fi,USB设备等)。 ,以最大程度地减少排水功能并让电池充满电);
8.按“关闭
“或”睡觉”,断开充电器的连接,让平板电脑坐至少两个小时。
9.继续照常使用平板电脑。
10.检查当前电池容量和新的磨损值;
我们建议您执行以下过程:
-25至30个完整的放电周期;程序启动时会自动通知您;
-如果每天使用电池,则每30..60天一次,并且有几个不完整的充电/放电周期;
-电池是否存放了很长时间,或者是否已连接但未使用;
-放电时,如果您注意到图表页面上的容量有很大变化;
-如果您发现容量长时间没有变化,请在放电期间在图表页面上进行检查。
注意:在任何操作过程中,请勿使电池过热!
“执行校准”按钮(或Ckey)将开始新的校准过程,或者可以停止当前的校准过程。
电池校准显示使用此程序对第一个系统电池执行的校准总数;
自您上次执行校准以来,上一次校准将保留经过的时间(天)。
当一个完整的放电循环(包括所有部分循环)完成时,整个放电循环将增加一个单位。
自校准以来的循环数是指自您执行上一次校准以来的完整放电循环数。
电池时间是第一个电池处于放电状态的总时间的分钟数。
损耗水平是根据您当前与设计电池相关的电池容量百分比计算得出的;
最大磨损量是根据当前电池容量相对于初始或最大记录电池容量的百分比计算得出的;
最大容量存储整个电池寿命期间遇到的最大容量值。它有助于从“电池信息”页面计算“最大容量下降”,它表示自该实用程序首次运行以来电池所消耗的电量。校准过程将其设置为实际值。当更换相同的电池组时,通常可以编辑/加载/保存上述电池数量。
出院页面详细信息:
快电池放电:启动后,它可以重新加载系统处理器,修改显示屏的亮度并增加硬盘活动。这在校准过程中对加速电池放电很有用。您可以继续照常工作,但是系统会变慢。您也可以使用D键启动或停止快速放电过程。
快速放电持续时间:您可以使用箭头按钮将其设置为1至200分钟。
补充CPU负载:如果启用,则可以将CPU负载增加到100%(四个步骤1x..4x),以加快放电过程。在使用Intel Core I5 / 2.4Ghz的笔记本电脑上进行测试时,每步CPU使用率达到25%。我们不建议将处理器加载超过75%(请参阅Windows TaskManager或CPU使用情况字段),因为CPU产生的热量可能超过散热器散发的热量,并且其内部温度可能会触发节流。但是,请使用此选项以避免风险!
亮度等级:如果启用,则选择较大的值时,可以增加电池放电电流。
磁盘活动:如果启用,将以您可以设置的百分比执行读/写操作。不建议在SSD驱动器上使用。
“快速放电时间”的左侧显示了当前“快速放电”过程的剩余时间。
放电时间跟踪最近一次放电循环的持续时间,直到达到最小容量为止。最大值被存储。
充电时间显示当前(或最新)充电周期的持续时间。
CPU使用率(加上内核数)显示在新字段中;平均CPU使用率(采样时间为2秒)可以帮助您直接从此页面监视处理器负载组件的放电过程。
最后,这是电源计划的高级设置页面。进行校准时,必须更改其中的一些值(以Windows 7/8为例):
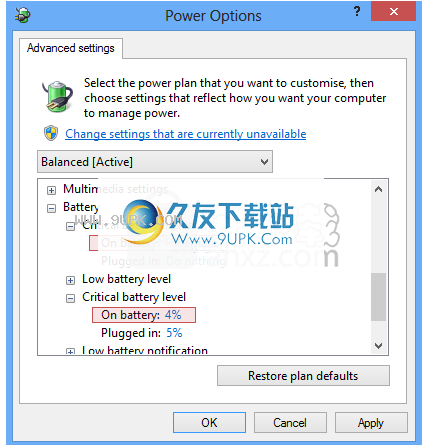
WebPages为您显示了几个按钮,这些按钮连接到程序的主页,下载和购买页面以及客户注册数据。还有一个按钮可以促进与我们的电子邮件通信;如果已安装,它将自动启动您的默认电子邮件软件。
支持页面是程序支持地址的链接,程序支持地址是我们通过电子邮件为注册用户提供的支持。您可以检查新版本;如果您已连接到Internet并且有新的程序版本可用,则会提示您下载它。电池代码字符串特定于您的(第一个)电池,并且必须在以下情况下发送给我们:
您订购此软件。通过程序注册,可以在装有该电池的计算机上使用“仅智能电池”。使用EmailBattery Code链接自动使用默认的电子邮件软件将其发送,或使用Copy Battery Code按钮(或U键)将其复制到Windows剪贴板,然后将其粘贴到常规电子邮件系统中。
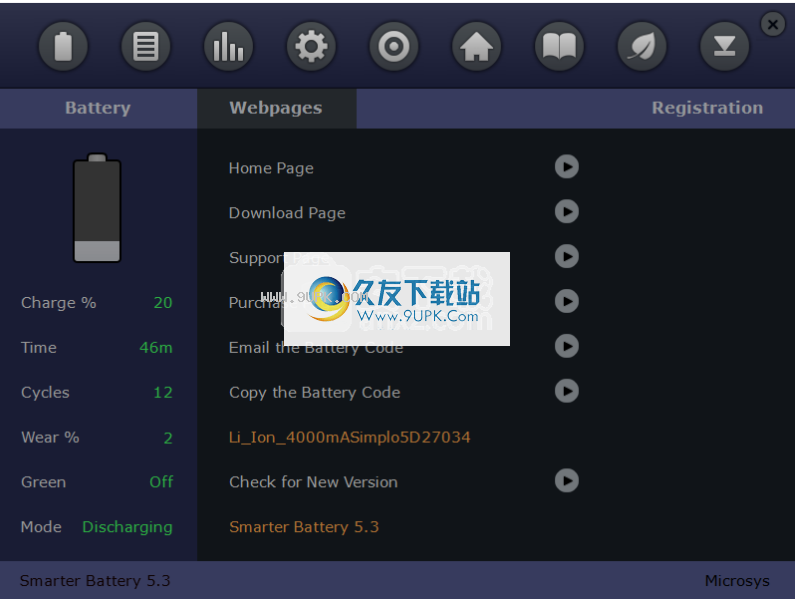
启用小程序并启动程序后,电池小部件将自动显示为小型电池设计。单击鼠标右键,将出现一个弹出菜单,使您可以显示主程序窗口或在屏幕上调整小部件设置。该程序的托盘栏图标具有相同的弹出菜单。双击此图标将显示主应用程序窗口。小部件设置非常简单,您可以将其尺寸加倍,修改其样式,调整其不透明度,选择电源计划或选择是否在电池上显示剩余的百分比/时间。当程序关闭时,电池小部件的位置和您所做的其他设置将被保存。当前电池容量由蓝色区域的高度指示;当笔记本电脑插入电源并为电池充电时,笔记本计算机的底部会出现一个小的闪电。小工具上的鼠标移动使其完全不透明,因此清晰可见并易于阅读。激活小工具后(单击鼠标),可以将G键用作绿色模式的开关,将P键用作BatteryUsage百分比显示。

该程序为Windows 7、8或10(包括x64版本),并且笔记本电脑或平板电脑的分辨率至少为800x600像素,不需要特殊要求。必须安装一个或多个智能电池才能获取其状态;处理器速度超过500Mhz。我们将此应用程序设计为使用尽可能少的资源。它不会显着加载处理器。当显示“图形”页面时,它仅执行一些密集的计算。为了获得第一个系统电池的准确数据,在大多数情况下,尤其是在校准或放电状态期间,应保持所选状态。
此版本还具有“绿色模式”功能,此按钮允许您启动/停止这组操作:
•如果启用了Aero特效,则会暂时将其禁用以优化功耗(在Windows 7中)
•屏幕亮度设置为最低值
•降低系统音量
如果未对硬盘驱动器进行碎片整理,停止了不必要的Windows服务或禁用了Wi-Fi适配器,USB端口等,则此模式可以节省更多电量。如果程序或电池小部件的主窗口处于活动状态,则可以通过按G键进入此模式。再按一次返回正常模式。建议仅在电池放电后才使用绿色模式,并设置有功功率计划,以免影响其亮度调节。无论如何,无论是否激活此绿色模式,都可以创建和激活具有“深度”节能功能的电源计划。
最小化将隐藏主程序窗口,从而将电池小部件保持在其位置(在其他窗口的前面或后面)。
软件特色:
使用此用户友好的工具监视笔记本电脑的电池状态
“待机”,“休眠”,“关机”和“电源计划”项目已添加到“电池”菜单;
现在,“校准”页面将显示CPU数量和平均CPU使用率。
估计电池充满电之前的剩余时间;
改进的排放和校准日志文件;
改进了电池校准和快速放电程序。


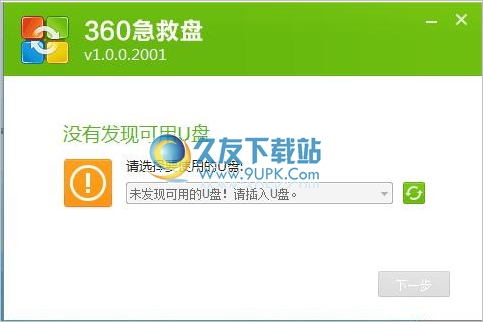
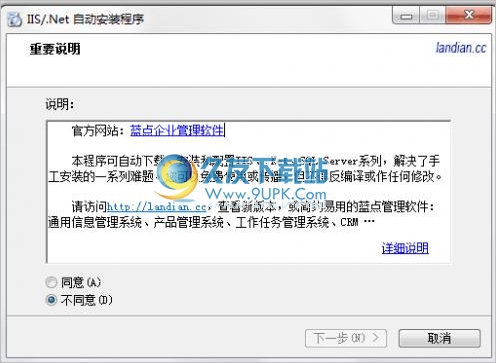


 六间房直播伴侣 4.2.1正式版
六间房直播伴侣 4.2.1正式版 章鱼直播助手 1.1.1官方版
章鱼直播助手 1.1.1官方版 火猫直播精灵 2.2.1.4官方版
火猫直播精灵 2.2.1.4官方版 战旗主播工具 2.17.06.29正式版
战旗主播工具 2.17.06.29正式版 虎牙直播助手
虎牙直播助手 斗鱼TV直播伴侣
斗鱼TV直播伴侣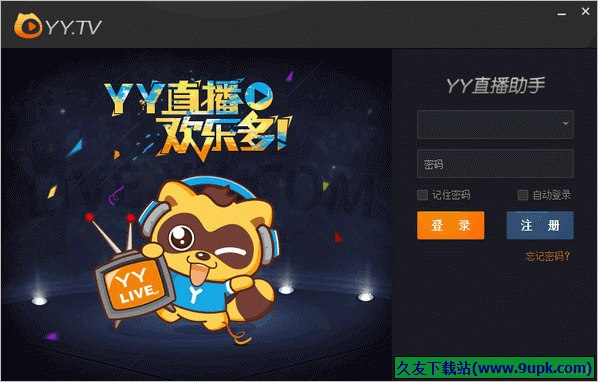 YY直播助手 2.3.0.0正式版
YY直播助手 2.3.0.0正式版 大势至USB控制系统是当前国内最强大的监控USB端口使用的软件,可以有效禁止所有带有USB存储功能的设备,如U盘、移动硬盘、手机等。
软件特点:
1、只禁止USB存储设备,允许USB鼠标、键盘和加密狗等非存储设备使用。
2、...
大势至USB控制系统是当前国内最强大的监控USB端口使用的软件,可以有效禁止所有带有USB存储功能的设备,如U盘、移动硬盘、手机等。
软件特点:
1、只禁止USB存储设备,允许USB鼠标、键盘和加密狗等非存储设备使用。
2、...  windows8激活工具是专门为win8系统用户研发制作的激活工具,如果你的win8系统许可证即将到期,那么下载此款工具就能轻松解决问题。软件方便简单,支持win8和win8.1系统,需要的话可以来下载使用。
使用说明:
1、使用本...
windows8激活工具是专门为win8系统用户研发制作的激活工具,如果你的win8系统许可证即将到期,那么下载此款工具就能轻松解决问题。软件方便简单,支持win8和win8.1系统,需要的话可以来下载使用。
使用说明:
1、使用本...  万能显示器亮度调节器是一款值得拥有的屏幕亮度调节软件,软件功能强大,能够轻松调节显示器亮度,最大化保护用眼健康。软件方便简单,支持屏幕亮度变暗,需要的话可以来下载使用。
功能特色:
独创支持屏幕变暗、变亮任...
万能显示器亮度调节器是一款值得拥有的屏幕亮度调节软件,软件功能强大,能够轻松调节显示器亮度,最大化保护用眼健康。软件方便简单,支持屏幕亮度变暗,需要的话可以来下载使用。
功能特色:
独创支持屏幕变暗、变亮任...  HDCleaner是一款值得拥有的电脑硬盘清理工具,软件功能强大,能够帮助用户轻松清除硬盘中无用且占空间的文件与软件。软件方便简单,经过扫描硬盘后,它会将可删除的档案列表出来,让你自行选择要删除的部分,需要的话可...
HDCleaner是一款值得拥有的电脑硬盘清理工具,软件功能强大,能够帮助用户轻松清除硬盘中无用且占空间的文件与软件。软件方便简单,经过扫描硬盘后,它会将可删除的档案列表出来,让你自行选择要删除的部分,需要的话可...  VisualSVN Server3.5.6破解补丁是一款值得拥有的破解程序,软件方便简单,使用之后能够轻松破解原程序,让用户永久免费使用,需要的话可以来下载使用。
软件介绍:
VisualSVN Server是一个集成的svn服务端工具,并且包...
VisualSVN Server3.5.6破解补丁是一款值得拥有的破解程序,软件方便简单,使用之后能够轻松破解原程序,让用户永久免费使用,需要的话可以来下载使用。
软件介绍:
VisualSVN Server是一个集成的svn服务端工具,并且包...  QQ2017
QQ2017 微信电脑版
微信电脑版 阿里旺旺
阿里旺旺 搜狗拼音
搜狗拼音 百度拼音
百度拼音 极品五笔
极品五笔 百度杀毒
百度杀毒 360杀毒
360杀毒 360安全卫士
360安全卫士 谷歌浏览器
谷歌浏览器 360浏览器
360浏览器 搜狗浏览器
搜狗浏览器 迅雷9
迅雷9 IDM下载器
IDM下载器 维棠flv
维棠flv 微软运行库
微软运行库 Winrar压缩
Winrar压缩 驱动精灵
驱动精灵