Freemore OCR是一款专业的ocr识别软件。ocr识别必备软件Freemore OCR。它可以帮助用户从图像中提取文本,还可以进行扫描以获取纸质文档的内容;有些网页不支持复制,如果用户需要使用此类网页的内容,最方便的方法是从网页使用OCR技术提取所需的文本;现在,越来越多的文档被扫描到电子文件中进行存储。例如,从PDF提取文本的需求也在增长。强大的OCR工具可以为用户提供出色的文本识别能力。在Freemore OCR的帮助下,它使用了许多先进的识别技术,文本识别的准确性和识别速度都非常快。
软件功能:
OCR从图像中提取文本
OCR(光学字符识别)是将文本的位图图像转换为可由某些文本编辑软件选择,复制和搜索的文本的过程。
扫描仪直接连接
Freemore OCR可以与许多类型的扫描仪连接。此功能使您可以扫描纸质文档,然后直接从扫描的图像中扫描OCR文本,以提高工作效率并释放文档的功能。
编辑文字
Freemore OCR设计有文本编辑器,使您无需使用MS Word即可编辑OCR结果文本。在文本窗口中,您可以添加或更正文本。
预览PDF和图像
内置的独立精益查看器使您可以在嵌入式或独立的,可单独配置的安全PDF查看控件中打开,查看和打印PDF文档。
使用安全性选项进行加密和解密
Freemore OCR为用户提供了密码保护功能,您可以向PDF文件添加密码以控制哪些人可以访问您的PDF文件。
查看PDF属性
“文档属性”对话框使您可以向PDF文件添加一些元数据,例如“标题”,“作者”,“主题”和“关键字”,并且可以自定义“名称”和“值”。
支持多种格式
这个免费的JPG至PDF转换器软件支持所有广泛使用的图像格式,包括JPG / JPEG,TIF,TIFF,BMP,GIF,PNG,EMF,WMF,JPE,ICO,JFIF,PCX,PSD,PCD,TGA等。
官方教程:
从Imag提取文本(图像OCR)
步骤1.输入图像
启动Freemore OCR以选择“ OCR”(1)。单击“加载图像”(2)选择要提取的图像文件,然后单击“打开”(3)将其导入程序窗口。

步骤2.启动OCR
当文件在预览窗口中时,单击“缩小/放大/适合宽度/适合页面”(1)以更好地查看文件。预览越大,您获得的结果文本越准确。因此,我们建议您尽可能放大。使用“上一个/下一个”逐页预览。单击“ OCR”(2),您将从图像文件中提取文本。
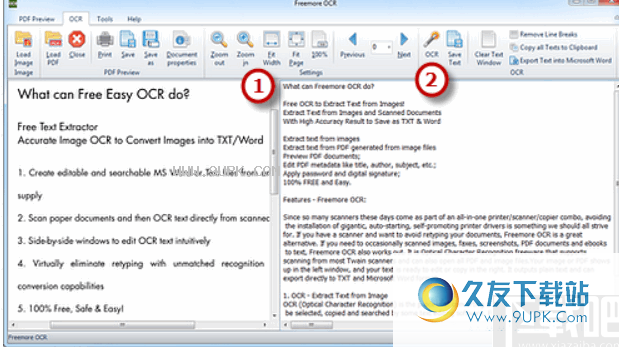
第3步。保存文本
几秒钟后,提取的文本将显示在文本窗口中。您可以在右上角找到一些文档工具。 “清除文本窗口”用于删除所有文本,并具有“删除换行符”按钮以便于编辑。您也可以单击“将所有文本复制到剪贴板”(1)以复制文本,以便可以将其放置在您选择的应用程序中。要将提取的文本另存为* .txt,请单击“保存文本”(2)。如果需要,单击“将文本导出到Microsoft Word”以将提取的文本输出到Word,然后可以将其另存为Word文档。
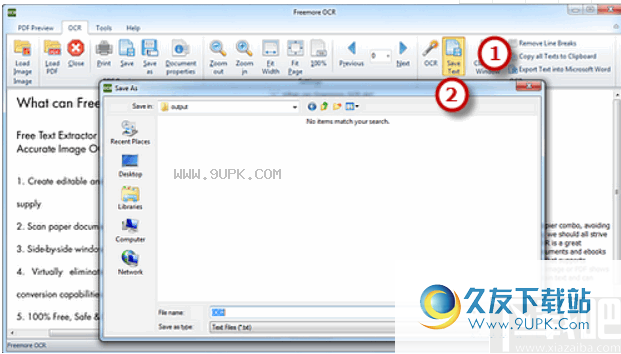
从扫描的PDF中提取文本
步骤1.输入PDF
启动Freemore OCR以选择“ OCR”(1)。单击“加载PDF”(2)选择要提取的PDF文件,然后单击“打开”(3)将其输入到程序窗口中。
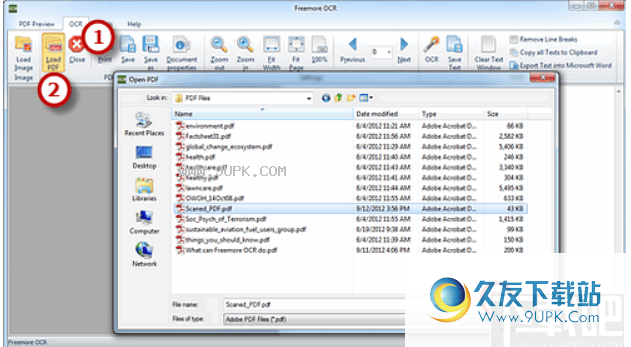
步骤2.启动OCR
当文件在预览窗口中时,单击“缩小/放大/适合宽度/适合页面”(1)以更好地查看文件。预览越大,您获得的结果文本越准确。因此,我们建议您尽可能放大。使用“上一个/下一个”逐页预览。单击“ OCR”(2),您将从PDF文件中提取文本
乐
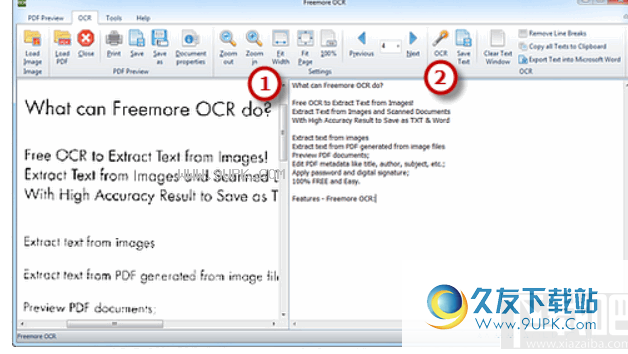
第3步。保存文本
几秒钟后,提取的文本将显示在文本窗口中。 您可以在右上角找到一些文档工具。 “清除文本窗口”用于删除所有文本,并具有“删除换行符”按钮以便于编辑。 您也可以单击“将所有文本复制到剪贴板”(1)以复制文本,以便可以将其放置在您选择的应用程序中。 要将提取的文本另存为* .txt,请单击“保存文本”(2)。 如有必要,单击“将文本导出到Microsoft Word”以将提取的文本输出到Word,然后还可以将其另存为Word文档。
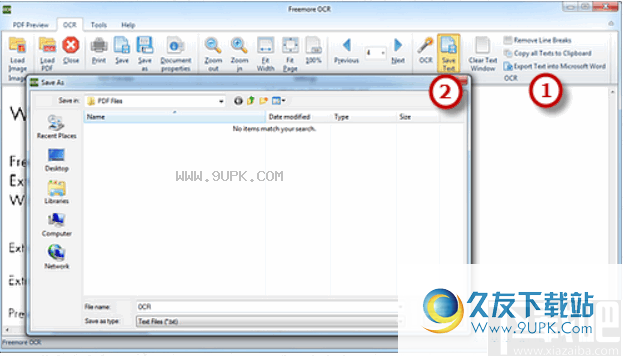
软件特色:
1.采用人性化的界面设计,使用方法非常简单。
2.以最佳的输出质量,可以确保识别的内容清晰准确。
3.该软件使用超快速OCR识别技术,以节省用户时间。
4.该软件具有通用设置的预设,用户可以直接使用。
5.兼容丰富的文件,不仅可以导入各种文件,还可以输出各种格式。
6.采用最先进的编码和解码技术,可以进一步确保内容的准确性。
7.多线程文件处理技术,自由调整可以减轻系统负担。
8.该软件是免费,安全且不受限制的。它还具有大量的指南内容和在线支持。






 义博回收 1.0安卓版
义博回收 1.0安卓版 潮回收 1.0安卓版
潮回收 1.0安卓版 节能超市e回收 1.0安卓版
节能超市e回收 1.0安卓版 69回收 1.1.0安卓版
69回收 1.1.0安卓版 物质回收平台 5.0.0安卓版
物质回收平台 5.0.0安卓版 废旧回收网 2.1安卓版
废旧回收网 2.1安卓版 洁帮回收 1.0.1安卓版
洁帮回收 1.0.1安卓版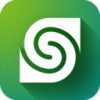 桑德回收联盟 1.0安卓版
桑德回收联盟 1.0安卓版 机回收 1.1.4安卓版
机回收 1.1.4安卓版 急啥商家版
急啥商家版 急啥回收商 1.01安卓版
急啥回收商 1.01安卓版 壁虎回收 1.8 安卓版
壁虎回收 1.8 安卓版![Diagram Designer 1.29多语版[图形图表设计器]](http://pic.9upk.com/soft/softico/2016-4/201642613414315908.png) diagram designer中文版是款流程图制作软件。diagram designer中文版同时也是一款简单易用的矢量图编辑器,支持绘制流程图、uml图、说明图、演示等等,简单易用,有需要的不妨下载看看。
软件功能:
1、自定义对象模...
diagram designer中文版是款流程图制作软件。diagram designer中文版同时也是一款简单易用的矢量图编辑器,支持绘制流程图、uml图、说明图、演示等等,简单易用,有需要的不妨下载看看。
软件功能:
1、自定义对象模... ![Vampix下载1.1.0.7免安装版[图片黑白化]](http://pic.9upk.com/soft/UploadPic/2012-3/20123811344584235.gif) Vampix下载1.1.0.7免安装版[图片黑白化]
彩色黑白化效果
将彩色图片黑白化处理的工具
有细致的调整选项和绿,红,蓝通道调整等
Vampix下载1.1.0.7免安装版[图片黑白化]
彩色黑白化效果
将彩色图片黑白化处理的工具
有细致的调整选项和绿,红,蓝通道调整等
![PDF Image Extraction Wizard下载6.0汉化版[PDF文件图像提取器]](http://pic.9upk.com/soft/UploadPic/2012-3/20123916565058505.gif) PDF Image Extraction Wizard下载6.0汉化版[PDF文件图像提取器]
PDF Image Extraction Wizard 使你能够轻松提取 PDF 文档中的位图图像,并批量导出PDF文档中的图片存储它们为 bmp、jpeg、tiff 以及 png 等...
PDF Image Extraction Wizard下载6.0汉化版[PDF文件图像提取器]
PDF Image Extraction Wizard 使你能够轻松提取 PDF 文档中的位图图像,并批量导出PDF文档中的图片存储它们为 bmp、jpeg、tiff 以及 png 等...  AltaPixShare下载0.7.62正式版_快速生成特效图片
快速生成图像特效的免费软件,支持鼠标拖拽,你可以方便的将制作好的特效图片快速分享出去。部分使用效果请参考软件截图
AltaPixShare下载0.7.62正式版_快速生成特效图片
快速生成图像特效的免费软件,支持鼠标拖拽,你可以方便的将制作好的特效图片快速分享出去。部分使用效果请参考软件截图
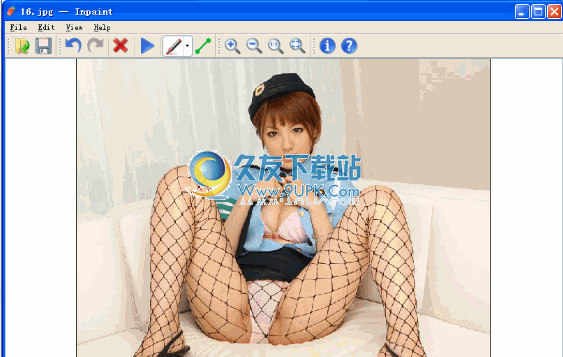 Inpaint下载5.6特别免安装版_快速去图片水印软件
今天将为大家推荐一款作用相反的工具:Teorex.Inpaint,使用 Inpaint 可以轻松去除图片上的水印。这款软件非常智能及傻瓜化,通过简单的操作即可轻松去除图片上的水印...
Inpaint下载5.6特别免安装版_快速去图片水印软件
今天将为大家推荐一款作用相反的工具:Teorex.Inpaint,使用 Inpaint 可以轻松去除图片上的水印。这款软件非常智能及傻瓜化,通过简单的操作即可轻松去除图片上的水印...  QQ2017
QQ2017 微信电脑版
微信电脑版 阿里旺旺
阿里旺旺 搜狗拼音
搜狗拼音 百度拼音
百度拼音 极品五笔
极品五笔 百度杀毒
百度杀毒 360杀毒
360杀毒 360安全卫士
360安全卫士 谷歌浏览器
谷歌浏览器 360浏览器
360浏览器 搜狗浏览器
搜狗浏览器 迅雷9
迅雷9 IDM下载器
IDM下载器 维棠flv
维棠flv 微软运行库
微软运行库 Winrar压缩
Winrar压缩 驱动精灵
驱动精灵