SysTools SharePoint Migrator是一款非常好用的sharepoint迁移工具。把SharePoint数据迁移到另一个SharePoint你可以来试试SysTools SharePoint Migrator。该程序旨在帮助您从SharePoint转移列表,文档库,文档集,文档文件夹和各种内容到另一个SharePoint。它有一个简单的引导界面接口。首先,用户首先登录到源SharePoint,然后使用过滤器屏幕过滤文件,最后设置输出位置,可以开始处理。值得一提的是,在迁移完成后,软件会自动生成详细的报告信息,易于查看迁移的详细数据,非常方便使用,需要朋友下载它!
软件功能:
从SharePoint到SharePoint网站轻松在线迁移
支持SharePoint团队网站迁移的内容,没有任何故障
将文档库从SharePoint网站移动到具有版本历史的另一个SharePoint
简单成功迁移文档集和文档文件夹
保存网站URL和登录详细信息,以便在执行相同的站点迁移时重用它
在处理前查看面板上的站点数据信息,例如修改日期的大小
通过灵活的基于日期的过滤器限制SharePoint网站的内容迁移
源用户和目标用户的地图功能设置
提供仅将SharePoint网站的所需文件或特定文件导出到另一个选项
增量内容迁移函数只能从团队站点移动新数据
显示SharePoint到SharePoint迁移的完整进度报告
报告CSV格式的活动日志将保存在系统上作为迁移的记录
安装方法:
1.双击安装程序进入Systools SharePoint Migrator安装向导,单击[下一步]。

2,阅读许可协议的条款,检查[我接受协议]的选项,然后转到下一步。
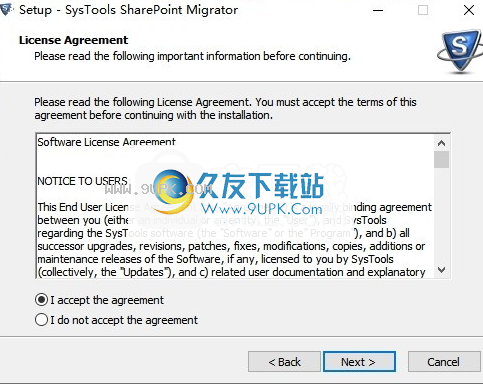
3.选择目标位置,可以选择默认的C:\ Program Files \ Systools SharePoint Migrator。
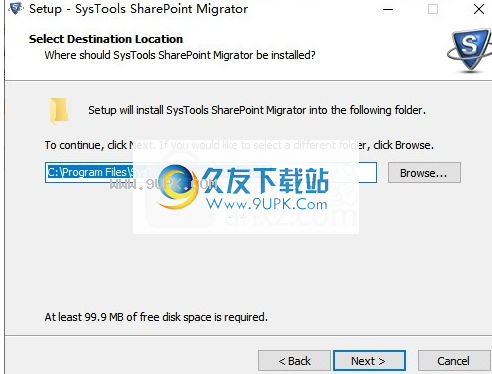
4.选择“开始”菜单文件夹,用户可以选择默认的Systools SharePoint Migrator。
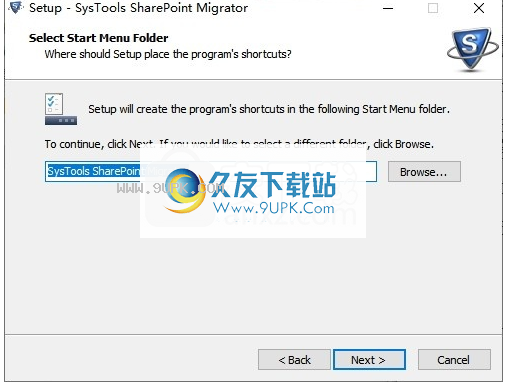
5,选择其他任务,选中“创建桌面”图标,并创建一个快速启动图标,便于启动。

6.准备安装,单击[安装]开始安装。

7,弹出以下Systools SharePoint Migrator安装成功的窗口,单击[完成]以完成安装。
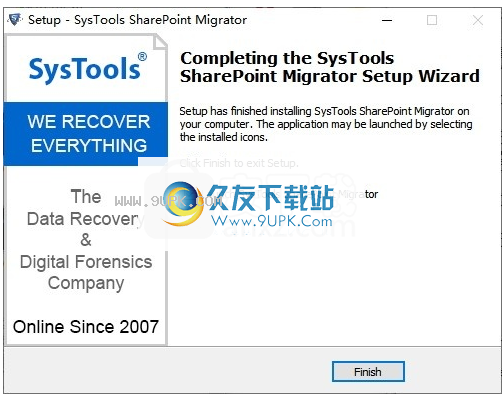
软件特色:
从SharePoint迁移到SharePoint
在线SharePoint迁移工具与列表,文档库,文档集,文档文件夹,从SharePoint团队网站传输到另一个不同的SharePoint网站Office 365 SharePoint。此外,该软件还可以将网站内容导入其他SharePoint网站(包括仅几分钟内的“网站集”。
使用高级日期过滤器
使用软件过滤允许您将来自SharePoint Online的所需数据导出到SharePoint Online。此外,两个过滤器可以应用于ShrePoint网站迁移。
创建日期:用于根据其创建日期导入网站内容(文档,列表,库)。
修改日期:用于根据修改日期(文档,列表,库)移动网站内容。
保存迁移网站URL历史记录
修改了站点的URL和帐户登录详细信息后,SharePoint到SharePoint的迁移工具将自动将其保存在数据库中。因此,每当管理员尝试迁移相同的站点数据时,该工具将自动推荐先前输入的所有站点URL。选择后,还将填写帐户登录详细信息。使用此功能,用户还将节省电量。
迁移权限和版本
SharePoint在线内容迁移软件允许用户在目标位置维护源文件权限。为此,只需创建包含源和目标用户地址的CSV文件,然后将其上载到该工具。此外,该工具完全迁移了Metadata,从SharePoint到另一个SharePoint网站的版本历史记录。
根据您的条款转移数据
SharePoint在线迁移工具提供给SharePoint在线迁移工具的另一个重要功能是“包括迁移文件类型”。使用此功能,您可以轻松将所需的文件格式从文档复制到指定的位置。为此,您只需输入此选项即可分隔文件格式(例如,TXT,PDF,DOCX,XLX等)。
SharePoint增量内容迁移
SharePoint Migrator工具提供了顶级项目''命名为``的函数。在某些情况下,当用户需要将数据从同一SharePoint网站传输到新网站时,您可以使用此功能仅将新的网站内容导入所需的集合或其他网站,并非所有的网站。因此,它可以防止重复的数据输入。
使用两个迁移选项来管理内容
通过使用SharePoint在线站点迁移实用程序,用户可以使用两个选项将文档库,列表和其他项目移动到不同的SharePoint站点。
新在目标位置启用新项目。
叠加:用于替换现有项目以导入数据(覆盖相同内容)。
用户界面(GUI)
接口的界面直观且易于使用,为用户提供从SharePoint Online的无缝平台到SharePoint Online。此外,左侧导航栏中的所有步骤都得到了很好的维护,初始用户获得“迁移”按钮。单击迁移以展开它,然后显示源,过滤器,目标,进度和报告等所有选项。
SharePoint迁移活动状态
迁移时间表a
让您轻松跟踪导出过程的进度。审核后,用户可以分析使用SharePoint导入了多少网站内容到SharePoint迁移工具,以及剩下多少。用户还添加了有关“源路径”,“总数”,“成功计数”和“作业状态”的信息。
将SharePoint网站迁移到SharePoint租户(Office 365)
使用此办公室365从SharePoint到SharePoint迁移软件,您可以将SharePoint网站内容传输到不同的Office 365订阅计划。使用此工具,您可以轻松地将您的Office 365 SharePoint网站迁移到另一个SharePoint网站或网站。
恢复和停止功能
SharePoint Online数据迁移工具中的“恢复/停止”功能有助于您在紧急情况下保持正在进行的持续任务。它充当内置危机选项,只需单击以保持所有迁移的数据,直到用户使用“继续”按钮。此外,用户可以使用“恢复”选项从暂停从同一点继续流程。
重要活动日志报告
在成功完成SharePoint文档,列表,文件夹,SharePoint迁移权限后,用户可以在CSV格式中保存本地计算机上的摘要报告。本文档对于收集有关SharePoint网站的内容迁移的详细信息非常重要。例如,所有必要的信息;报告包括“源和目标URL”,“迁移计数”,“失败计数”,“总数”。
使用说明:
步骤1
安装和启动SharePoint Migrator软件。您的显示器上会显示一个给定的初始屏幕。点击开始。

第2步
输入要从IT迁移的源站点URL,然后输入用户名(用户ID)或管理员ID,密码。点击登录。
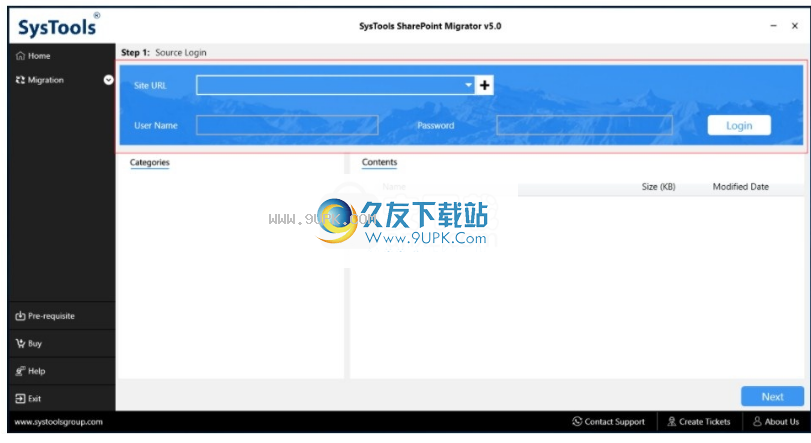
第3步
现在,该软件将进行身份验证和扫描。
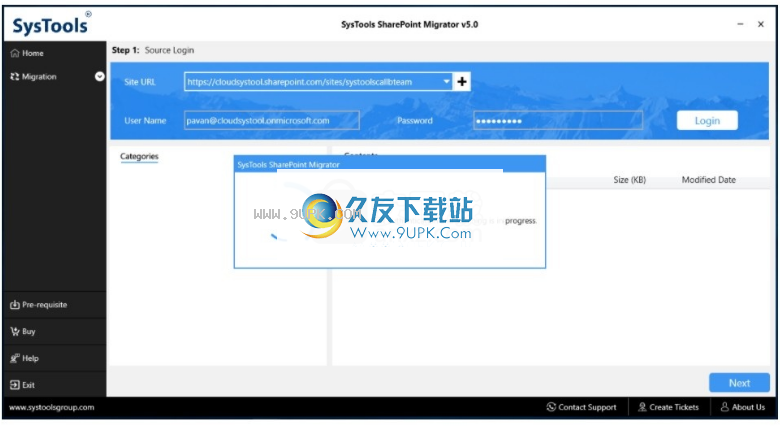
第4步
现在,您可以在“类别”部分中看到您的数据(文档,列表,文档库),您可以在目录部分中轻松查找其内容。选中此类别,然后单击“下一步”。
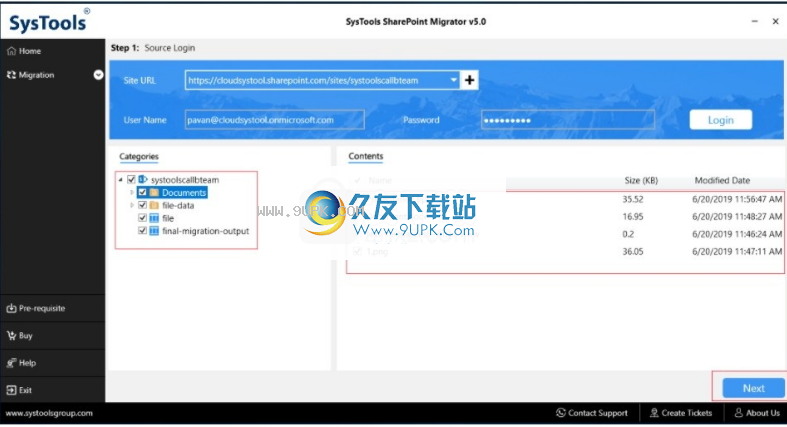
第5步
该软件提供多种选项 -
日期过滤器
允许
版本
包括迁移的文件类型
迁移类型
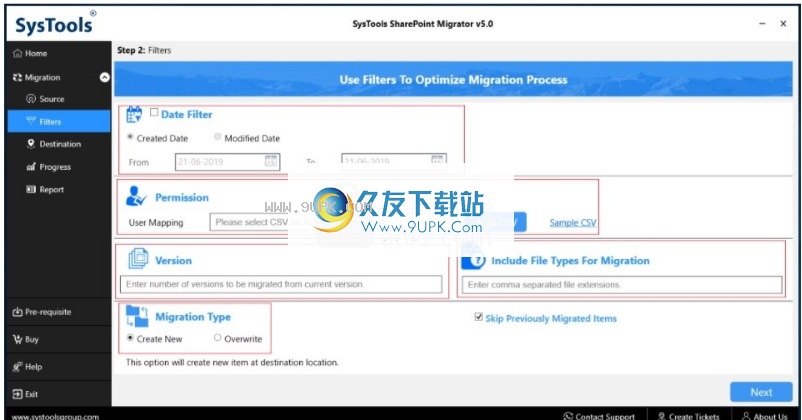
日期过滤器
此选项分为两类 - 创建日期和修改日期
创建日期过滤器 - 使用此过滤器,您可以根据其创建日期迁移内容数据
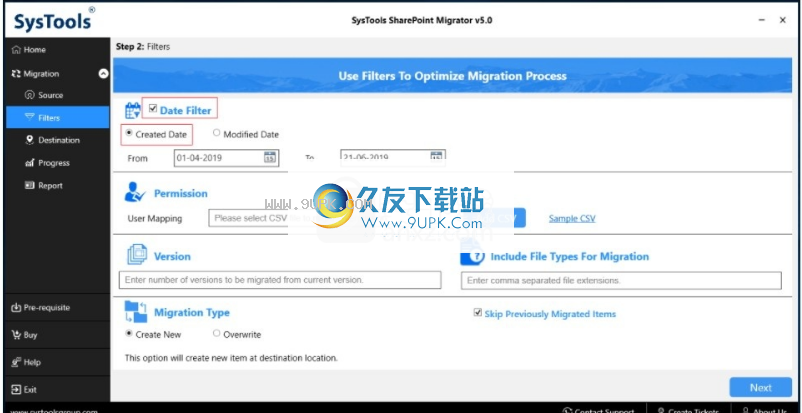
修改日期 - 使用此过滤器,您可以通过修改日期迁移网站内容数据。
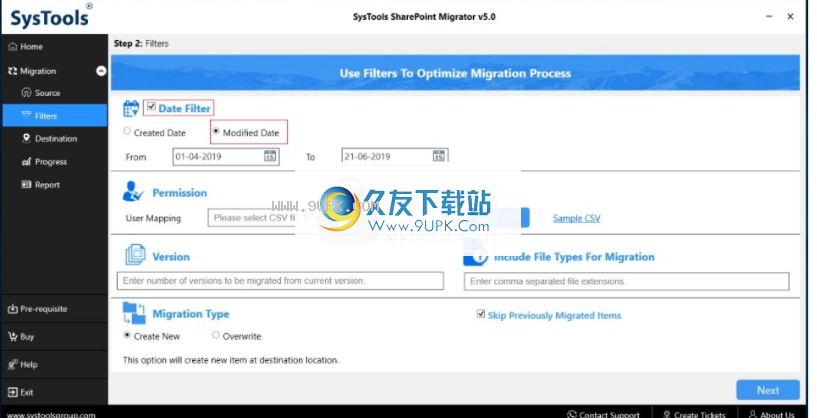
允许
权限 - 使用此功能可以在源用户和目标用户之间映射。它将授予源用户共享目标用户的SharePoint网站访问权限。
为此,您必须在CSV文件中引用“源ID”和“目标ID”。
单击示例CSV文件以下载和编辑示例CSV文件。
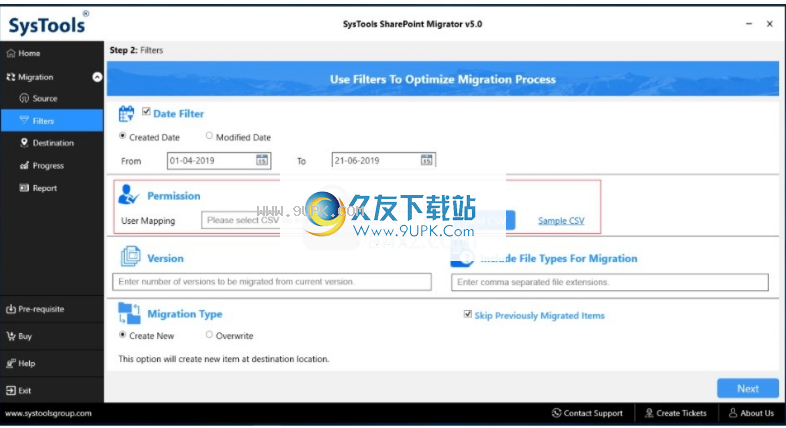
打开示例CSV文件。

现在,输入源用户标识(用户当前拥有的用户)和目标ID(要授予用户访问的对象)。
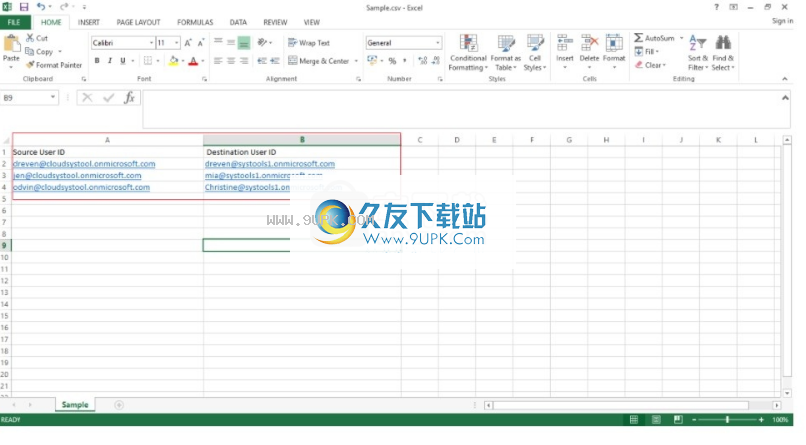
单击“添加CSV”按钮将CSV文件添加到软件。
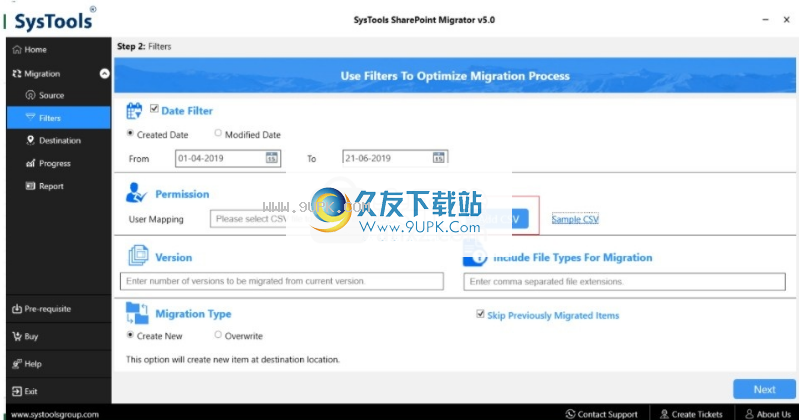
版本历史记录选项--SharePoint,使用此选项,您可以在列表中的项目列表和库列表中更改项目时更改项目。如果要修改,共享
点将保存不同版本的文档。
软件允许您迁移文档的版本,为此,您必须提及文档的版本。

要查看文件的版本 -
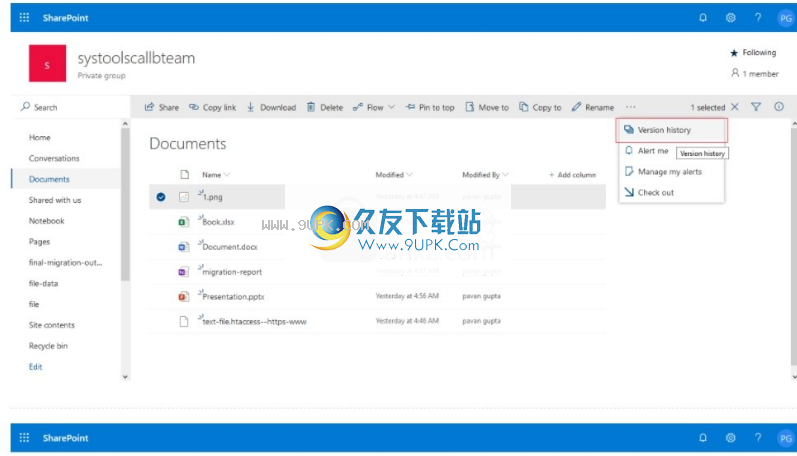
提到版本。您必须迁移版本
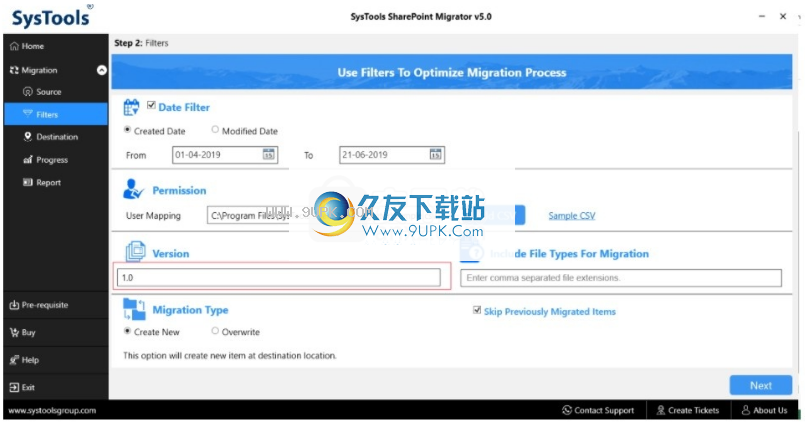
包括迁移的文件类型
在这里,您必须提及文件类型(PDF,TXT等)迁移到另一个SharePoint网站。提及文件类型后,它将迁移具有扩展的所有文件。
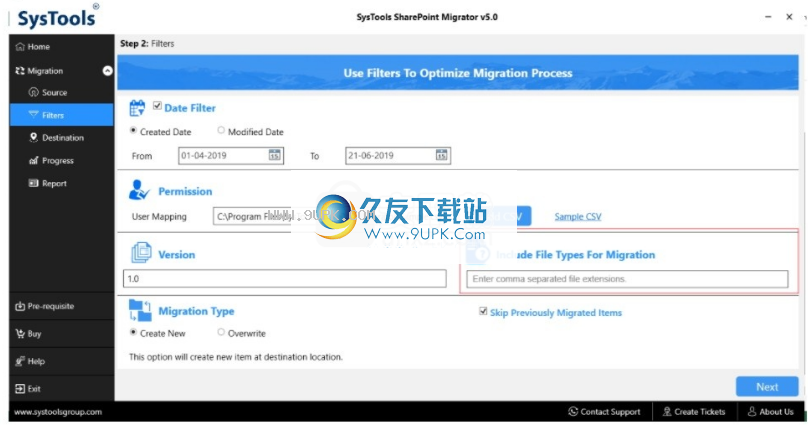
迁移类型
有两个选项1 - 新的,2 - 覆盖。
创建一个新项目 - 这将在目标位置创建一个新项目(目标SharePoint网站)。
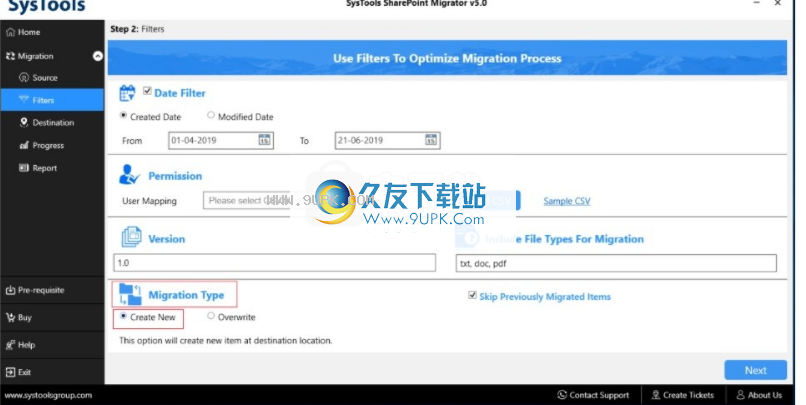
coverage - 此选项将覆盖现有项目。如果在同一站点之间执行迁移,则不想在目标站点中重复该项目。
这个选项是。它将覆盖项目并防止重复。
您还可以通过选择先前迁移的项目来跳过先前迁移的项目。

第6步
现在输入目标位置。为此,您必须输入站点URL以迁移数据和用户凭据。
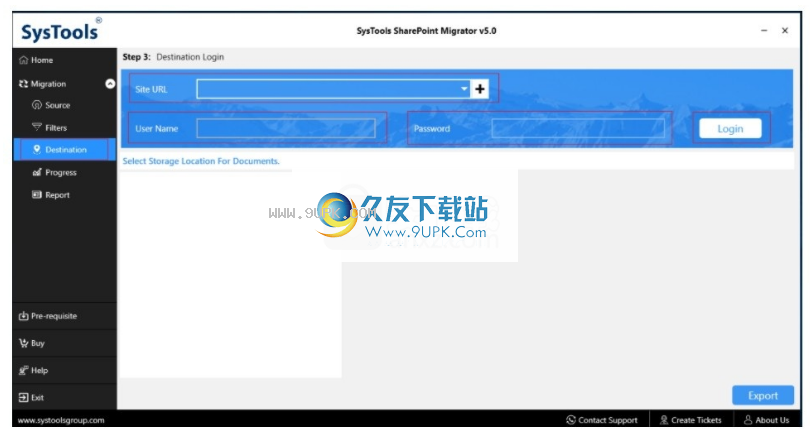
第7步
该软件将进行身份验证和扫描,需要几秒钟。

第8步
之后,选择文档的存储位置,然后单击“导出”。
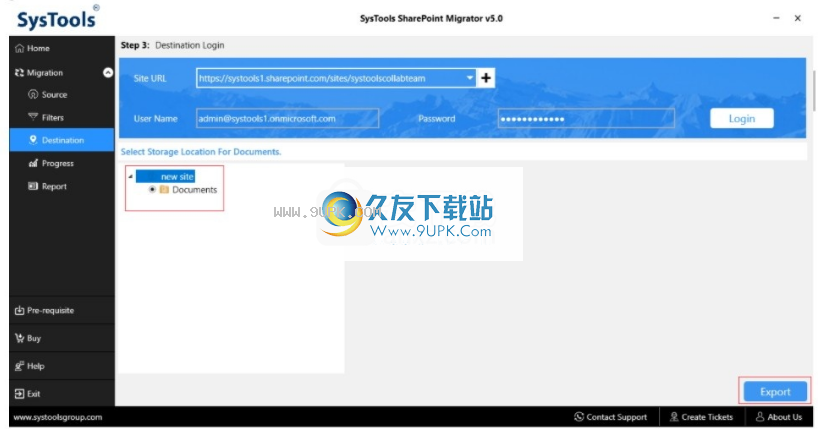
第9步
现在,您可以看到迁移过程开始。
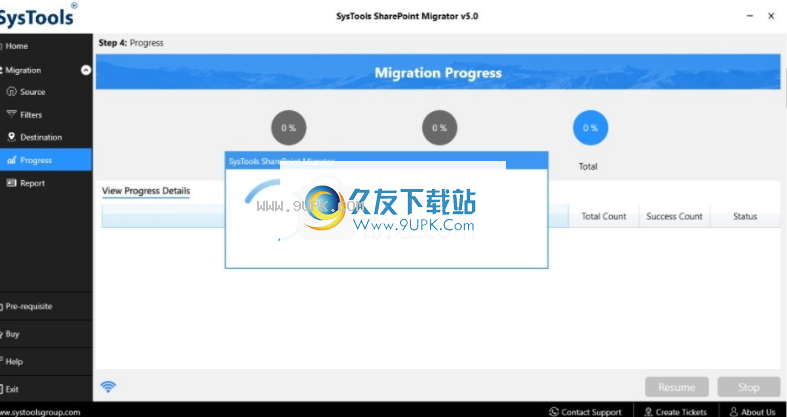
第10步
在“查看进度详细信息”面板中,软件将显示“源路径”,“总数”,“成功计数”和“状态”。
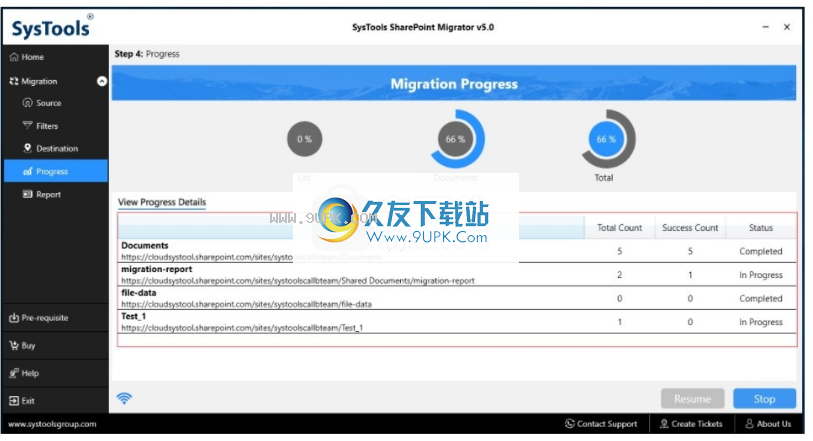
第11步
完成迁移过程后,您将从软件中收到“迁移过程”消息。
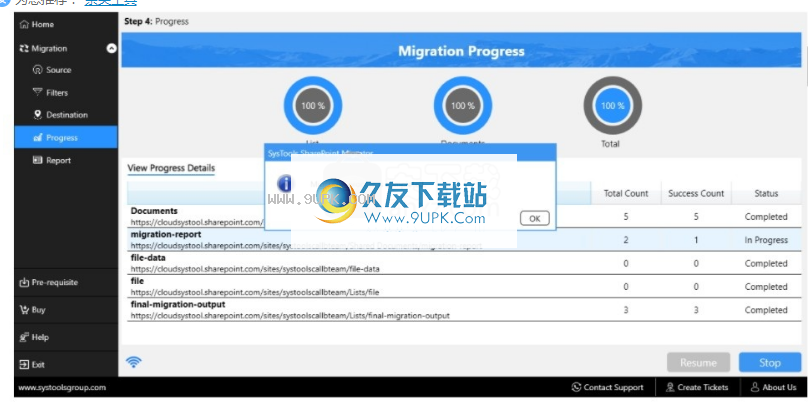
步骤13.
要保存迁移报告,请单击“保存”。
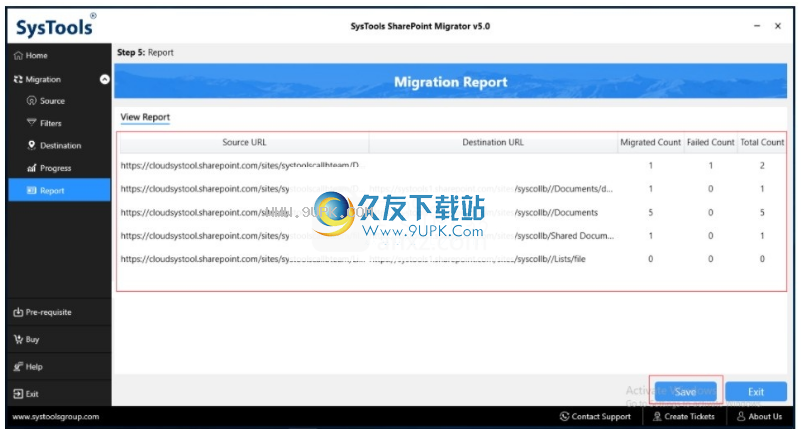
现在,登录SharePoint查看迁移数据 - 文档

SharePoint列表
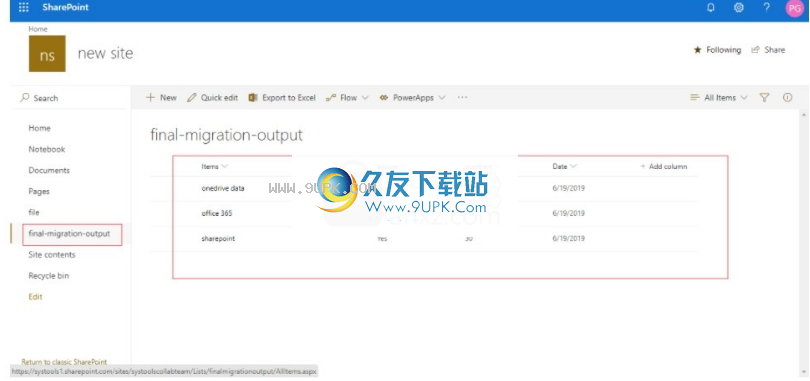
网站内容
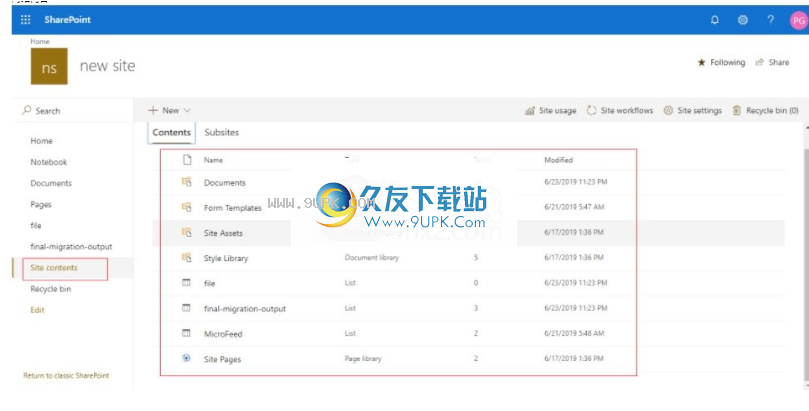






 全球优品 1.0.1安卓版
全球优品 1.0.1安卓版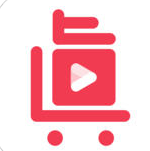 真真海淘 1.1安卓版
真真海淘 1.1安卓版 罗密欧海购 1.1.1安卓版
罗密欧海购 1.1.1安卓版 洋淘 1.1安卓版
洋淘 1.1安卓版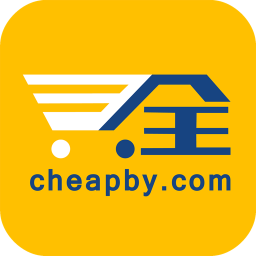 全球便宜购 0.0.14安卓版
全球便宜购 0.0.14安卓版 蜜柚淘 1.1最新免费版
蜜柚淘 1.1最新免费版 工联海淘 1.0.9最新免费版
工联海淘 1.0.9最新免费版 日淘 3.2.1安卓版
日淘 3.2.1安卓版 6pm折扣 0.0.2安卓版
6pm折扣 0.0.2安卓版 阳淘全球购 2.0.3安卓版
阳淘全球购 2.0.3安卓版 澳洲海淘超市 0.0.4安卓版
澳洲海淘超市 0.0.4安卓版 嘻呗全球购 1.0.4安卓版
嘻呗全球购 1.0.4安卓版 rhstudio是款跨平台的模型语言开发环境。rhstudio主要由模型语言开发人员使用,以可视化的模型语言开发方式定义应用程序的功能,还包含一个嵌入式应用程序服务器)和一个嵌入式数据库服务器,该开发平台可以设计、开发、...
rhstudio是款跨平台的模型语言开发环境。rhstudio主要由模型语言开发人员使用,以可视化的模型语言开发方式定义应用程序的功能,还包含一个嵌入式应用程序服务器)和一个嵌入式数据库服务器,该开发平台可以设计、开发、...  AutoCAD转换到pdf转换器批量转换AutoCAD到PDF是容易的。它是AutoCAD(DWG,DWF,DXF)文档转换成Adobe PDF最佳解决方案。AutoCAD转换到PDF转换器就能让你转换各种AutoCAD格式到PDF。
基本简介:
它支持AutoCAD DWG格...
AutoCAD转换到pdf转换器批量转换AutoCAD到PDF是容易的。它是AutoCAD(DWG,DWF,DXF)文档转换成Adobe PDF最佳解决方案。AutoCAD转换到PDF转换器就能让你转换各种AutoCAD格式到PDF。
基本简介:
它支持AutoCAD DWG格...  汇信联连客户端是针对企业用户而精心制作的证书管理软件。汇信联连客户端能帮助企业轻松的对数字证书进行管理,并且拥具有工商年报、地税报税、统计直报、社保申报等等应用,简洁大方的软件界面,高效的证书管理,欢迎...
汇信联连客户端是针对企业用户而精心制作的证书管理软件。汇信联连客户端能帮助企业轻松的对数字证书进行管理,并且拥具有工商年报、地税报税、统计直报、社保申报等等应用,简洁大方的软件界面,高效的证书管理,欢迎...  situhome是款专业强大的vt装修设计软件。situhome基于cad研发,以3d图形形式呈现,可直接画出户型图,并利用软件自带家具和装修材料模型可以对画出的户型图进行装修,也可以进行3d预览,还可以转换成vr预览,可以提前体...
situhome是款专业强大的vt装修设计软件。situhome基于cad研发,以3d图形形式呈现,可直接画出户型图,并利用软件自带家具和装修材料模型可以对画出的户型图进行装修,也可以进行3d预览,还可以转换成vr预览,可以提前体...  小石头比赛评分系统是一款适用于各种比赛的比赛评分软件,其主要是为玩家提供专业,方便的评分功能,操作简单,欢迎下载体验。
功能介绍:
1.联网评分:分服务器,端评委端,大屏幕端:(1)小石头计时器2.7.1的比赛计时...
小石头比赛评分系统是一款适用于各种比赛的比赛评分软件,其主要是为玩家提供专业,方便的评分功能,操作简单,欢迎下载体验。
功能介绍:
1.联网评分:分服务器,端评委端,大屏幕端:(1)小石头计时器2.7.1的比赛计时...  QQ2017
QQ2017 微信电脑版
微信电脑版 阿里旺旺
阿里旺旺 搜狗拼音
搜狗拼音 百度拼音
百度拼音 极品五笔
极品五笔 百度杀毒
百度杀毒 360杀毒
360杀毒 360安全卫士
360安全卫士 谷歌浏览器
谷歌浏览器 360浏览器
360浏览器 搜狗浏览器
搜狗浏览器 迅雷9
迅雷9 IDM下载器
IDM下载器 维棠flv
维棠flv 微软运行库
微软运行库 Winrar压缩
Winrar压缩 驱动精灵
驱动精灵