RS Office Recovery是一款能够轻松进行office文件恢复的软件。恢复Office文件中的数据就来使用RS Office Recovery。此软件可帮助用户在Office文件中轻松恢复数据,例如Office文档,Excel表文件等,该软件简单而简单,使用独占恢复方法恢复丢失的Word文档,PDF文档等。即使磁盘也是如此位于,您可以恢复指定的文件,恢复非常强大使用此软件。此外,此软件不仅仅是另一个限制Office内容的文件恢复工具。相反,它配备了可扫描和验证可恢复文档的算法,并且仅将文档添加到文档而不会损坏而未损坏。在可恢复的文件列表中,扫描的文档信息在缩略图中呈现在用户的眼中,可以轻松地查看它以帮助用户恢复指定的文件。
安装方法:
1.找到下载的压缩包并提取它,然后双击“rs_office_recovery.exe”应用程序以进入安装步骤。
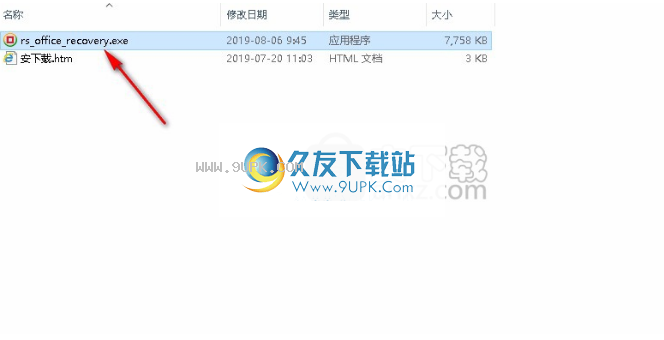
2.此程序将安装在您的计算机中,单击[下一步]继续安装,或单击[取消]退出安装程序。
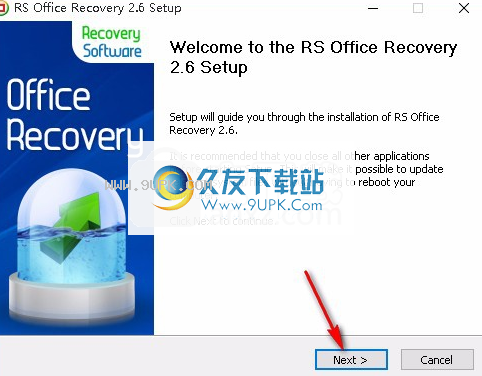
3.阅读软件的相关许可协议,单击[我同意]阅读完成后,单击“下一步”按下并按住步骤。
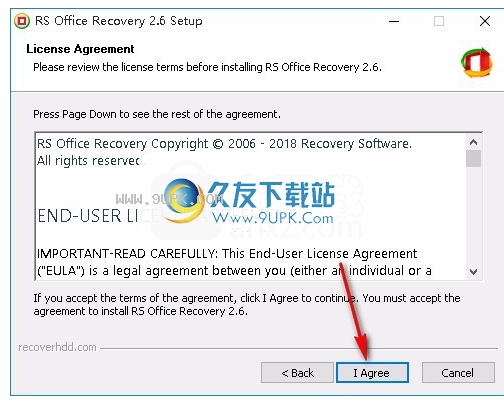
4.如果要更改程序的保存位置,请单击[浏览]并选择目标文件夹,然后单击[下一步]以在选择后继续。
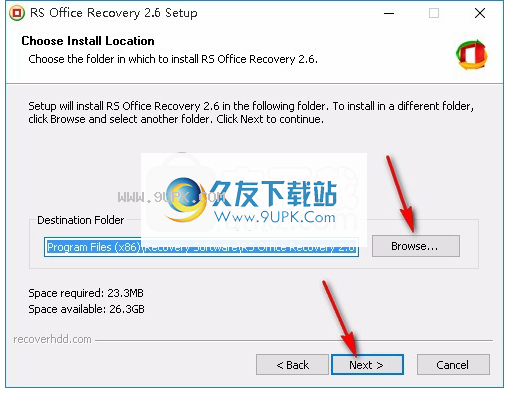
5,选择其他任务,可以选择添加桌面快捷方式并添加快速启动快捷方式,您可以设置读取文档。选择后,单击[安装]启动安装程序。

6.等待安装过程,时间安装大约五秒钟。

7.安装完成后,单击[完成]退出安装向导,您需要在桌面上手动打开程序。
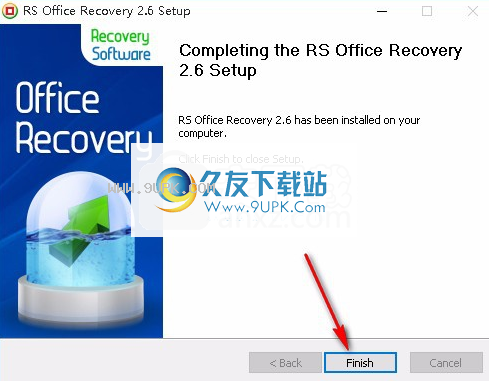
软件功能:
如果删除了Office文件或格式化磁盘,则不必担心,使用此软件将完全解决文件丢失或损坏的问题,帮助您快速恢复文件。
您还可以使用此软件恢复外部设备中的文件,例如在U盘,存储卡,移动设备,驱动器和恢复速度等设备中恢复文件数据,不会生成文件本身
您可以将要恢复的文件保存到指定的文件或文件夹,或者依次将文件刻录到DVD CD上,以便于稍后查看或编辑恢复的文件
在恢复文件之前,您可以查看文件以有效地避免不想恢复的恢复文件或数据。
扫描的文件将在缩略图中呈现在用户的眼中。
您不必使用任何第三方软件,您可以在此软件中查看恢复的文件。
使用说明:
选择驱动器
首先,您必须选择要在计算机上安装的CD和DVD驱动器列表写入的驱动器。
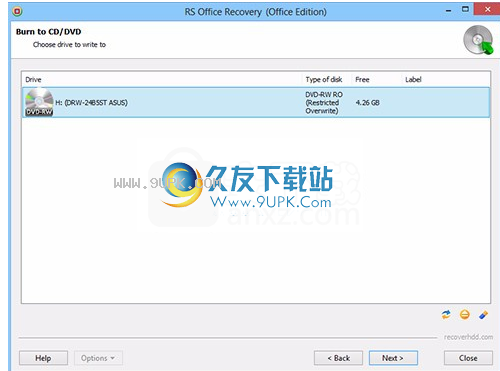
如果要删除涂鸦磁盘,请单击“删除磁盘”。
选择一个驱动器,然后单击“下一步”以继续
烧伤选项
在以下窗口中,您应该选择将文件写入磁盘的必要选项:磁盘名称,磁盘写入速度和文件系统。
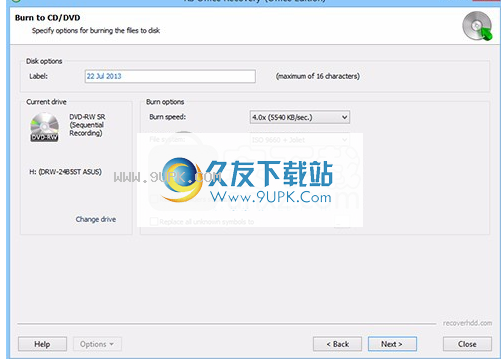
要创建或继续多段磁盘,请启用“多区磁盘”。
如果要还原已删除该文件的目录结构,请选择“还原文件夹结构”选项。如果选择此选项,则将还原所有子目录,并且所有文件将保存在删除的文件夹中。否则,所有文件都将保存到选定的文件夹中。
有些文件将在恢复中丢失名称,并使用“?”取代。还有一些文件丢失了他们名称的其他部分。要在保存文件时自动替换所有未知字符,请选择“替换所有未知符号”的选项标题。如果未启用此选项,则系统将询问系统是否要在恢复过程中替换字符。
检查必要的选项,然后单击“下一步”。
多区
如果将多区域磁盘插入驱动器,系统会要求您启动新会话或
选择继续持续现有会话的轨道。
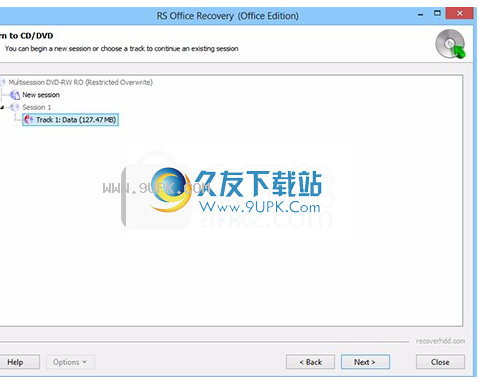
单击“下一步”继续。
选择一个文档
在以下窗口中,要教授要恢复的文件,然后选择“刻录”以将其写入磁盘。

重要的!磁盘刻录仅适用于注册版本;否则,将出现注册表,您将被注册。
重要的!不要在刻录过程中从驱动器弹出磁盘,或使用其他程序覆盖计算机的RAM:这将影响写入磁盘的数据质量。
保存选项
首先,您须指定ISO文件的名称和位置,并为其创建必要的选项:磁盘名称和文件系统。
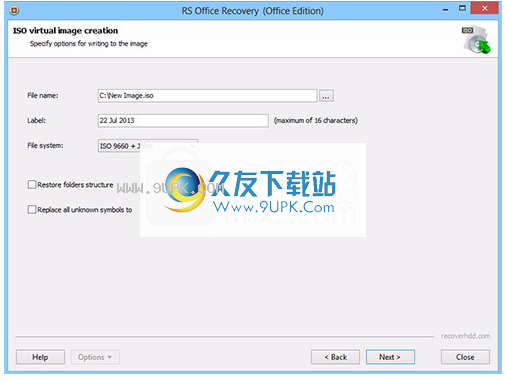
如果要还原已删除该文件的目录结构,请选择“还原文件夹结构”选项。如果选择此选项,则将还原所有子目录,并且所有文件将保存在删除的文件夹中。否则,所有文件都将保存到选定的文件夹中。
有些文件将在恢复中丢失名称,并使用“?”取代。还有一些文件丢失了他们名称的其他部分。要在保存文件时自动替换所有未知字符,请选择“替换所有未知符号”的选项标题。如果未启用此选项,则系统将询问系统是否要在恢复过程中替换字符。
检查要的选项,然后单击“下一步”。
选择一个文档
在以下窗口中,选中要恢复的文件,然后单击“创建以开始创建虚拟映像”。
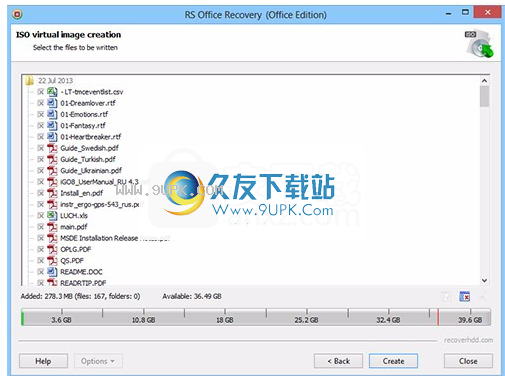
重要的!您只能在注册版本中创建虚拟映像;否则,将出现注册表,您将被注册。
通过ftp保存
集成的FTP客户端允许您将恢复的文件上传到FTP服务器上的Internet。
保存选项
指定保存文件的必要选项。
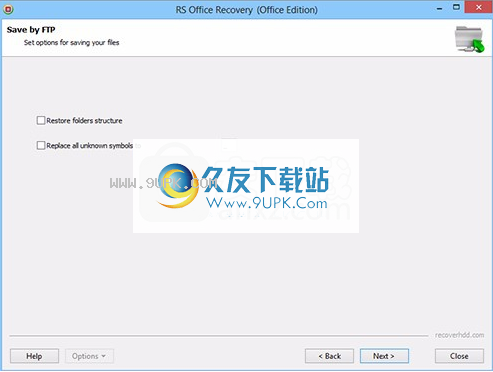
如果要还原已删除该文件的目录结构,请选择“还原文件夹结构”选项。如果选择此选项,则将还原所有子目录,并且所有文件将保存在删除的文件夹中。否则,所有文件都将保存到所选文件夹中。
有些文件将在恢复中丢失名称,并使用“?”取代。还有一些文件丢失了他们名称的其他部分。要在保存文件时自动替换所有未知字符,请选择“替换所有未知符号”的选项标题。如果未启用此选项,则系统将询问系统是否要在恢复过程中替换符。
检查必要的选项,然后单击“下一步”。
选择一个文档
在以下窗口中,要恢复的文件,然后单击“下一步”

FTP设置
指定FTP服务器的设置。
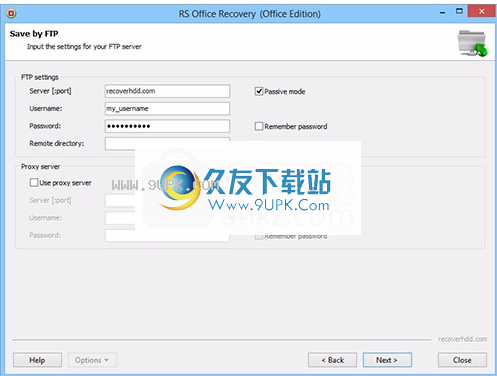
默认情况下,FTP服务器使用端口21.如果服务器的端口号为21,则无需输入。但是,如果端口值是另一个数字,则在服务器名称后键入冒号(:)和所需的端口号。例如,如果FTP服务器的端口号为21,只需在服务器字段中输入名称,例如my.ftp_server.com。例如,如果服务器的端口号为80,则键入my.ftp_server.com:80。
如果您的服务器需要被动模式(例如Web浏览器)授权,请选择“被动模式”选项。
在以下字段中,指定用于访问FTP服务器的用户名和密码。
重要的!如果启用“记住密码”选项,则程序将存储您的密码和其他设置,这可能会带来安全风险。
不需要远程目录字段。如果您离开此字段,则会在连接时查看服务器的根目录。您可以输入服务器上必要的远程目录的路径,以在连接时自动打开此目录。
如果您的Internet连接使用代理服务器或FTP客户端,请选择“使用代理”选项,然后通过代理服务器输入连接的设置。
远程目录
单击“下一步”后,程序将自动连接到指定的FTP服务器并显示根目录的内容或您指定的目录的内容(请参阅上一个部分)。如果未达到连接并且程序记录连接错误,则应返回上一步并验证设置的管理员或联系FTP服务器。
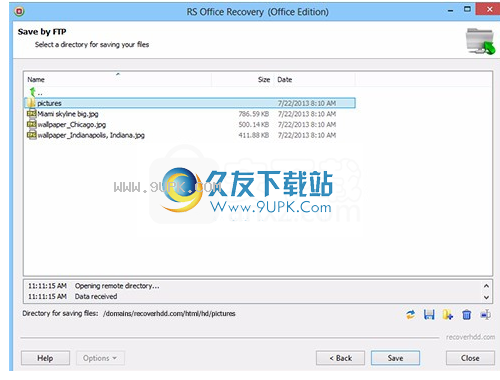
在此窗口中,您应该选择远程FTP服务器目录以保存恢复的文件。您还可以在此处创建一个新文件夹并删除并重命名现有文件和文件夹。
重要的!确保您对所选远程目录有写权限,否则在恢复期间会发生错误,您将不会保存恢复的文件。
选择远程目录后,单击“保存”以启动将文件保存到指定的FTP服务器。
重要的!你可以
LY在注版本中保存文件;否则,将出现注册表,您将被注册。
搜索已删除的卷
此程序允许删除磁盘中的文件。为此,在第一步(磁盘选择)期间,您需要选择HDD以查找已删除的分区,然后单击“选项” - “查找分区”。
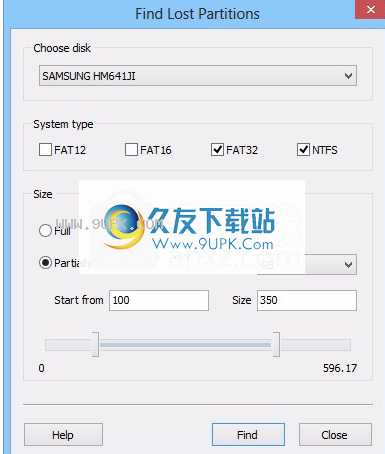
在结果窗口中,指示要搜索的文件系统的类型,以及要搜索的区域。所有发现的分区将添加到磁盘列表中。您现在可以像现有磁盘一样使用它们。
使用磁盘映像
此程序可以创建和使用计算机上存在的磁盘映像。如果删除磁盘上的任何类型的文件,则可以创建最新的磁盘映像并保存。现在,您可以在没有关心的情况下继续工作,因为他们知道删除的数据不会被新文件覆盖。随后,您可以启动程序,加载保存的映像,并还原已删除的数据。
要在第一步(磁盘选择)期间创建图像,您需要选择所需的卷或物理磁盘,然后单击选项 - “保存磁盘”。
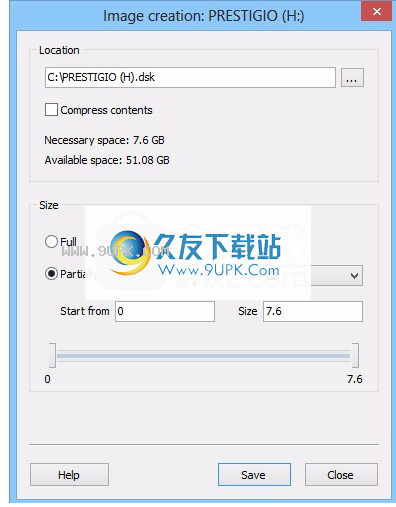
在结果窗口中,指定磁盘映像的名称和文件路径,以及要保存的磁盘部分。
重要的!创建图像时,建议保存所有磁盘而不是保留部分,否则您可能会在分析和恢复图像中的数据不足而存在问题。
压缩内容选项仅适用于基于NT的操作系统(Windows 8/7/2008 Server / Vista / XP / 2003/2000 / NT)。将使用标准Windows LZNT1算法压缩所生成图像的内容,从而减小所生成的图像的大小并节省磁盘空间。
要打开已保存的图像,请单击“加载磁盘”,或者只需将其从Windows资源管理器拖动到磁盘列表“。加载的图像将添加到磁盘列表中。现在,您可以像现有磁盘一样使用它。
要闭图像,请选择已安装的磁盘,然后单击“选项 - ”关闭磁盘“。
属性
要查看任何磁盘或文件的属性,请右键单击所需的磁盘或文件,然后从弹出菜单中选择“属性”。
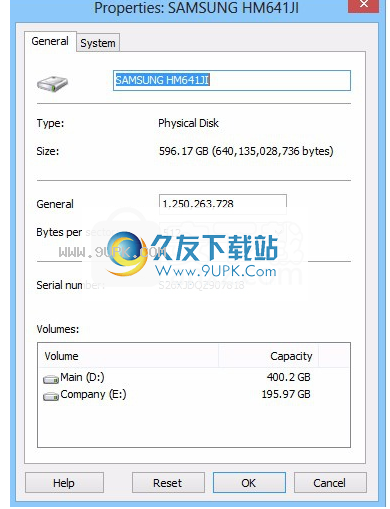
在物理磁盘的属性中,您可以更改扇区中的扇区和字节数,以及在卷的属性中,您可以更改第一个磁盘扇区和其他参数。如果在应用程序更改后分析所选磁盘,则分析将考虑您所做的更改。
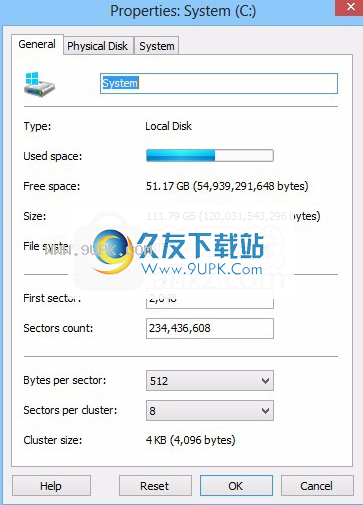
要撤消您在所选项目的属性中进行的更改,请单击“重置”,然后单击“确定”以应用更改。
在文件的属性中,您将能够查看文件类型,位置目录和大小以及其日期和属性。
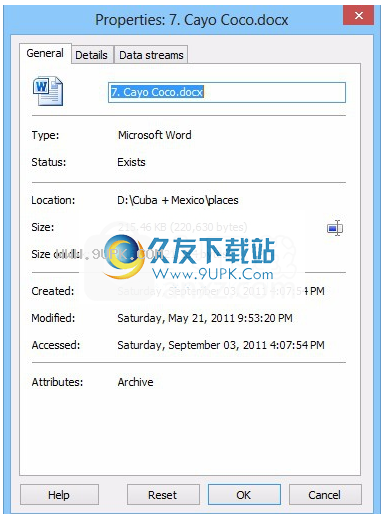
在NTFS系统中显示文件或文件夹的属性时,可以查看备用数据流和MFT记录的系统属性。为此,请转到属性窗口中的“数据流”选项卡。在选项卡的上部选择所需的属性,您可以在下半部分中查看或保存其内容。
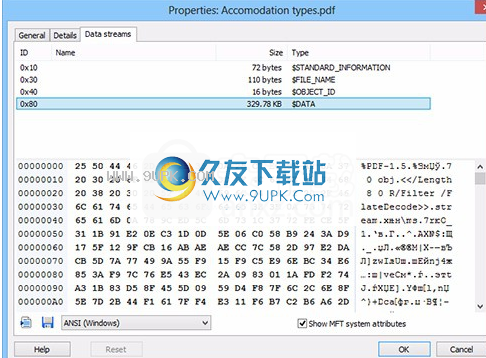
要查看操作系统的属性,请打开任何磁盘的属性,然后选择“系统”选项卡。
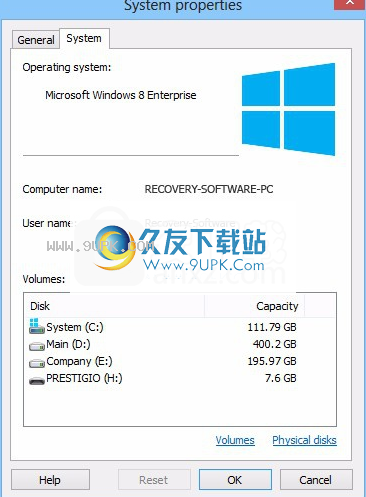
软件特色:
操作简单,软件为用户参考提供了使用向导
恢复丢失或损坏的Word文档,Excel形式,PDF文件等。
您可以保证您在库中看到的所有文件是可恢复的百分比
软件提供深度扫描功能,以帮助用户检测已删除的文件
软件的界面非常简单,允许用户看一下所有功能。
可以从格式或已辞职的硬盘驱动器恢复文件。
您可以从回收站恢复已删除的文件,即使回收站中的内容被清空
恢复速度非常快,可以节省大量宝贵的时间。






 快快鱼 1.6.5安卓版
快快鱼 1.6.5安卓版 幸福泰安 1.8.0.0807安卓版
幸福泰安 1.8.0.0807安卓版 优品自在 1.0.0安卓版
优品自在 1.0.0安卓版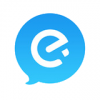 饿了么商家版
饿了么商家版 三台百事通 3.0安卓版
三台百事通 3.0安卓版 美团骑手
美团骑手 乐外卖商家版 2.1.0安卓版
乐外卖商家版 2.1.0安卓版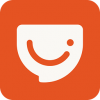 淘宝外卖 5.10.0安卓版
淘宝外卖 5.10.0安卓版 百赛外卖 0.6.8安卓版
百赛外卖 0.6.8安卓版 韵达外卖 1.0.6安卓版
韵达外卖 1.0.6安卓版 |蛋糕叔叔 1.5.4安卓版
|蛋糕叔叔 1.5.4安卓版 美餐网 2.6.1安卓版
美餐网 2.6.1安卓版 FinalData 3.0.8.1201_恢复丢失的数据
在Windows环境下删除一个文件,只有目录信息从FAT或者MFT(NTFS)删除。这意味着文件数据仍然留在你的磁盘上。所以,从技术角度来讲,这个文件是可以恢复的。FinalData就是通过这...
FinalData 3.0.8.1201_恢复丢失的数据
在Windows环境下删除一个文件,只有目录信息从FAT或者MFT(NTFS)删除。这意味着文件数据仍然留在你的磁盘上。所以,从技术角度来讲,这个文件是可以恢复的。FinalData就是通过这... 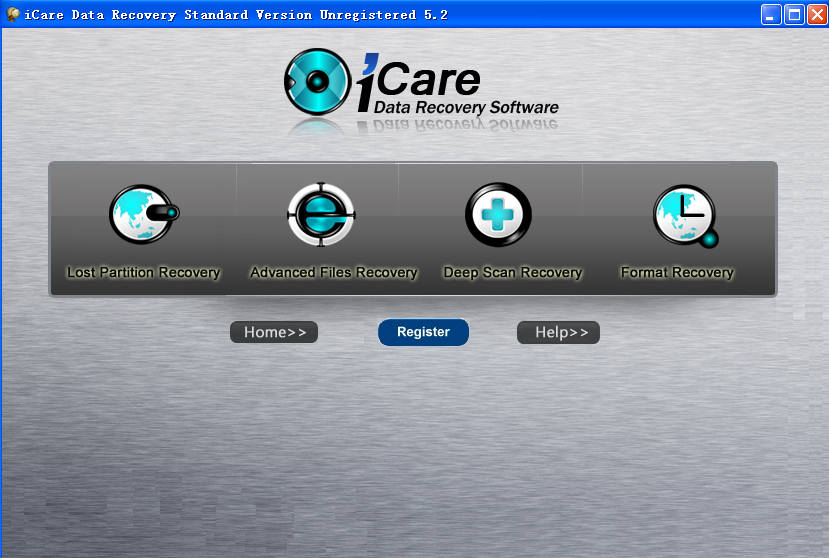 iCare Data Recovery是一个数据恢复软件,它能够恢复已删除的文件、被格式化的文件和分区时损失的文件。对于引导区损坏而导致的数据遗失,也可以通过它找到。恢复被病毒删除的文件,更是不在话下。一些数据恢复软件并...
iCare Data Recovery是一个数据恢复软件,它能够恢复已删除的文件、被格式化的文件和分区时损失的文件。对于引导区损坏而导致的数据遗失,也可以通过它找到。恢复被病毒删除的文件,更是不在话下。一些数据恢复软件并...  iCare Data Recovery是一个数据恢复软件,它能够恢复已删除的文件、被格式化的文件和分区时损失的文件。对于引导区损坏而导致的数据遗失,也可以通过它找到。恢复被病毒删除的文件,更是不在话下。一些数据恢复软件并...
iCare Data Recovery是一个数据恢复软件,它能够恢复已删除的文件、被格式化的文件和分区时损失的文件。对于引导区损坏而导致的数据遗失,也可以通过它找到。恢复被病毒删除的文件,更是不在话下。一些数据恢复软件并...  Sincronizador是小巧的数据恢复软件。
Sincronizador是小巧的数据恢复软件。
 BK是一款小巧实用的文件恢复工具,能够帮助你回复误删的文件或者损坏的文件
软件需要。net 2.0的环境
BK是一款小巧实用的文件恢复工具,能够帮助你回复误删的文件或者损坏的文件
软件需要。net 2.0的环境
 QQ2017
QQ2017 微信电脑版
微信电脑版 阿里旺旺
阿里旺旺 搜狗拼音
搜狗拼音 百度拼音
百度拼音 极品五笔
极品五笔 百度杀毒
百度杀毒 360杀毒
360杀毒 360安全卫士
360安全卫士 谷歌浏览器
谷歌浏览器 360浏览器
360浏览器 搜狗浏览器
搜狗浏览器 迅雷9
迅雷9 IDM下载器
IDM下载器 维棠flv
维棠flv 微软运行库
微软运行库 Winrar压缩
Winrar压缩 驱动精灵
驱动精灵