SysTools OST Finder是一款专业的OST文件查找软件。查找OST文件就来使用SysTools OST Finder。该程序旨在帮助您从本地计算机或本地区域中找到来自所有计算机的OST电子邮件文件。该软件具有简单且直观的操作界面。如果需要扫描局网络,则需要输入本地区域网络凭据信息(用户名和密码),然后启动扫描,在扫描结果下,您可以查看每个计算机查找OST文件,您也可以导入所有查找OSTS全部或部分导入到指定的文件夹中,易于管理和使用,您还可以生成CSV报告信息以了解每个文件的存储位置。和基本属性。
软件功能:
在本地区域下找到计算机中的OST文件
SSTOLS OST Finder允许您搜索和列出在同一网络域中连接的计算机中找到的整个OST文件。该软件允许您连接到网络域,列出所有计算机并找到OST文件。为此,您只需提供网络域凭据,例如用户名和密码。
保存文件的新文件夹
要复制和保存OST文件并导出CSV文件,软件将提示您选择文件保存位置。您可以选择所需的位置以保存列出的OST文件或CSV报告文件。此外,您还可以直接从软件面板创建新文件夹,然后保存整个复制OST文件。
扫描,加载和预览
提供网络域凭据后,软件将快速扫描网络并列出同一网络中各种计算机中的所有OST文件。该软件将向您展示有关找到的OST文件的详细信息,例如:OST文件的计算机名称,OST文件名,OST文件路径和大小(以KB为单位)。
搜索OST文件的选项
OST文件查找器为您提供两种方法来搜索计算机中的OST文件:
搜索所有驱动器:当您不知道计算机中的OST文件位置时
在特定驱动器中搜索:选择确切的驱动程序以搜索OST文件
选择性保存的OST文件
从网络中的每台计算机定位OST文件后,软件允许您复制和保存OST文件并保存在安全位置。您可以选择或取消选中OST文件,只能保存选择性文件。该软件将创建您选择的文件夹,并将所有OST文件保存在目标位置。这将帮助您在位置中保存所有OST文件。
导出报告为CSV
OST文件查找器显示的搜索结果可以以CSV文件的形式导出以供将来参考。单击“导出到CSV”选项时,软件将生成包含工具预览的所有列的CSV文件。该列表将包含网络,计算机名称和OST文件大小(以KB为单位)中的计算机名称,OST文件名和OST文件位置。
使用说明:
步骤1
开始»所有程序»Systools OST Finder»Systools OST Finder
第一个屏幕将显示其运行的计算机,因为OST Finder还可以从本地计算机找到OST文件。
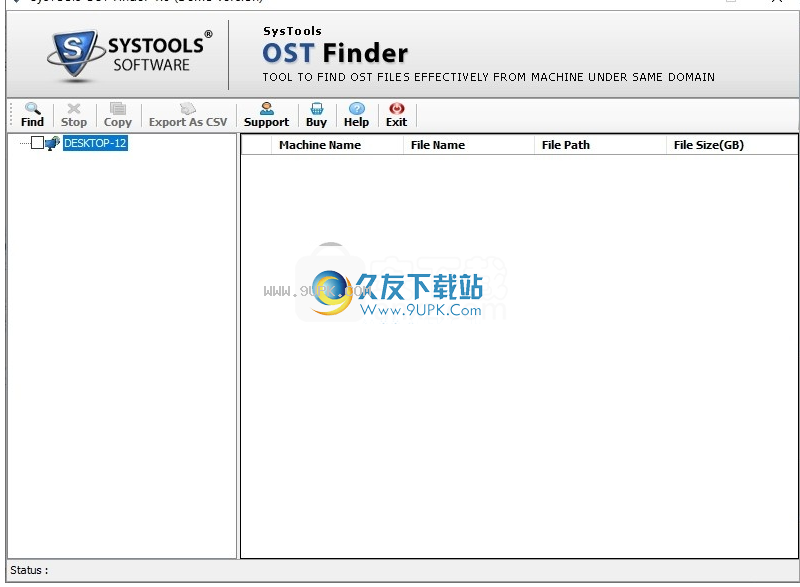
第2步
如果系统添加多台计算机的成员,请获取包含在域中找到的计算机列表列表的软件的第一个屏幕。
选择计算机,然后找到OST文件,填写凭据作为用户名密码,搜索选项是 - 所有驱动器或特定驱动器,单击“确定”。
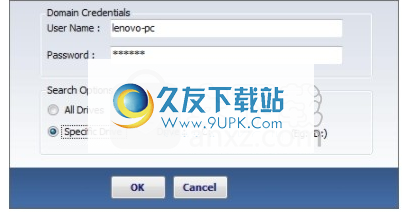
第3步
来自SELEC的OST文件的进度
将显示TED机器。

第四步
获取成功完成“查找ost”文件进程的消息,单击“确定”。

第5步
选择复制选项以将列出的OST文件保存到所需的位置,或选择导出到CSV选项,以将OST文件的详细信息导出到所需位置
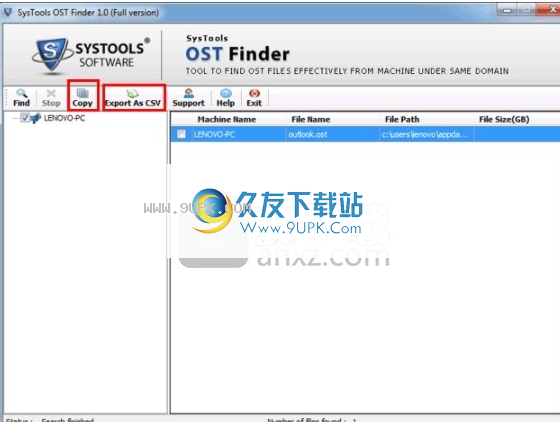
第6步
选择所需位置以使用“浏览文件夹”选项从系统中保存OST文件,然后单击“确定”。
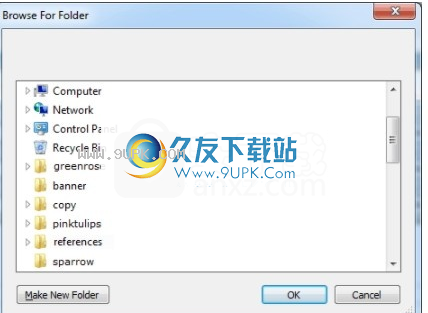
第7步
如果要将详细信息保存为CSV,请在文件名栏中填写“保存”。
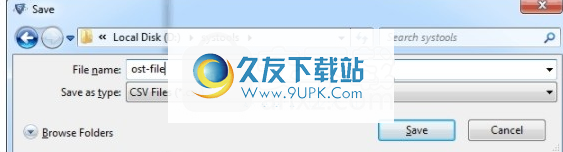
第8步
在CSV格式中成功导出邮件的OST文件详细信息,单击“确定”。

第9步
关闭设置并退出接受警告消息。

软件特色:
在同一网络域下查找并找到计算机中的OST文件
使用机器名称扫描,列表和预览搜索OST文件
网络域凭据:需要用户名和密码搜索
允许搜索所有系统驱动程序或选择性系统驱动器
复制OST文件,搜索的文件列表导出为CSV文件的选项。
没有MS Exchange Server环境或MS Outlook安装
安装方法:
1.双击安装程序进入Sytools OST Finder安装向导,单击[下一步]。
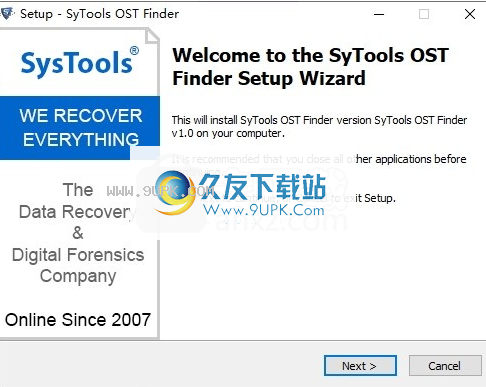
2,阅读许可协议,检查[我接受协议]的选项,然后转到下一个安装。
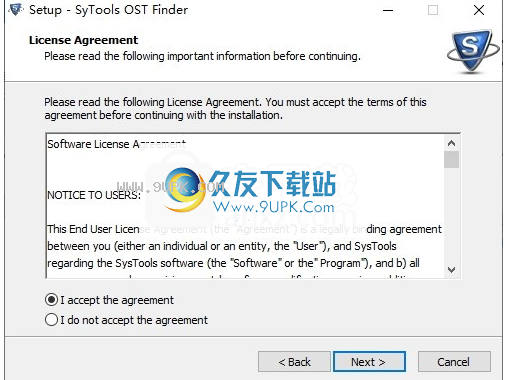
3.选择目标位置,您可以选择默认的C:\ Program Files(x86)\ sytools OST查找器。
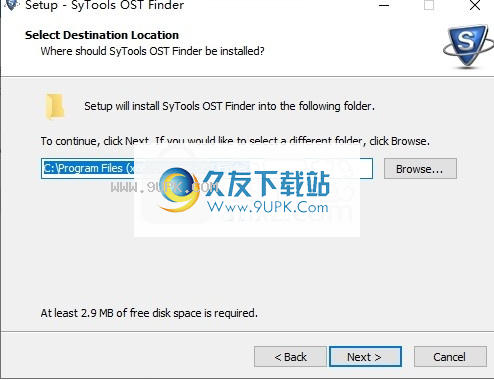
4.选择“开始”菜单文件夹,用户可以选择默认的Sytools OST查找器。

5.选择其他任务以检查创建桌面图标的选项并创建快速启动图标。
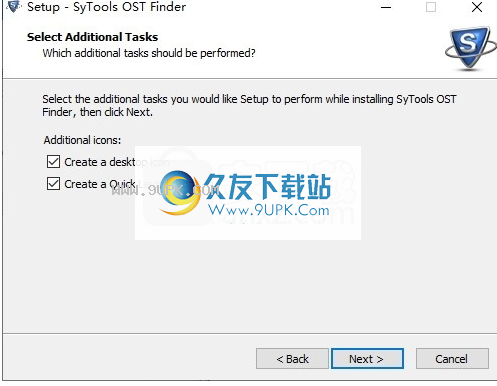
6.准备安装,单击[安装]开始安装。
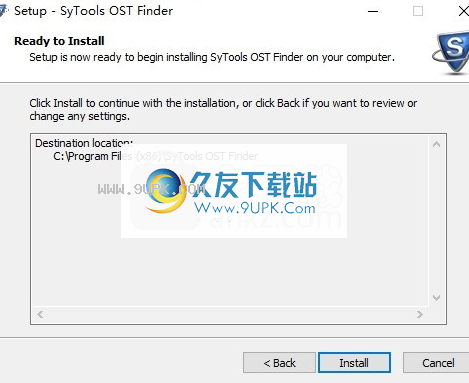
7,弹出以下Sytools OST Finder安装成功的窗口,单击[完成]以完成安装。
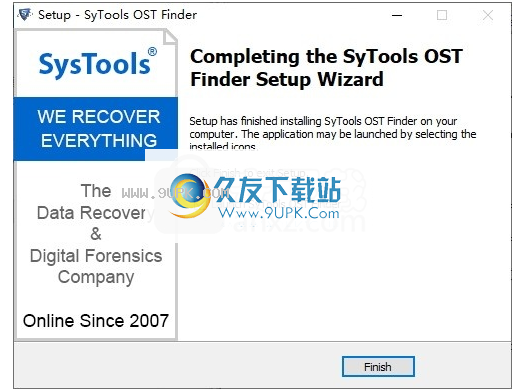

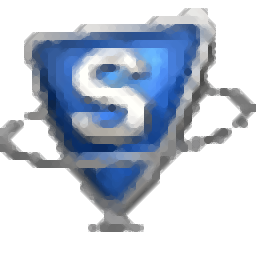


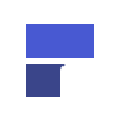

 美妆买手 1.2安卓版
美妆买手 1.2安卓版 瑞丽美妆 2.2.1安卓版
瑞丽美妆 2.2.1安卓版 掌上美妆 5.0.0安卓版
掌上美妆 5.0.0安卓版 校妆网 1.2.2安卓版
校妆网 1.2.2安卓版 玩美彩妆
玩美彩妆 脸蛋 4.8安卓版
脸蛋 4.8安卓版 丽子美妆 3.3.5安卓版
丽子美妆 3.3.5安卓版 快美妆 2.7.9安卓版
快美妆 2.7.9安卓版 粉扑 5.4.3安卓版
粉扑 5.4.3安卓版 千妆魔镜 3.1.2安卓版
千妆魔镜 3.1.2安卓版 化妆品的秘密 1.0.8安卓版
化妆品的秘密 1.0.8安卓版 化妆品商城 1.0.0安卓版
化妆品商城 1.0.0安卓版 创易文件分割合并器是一款值得拥有的文件分割合并工具,软件功能强大,不仅可以合并同类文件,而且还能将文件分割为多份。软件方便简单,操作十分便捷,需要的话可以来下载使用。
软件介绍:
软件基于内存映射实现, ...
创易文件分割合并器是一款值得拥有的文件分割合并工具,软件功能强大,不仅可以合并同类文件,而且还能将文件分割为多份。软件方便简单,操作十分便捷,需要的话可以来下载使用。
软件介绍:
软件基于内存映射实现, ...  文件夹隐藏大师是一款简单易用的文件隐藏加密软件。文件夹隐藏大师可以快速隐藏硬盘,U盘以及移动硬盘中的私密文件。飞一般的隐藏速度,50GB文件隐藏仅仅需要一秒钟,更加安全高效的保护你的私密文件。
功能介绍:
安全性
...
文件夹隐藏大师是一款简单易用的文件隐藏加密软件。文件夹隐藏大师可以快速隐藏硬盘,U盘以及移动硬盘中的私密文件。飞一般的隐藏速度,50GB文件隐藏仅仅需要一秒钟,更加安全高效的保护你的私密文件。
功能介绍:
安全性
...  文件夹隐藏加密大师是一款简单易用的文件与文件夹隐藏加密工具。通过文件夹隐藏加密大师帮你把加密您的文件夹,禁止其他人浏览,移动,重命名,复制,修改删除。是非常使用的加密工具
软件功能:
简单直观的图形界面。...
文件夹隐藏加密大师是一款简单易用的文件与文件夹隐藏加密工具。通过文件夹隐藏加密大师帮你把加密您的文件夹,禁止其他人浏览,移动,重命名,复制,修改删除。是非常使用的加密工具
软件功能:
简单直观的图形界面。...  Hide My Drives 能隐藏和保护任何windows下的驱动器,包括USB、网络、软驱、CD、DVD、本地磁盘等,可使用密码保护。软件还可禁用自动运行功能
Hide My Drives 能隐藏和保护任何windows下的驱动器,包括USB、网络、软驱、CD、DVD、本地磁盘等,可使用密码保护。软件还可禁用自动运行功能
 FCG文件监控工具是一款值得拥有的文件监控工具,软件方便简单,可以帮助用户轻松监控某个文件目录以及根目录是否被修改删除。软件方便简单,只需一键操作即可,需要的话可以来下载使用。
功能介绍:
通过C#的FSW机制,...
FCG文件监控工具是一款值得拥有的文件监控工具,软件方便简单,可以帮助用户轻松监控某个文件目录以及根目录是否被修改删除。软件方便简单,只需一键操作即可,需要的话可以来下载使用。
功能介绍:
通过C#的FSW机制,...  QQ2017
QQ2017 微信电脑版
微信电脑版 阿里旺旺
阿里旺旺 搜狗拼音
搜狗拼音 百度拼音
百度拼音 极品五笔
极品五笔 百度杀毒
百度杀毒 360杀毒
360杀毒 360安全卫士
360安全卫士 谷歌浏览器
谷歌浏览器 360浏览器
360浏览器 搜狗浏览器
搜狗浏览器 迅雷9
迅雷9 IDM下载器
IDM下载器 维棠flv
维棠flv 微软运行库
微软运行库 Winrar压缩
Winrar压缩 驱动精灵
驱动精灵