AnyMP4 Data Recovery是一款专业的数据恢复工具。数据恢复软件中的佼佼者AnyMP4 Data Recovery。它可以由于各种原因恢复由于各种原因引起的数据,并且可以从外部恢复数据;该工具可容纳两个数据扫描模式,速度扫描可以快速查找最近的已删除数据文件。扫描更快,深度扫描颠倒,它可以扫描删除的数据,而时间需要很长时间; Anymp4数据恢复支持恢复所有文件类型,无论是文档,图片,音频还是其他类型的文件,您可以轻松恢复此工具,以防止用户恢复一些不需要的数据,软件为用户提供预览功能,用户可以在恢复之前预览文件。
软件特色:
从设备恢复数据
Anymp4数据恢复是专业和安全的数据恢复软件。它可以帮助您轻松恢复计算机驱动器,闪存驱动器,手机或相机的几乎所有丢失的文件,如照片,文档,电子邮件,音频,视频。无论您丢失要删除的文件,格式化系统,还是由于系统崩溃,病毒攻击等,您都可以使用此功能强大的数据搜索程序来帮助您。
从Flash媒体驱动器保存数据
此数据恢复软件可以是用于便携式设备的强大闪存介质驱动器。与Android手机和相机上的USB闪存驱动器,SD卡,CF卡,记忆棒和存储卡兼容,非常好。您需要一个读卡器或USB适配器,以便计算机可以检测到数据扫描和恢复。
在计算机中恢复各种数据
Anymp4数据恢复是从笔记本电脑,台式机和其他计算机系统中恢复数据的过程。您可以从空垃圾中恢复文件。您还可以使用它来扫描计算机从内部和外部驱动器,原始分区和磁盘,并将丢失的数据安全恢复到计算机。
从回收站恢复数据
如果您错误地删除了重要数据并清空回收站或“Shift +删除”文件,则无法从回收站检索它们,但您可以使用此数据恢复软件来帮助您扫描并检索计算机的已删除文件。
恢复系统崩溃或错误的数据
如果由于系统损坏而丢失数据,系统崩溃,系统格式,系统重新安装,磁盘事故,重新分区,不正当的克隆,病毒攻击等,也可以使用该程序可帮助您轻松扫描并查找丢失的数据或不可接受的。
非常方便地查找数据
Anymp4数据恢复提供了两种扫描模式。快速扫描功能快速有效,深度扫描功能可确保您找到所有已删除的文件。此外,其过滤功能可确保您快速找到最快的精确文件。您可以通过类型列表或路径列表找到丢失或已删除的文件以在计算机上预览或保存数据。
使用方法:
1,解压缩软件并根据软件提示安装软件,启动软件。
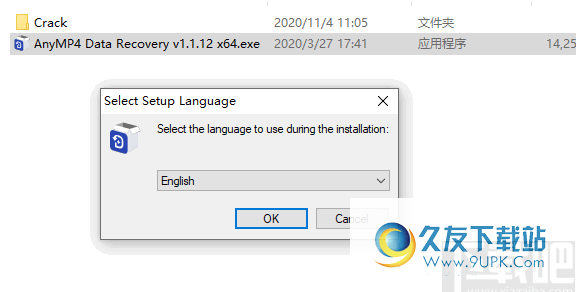
2.进入软件后,首先是需要恢复的文件类型类型,例如音频,视频,图片,文档等。
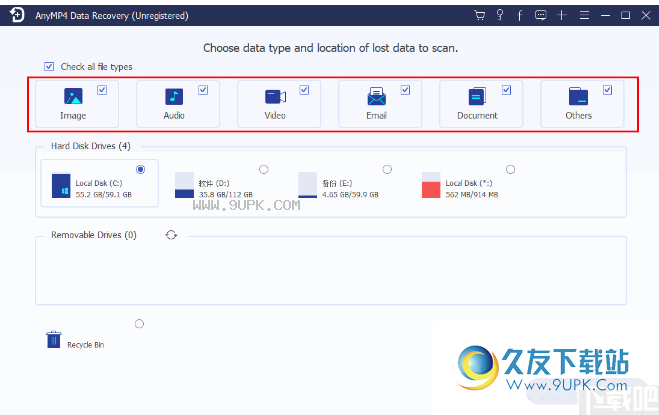
3,然后选择要恢复文件的位置,即文件在删除之前在预保存位置中,直接选择分区。
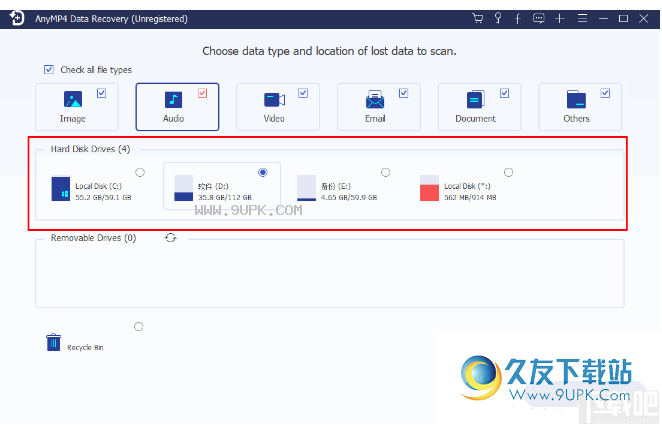
4.如果插入移动存储设备,您可以选择移动存储设备以在第三个选项框中执行数据恢复。
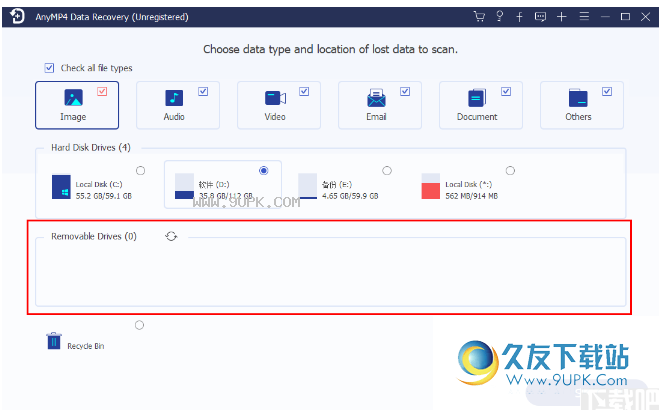
5.填写文件类型检查和分区磁盘的选择,可以单击“扫描”扫描按钮以启动文件扫描。

6.完成扫描后,您可以根据窗口上的文件路径或文件类型扩展所有扫描数据。
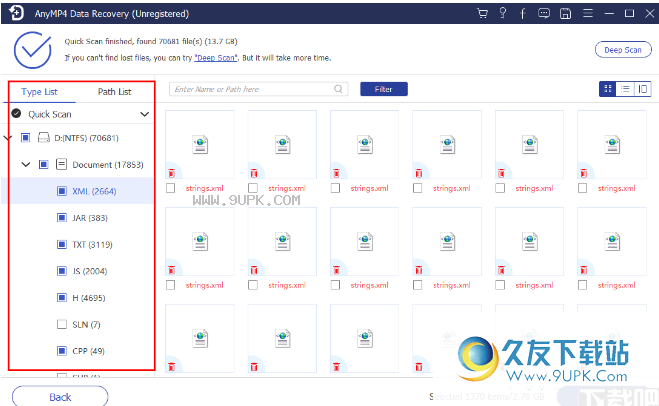
7.如果您知道您需要恢复一些文件,则可以使用搜索工具快速查找文件。
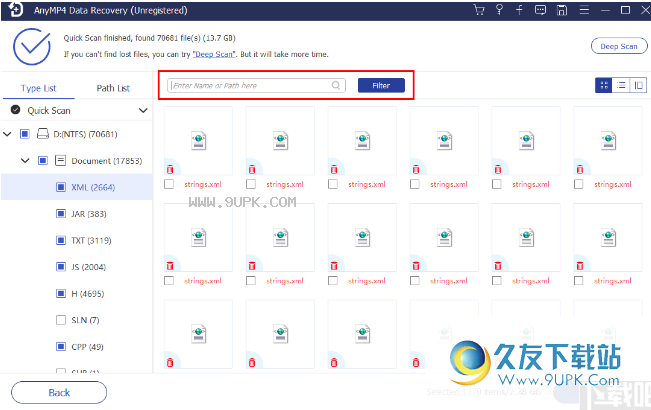
8.在文件列表的右上角,您可以修改文件列表的显示效果。
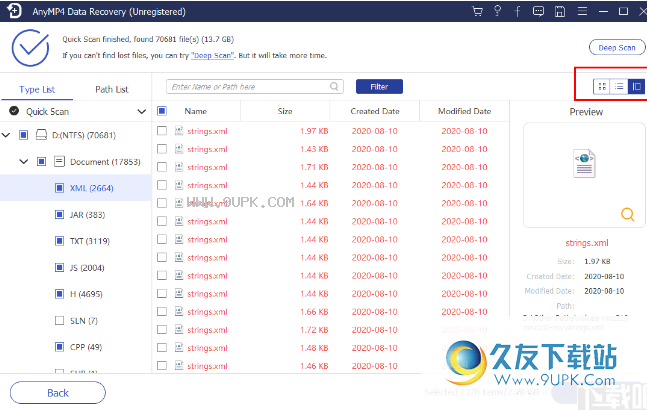
9.双击该文件可以预览您需要提前恢复的文件,请确认文件可以开始还原。
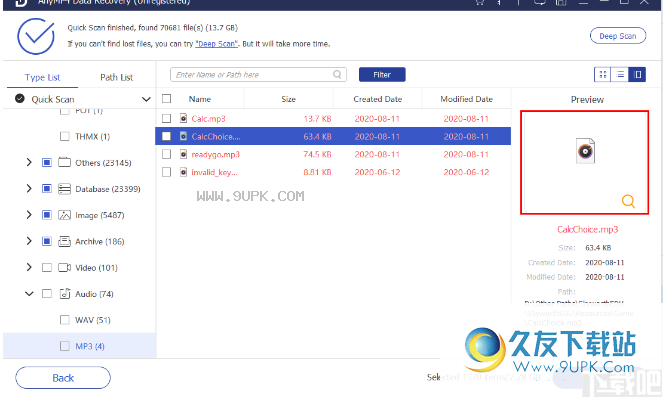
10.勾选所需的数据,然后单击右下角的按钮以选择要恢复的数据保存位置。

11.如果使用快速扫描,您尚未找到文件,可以尝试使用深度扫描扫描已删除的磁盘数据。
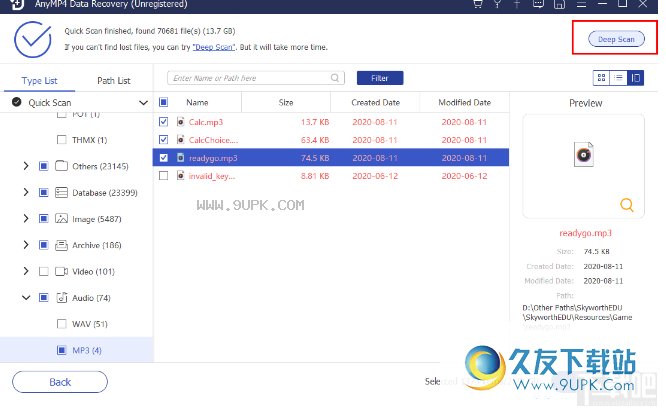
软件功能:
1.帮助用户在计算机中恢复已删除的文件数据,包括恢复站恢复的数据。
2.轻松恢复各种类型的文件数据,以帮助用户由于各种原因而找到丢失的文件。
3.恢复所有已删除的文件,例如照片,文档,电子邮件等。
4.恢复丢失的数据,例如视频,音频和其他系统文件。
5,从计算机,闪存驱动器,存储卡/存储杆等中删除文件。
6,可以恢复由删除/格式/系统崩溃等引起的数据丢失。
7,将数据从磁盘事故中保存,限制,系统重新安装等。
8,快速且可靠地扫描并恢复计算机上丢失的数据。
9.恢复DOC / DOCX,XLS / XLSX,PPT / PPTX,PDF,CWK和其他文档。
10,恢复JPG,TIFF / TIF,PNG,BMP,GIF,PSD,CRW等照片文件。
11,您可以使用内置搜索工具快速使用关键字来查找用户需要恢复的文件。
12.您可以以您喜欢的方式调整文件列表的布局,以便您可以找到更直观的图片。
13.用户可以在执行数据恢复之前预览需要恢复的数据。
14,恢复能力非常好,可以深入,扫描您的计算机,并恢复超过很长的时间。
官方教程:
恢复PC上的数据作为数据恢复教授,轻松恢复各种文件,如图像,音频,视频,电子邮件,文档和其他文件。实际上,恢复不同类型的文件的步骤是相同的。在这里,我们只列出了恢复图像的详细步骤。
步骤1:在数据恢复的开始界面中,您可以清楚地查看PC的所有文件类型和硬盘驱动器。单击要恢复的文件以及要从中恢复的硬盘驱动器。
然后单击“扫描”。
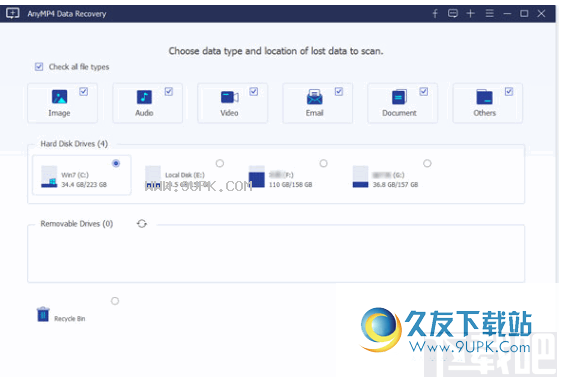
第2步:实际上,第一次扫描是快速扫描。如果找不到所需的文件,只需单击“深度扫描”。我们的产品将更详细地找到文件。
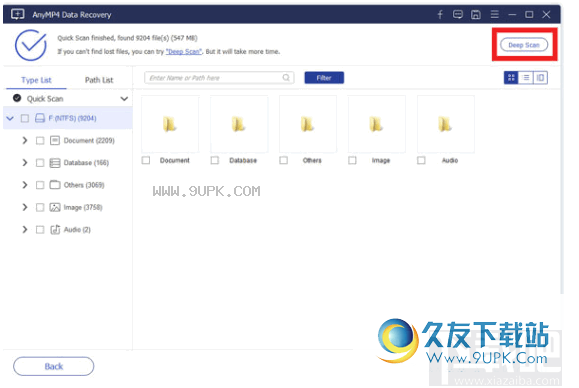
步骤3:几秒钟后,您可以看到按左列中的类型排序的数据。您还可以通过路径序列单击路径列表来查看它们。
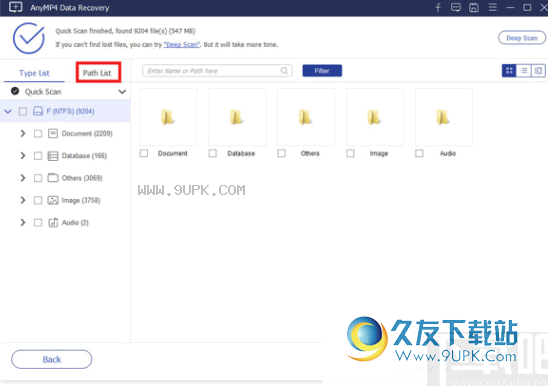
单击顶部的“过滤器”以查找文件或选择文件夹。
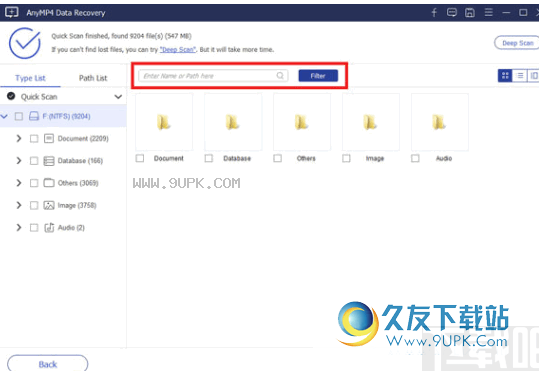
查找数据。要查看数据信息,可以单击右上角的第三个图标。
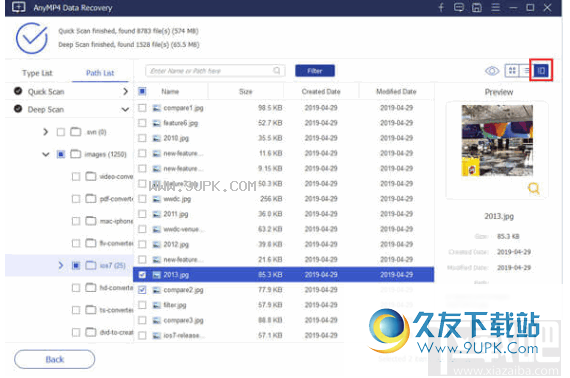
步骤4:确认要恢复的文件后,单击“还原”以将文件还原到计算机。
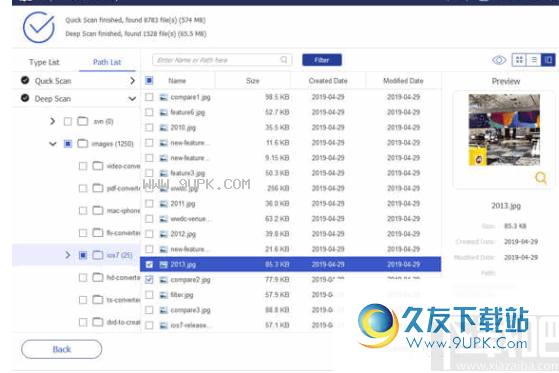
然后你会看到一个弹出窗口。选择保存路径。
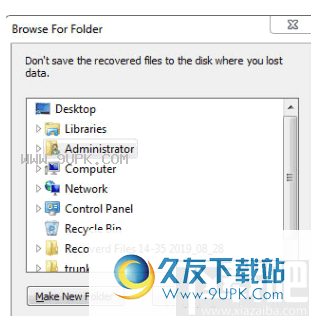
恢复完成后,软件将自动显示恢复的数据。
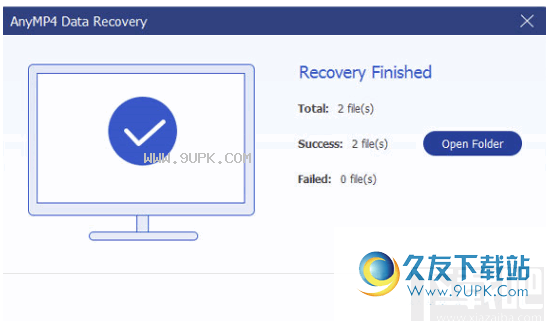
在SPF恢复数据扫描之后,软件将显示结果。
如果您不立即恢复文件,可以单击顶部蓝栏右上角的磁盘图标以保存扫描项目。然后,您可以通过将.spf文件添加到此软件中随时恢复丢失的文件。
步骤1:软件扫描完成后,单击顶部蓝栏右上角的磁盘图标。
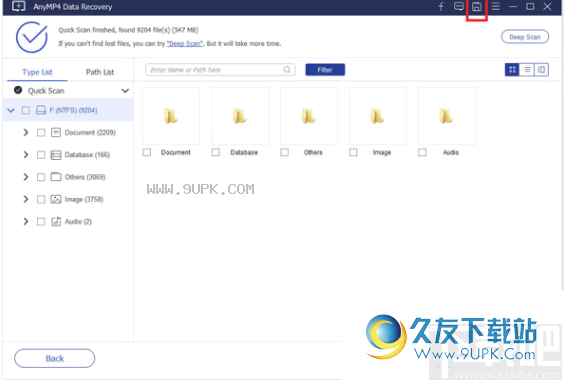
步骤2:当您想恢复文件时,打开软件,然后单击顶部蓝栏顶部的右上角的加号,以添加扫描项目(其位置与磁盘图标相同) 。
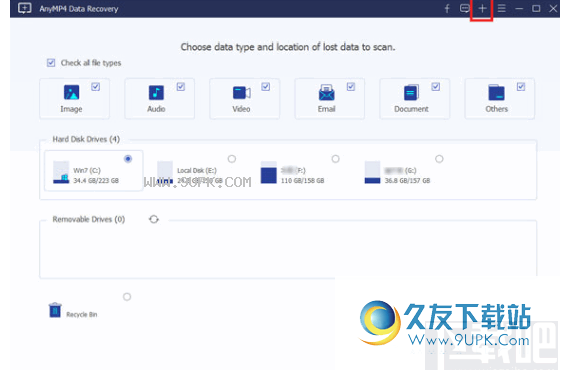
选择SPF文件,然后该软件将显示已保存的上一个扫描结果。
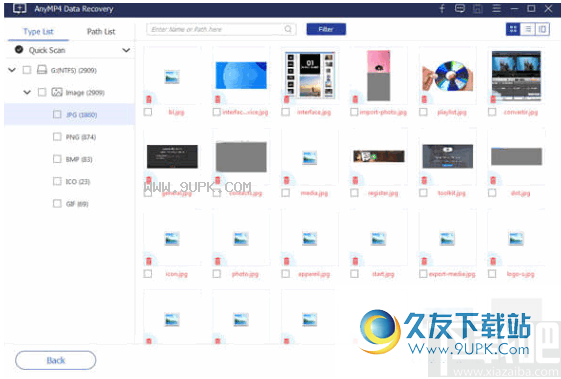
步骤3:几秒钟后,您可以看到按左列中的类型排序的数据。您还可以通过路径序列单击路径列表来查看它们。
查找数据。要查看数据信息,可以单击右上角的第三个图标。

单击中间中的“Fliter”以查找文件或选择文件夹。
步骤4:确认要恢复的文件后,单击“还原”以将文件还原到计算机。

然后你会看到一个弹出窗口。选择保存路径。
恢复完成后,软件将自动显示恢复的数据。



![敏捷恢复V2.0.0.5中文绿色版[数据恢复工具]](http://pic.9upk.com/soft/UploadPic/2011-2/20112273313416267.gif)
![达思ReiserFS数据恢复软件V1.00中文绿色版[数据恢复工具]](http://pic.9upk.com/soft/UploadPic/2011-3/201132711352323113.gif)


 战谷(BT-百爆无限刀)
战谷(BT-百爆无限刀) 战天下(冰雪打金服)
战天下(冰雪打金服) 乱世无双(老板服)
乱世无双(老板服) 龙骑战歌(BT无限打金代充直购)
龙骑战歌(BT无限打金代充直购) 笑傲天龙(BT大嫂特权GM切割)
笑傲天龙(BT大嫂特权GM切割) 幽蓝边境(BT冰雪免充版)
幽蓝边境(BT冰雪免充版) 雷霆英雄(上线送V6)
雷霆英雄(上线送V6) 风起苍岚(高爆单职)
风起苍岚(高爆单职) 九州王朝(BT极品高爆版)
九州王朝(BT极品高爆版) 魔龙战记(BT赌神魂环刷充)
魔龙战记(BT赌神魂环刷充) 巅峰霸业(GM破解魂环)
巅峰霸业(GM破解魂环) 战地冲突(BT魂环打金)
战地冲突(BT魂环打金)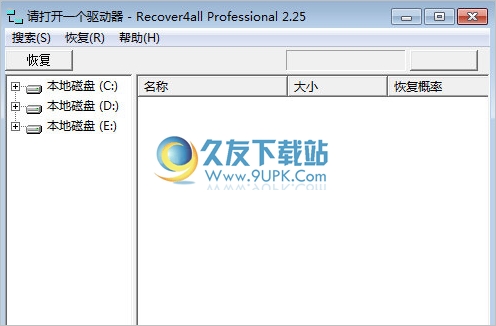 恢复完全删除文件Recover4all Professional Pro Recover4all 是一款强大的数据恢复软件。
数据文件恢复软件,可以恢复包括文本文档、图像文件、音乐和视频文件、以及删除的zip文件,可以以扇区的方式扫描硬盘。
100...
恢复完全删除文件Recover4all Professional Pro Recover4all 是一款强大的数据恢复软件。
数据文件恢复软件,可以恢复包括文本文档、图像文件、音乐和视频文件、以及删除的zip文件,可以以扇区的方式扫描硬盘。
100... 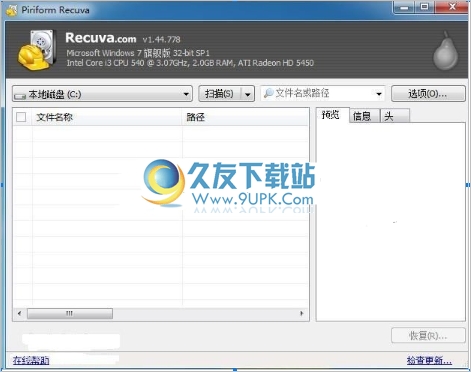 recuva绿色汉化版是一个免费的 Windows 平台下的文件恢复工具,它可以用来恢复那些被误删除的任意格式的文件,能直接恢复硬盘、闪盘、存储卡(如 SD 卡,MMC 卡等等)中的文件,只要没有被重复写入数据,无论格式...
recuva绿色汉化版是一个免费的 Windows 平台下的文件恢复工具,它可以用来恢复那些被误删除的任意格式的文件,能直接恢复硬盘、闪盘、存储卡(如 SD 卡,MMC 卡等等)中的文件,只要没有被重复写入数据,无论格式...  迅捷数据恢复软件是一款简洁易用的专业硬盘数据恢复软件,主要用于恢复被删除的文件、恢复被格式化的文件、误Ghost丢失的文件等。恢复率高达99%,是目前最好用的数据恢复软件!软件特色:全格式兼容可恢复包括图片、文...
迅捷数据恢复软件是一款简洁易用的专业硬盘数据恢复软件,主要用于恢复被删除的文件、恢复被格式化的文件、误Ghost丢失的文件等。恢复率高达99%,是目前最好用的数据恢复软件!软件特色:全格式兼容可恢复包括图片、文... ![Puran File Recovery 1.3英文版[文件恢复工具]](http://pic.9upk.com/soft/UploadPic/2013-2/20132213351432524.jpg) Puran File Recovery 是一个免费的文件恢复软件,可以恢复已删除或丢失的文件,即使已经格式化的磁盘,也能恢复,能从硬盘、U盘、TF卡、手机、CD/DVD光盘等任何存储介质上恢复文件
Puran File Recovery 是一个免费的文件恢复软件,可以恢复已删除或丢失的文件,即使已经格式化的磁盘,也能恢复,能从硬盘、U盘、TF卡、手机、CD/DVD光盘等任何存储介质上恢复文件
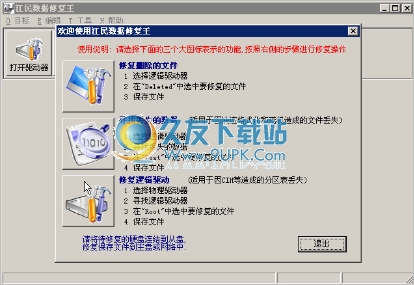 江民数据修复王是一个非常老牌的数据恢复工具,可以修复删除的文件,寻找丢失的文件,修复逻辑驱动。如果数据不小心误删了,首先不要进行格式化。扫描到了你需要的硬盘后,经行恢复文件。。这样的话,大部分文件会被找...
江民数据修复王是一个非常老牌的数据恢复工具,可以修复删除的文件,寻找丢失的文件,修复逻辑驱动。如果数据不小心误删了,首先不要进行格式化。扫描到了你需要的硬盘后,经行恢复文件。。这样的话,大部分文件会被找...  QQ2017
QQ2017 微信电脑版
微信电脑版 阿里旺旺
阿里旺旺 搜狗拼音
搜狗拼音 百度拼音
百度拼音 极品五笔
极品五笔 百度杀毒
百度杀毒 360杀毒
360杀毒 360安全卫士
360安全卫士 谷歌浏览器
谷歌浏览器 360浏览器
360浏览器 搜狗浏览器
搜狗浏览器 迅雷9
迅雷9 IDM下载器
IDM下载器 维棠flv
维棠flv 微软运行库
微软运行库 Winrar压缩
Winrar压缩 驱动精灵
驱动精灵