Samsung SideSync是一款专业的手机电脑连接助手。Samsung SideSync不仅仅是一个手机电脑连接工具还能够进行屏幕共享与数据传输非常的好用。Sideync为用户提供更强大的解决方案来连接PC和移动设备,通过PC接收移动电话的警报,并使用Sideync在计算机上使用Sideync享受更智能的,更方便的生活。在PC和移动设备之间共享屏幕和数据,通过PC接收移动电话的警报,并使用计算机上的移动电话的各种功能;使用此工具可轻松分享屏幕,Windows和数据,支持PC和Galaxy智能手机室,或在Galaxy Tab和Galaxy Smartphone之间分享!
软件功能:
智能方便连接
SideSync安装到PC和移动设备上,然后通过USB数据线或Wi-Fi连接两个设备。
只需连接到PC和移动设备即可轻松使用SideOnc的各种功能。
对于PC或MAC,单击上面的下载按钮进行安装。
对于移动设备,您可以从Google Play或Samsung Galaxy App下载此应用程序
该应用程序预先安装在最新的Galaxy设备上。
拨打电话并发送短信
如果您的PC和移动设备连接到Sideync
您以查看警报以接收手机并连接到PC上的应用程序。
通弹出,您可以轻松接听您的手机或简单地交换短信。
软件特色:
PC和移动设备之间的共享文件
Sideync允许您通过拖放并删除在PC和移动设备之间共享文件和文本。
您可以将您的移动设备中的照片放入PC上的Word文档中。
此外,您可以在发送短信或电子邮件时将PC上的文件插入移动设备。
注意:通过某些频道销售的一些Galaxy设备可能有Galaxy Apps小部件。
检查设备上的应用程序和小部件文件夹。
使用说明:
SideoNC程序允许您将移动设备(如智能手机和平板电脑)连接到您的计算机,您可以轻松地共享数据和控制连接设备。
Sideync提供各种设备连接方法。根据设备的使用环境,例如WLAN或USB,选择连接方法。您还可以自动连接设备或连接其他设备。
使用虚拟移动设备屏幕从计算机中控制移动设备。
使用连接到计算机的键盘和鼠标来控制移动设备。计算机和移动设备之间的免费切换。
轻松交换计算机和移动设备之间的数据。
通过计算机查看各种移动设备通知和任务。
Sideync还可用于平板电脑 - 智能手机连接而不是计算机移动设备。
使用限制侧面同步
当移动设备通过WLAN AP(接入点)连接到计算机时,程序性能可能不连接到USB电缆连接。
如果网络是拥挤的,音乐和视频文件可能无法正常播放。
使用传感器的应用可能无法正常工作。
使用Android Lollipop(5.0)或更高版本的移动设备可以使用相机应用程序。
不支持屏幕共享。
如果您在平板电脑智能手机连接模式下使用SideOnc,则WLAN直接连接的功能不可用(例如,组播放)。
在计算机 - 移动设备连接模式下使用SideSync时,可以使用这些功能。
如果您在计算机移动设备连接模式下使用Sideync,则不可用S-Pen触摸笔模式配置。
如果Sideync使用SideoNC,则S-Pen Stylus在平板电脑 - 智能手机连接模式下无用。
S-Pen触控笔模式是指仅在移动设备上输入的S-Pen触控笔的状态。
由于版权保护,不建议使用来自共享移动设备的SideOnc。
易于接设备
将您的移动设备连接到Y.
我们的电脑。您还可以在移动设备(平板电脑和智能手机)之间连接。
直接使用WLAN或WLAN简化设备连接过程。如果没有可用的WLAN,请使用USB电缆将移动设备连接到计算机。
Sideync提供各种设备连接方法。您可以自动连接设备或连接到其他设备。
将您的移动设备连接到您的计算机
通过Wi-Fi连接
确保已禁用计算机的防火墙。如果启用防火墙,则移动设备无法通过WLAN连接到计算机。
1在计算机和移动设备上激活WLAN,并将两个设备连接到同一网络(接入点)。
只有当计算机和移动设备位于同一网络中时,才能建立两者之间的连接。
2在计算机和移动设备上运行Sideync。
计算机和移动设备将搜索可用的设备。
在安装后第一次运行Sideync时,您的计算机和移动设备将显示使用Sidesync(包括帮助)的指令。
查看说明并连接设备。
3在计算机或移动设备中检索的可用设备列表中选择一个设备。
4当计算机或移动设备上出现连接确认窗口时,它被批准连接到所选设备。
将在计算机和移动设备之间建立连接。成功建立连接后,计算机屏幕将显示SideSync仪表板。
当移动设备首先连接到计算机时,将出现确认窗口。
在通过确认批准第一次连接之后,将在设备之间自动建立后续连接,并不再显示确认窗口。
使用USB电缆连接
1使用USB电缆将您的移动设备连接到计算机。
2在计算机上运行Sideync。
移动设备将自动启动SideOnc并连接到计算机。成功建立连接后,计算机屏幕将显示SideSync仪表板。
安装在安装后第一次运行Sideync时,您的计算机和移动设备将显示使用Sidesync(包括帮助)的指令。查看说明并连接设备。
切换连接方法
如果移动设备通过WLAN连接到计算机,并且您希望切换到USB电缆连接方法,只需通过USB电缆连接设备。
您无需关闭当前连接。连接方法将切换。要切换回WLAN连接,请断开USB电缆。
要将其他设备连接到计算机,请使用USB电缆连接设备。
搜索其他移动设备以通过WLAN进行连接,请使用SideSync的搜索设备。
将您的移动设备连接到您的计算机
如果要通过WLAN将移动设备连接到计算机
移动设备不会出现在计算机上的设备列表中,并输入QR码或数字密码以建立连接。
使用QR码
1使用以下选项之一在您的计算机上显示QR码:
- 选项1在计算机上的Sideync Connection屏幕上,单击选择要连接的设备。显示相应的菜单窗口。
- 选项2在计算机上的Sideync Connection屏幕上,单击使用另一种方式来连接设备或找不到您的设备? 。
2使用以下选项之一来启动移动设备上的QR码扫描:
- 选项1在计算机上的Sideync Connection屏幕上,单击“选择设备”以进行连接。
要显示相应的菜单窗口,请单击QR码图标。
- 选项2在您的移动设备上的Sideync连接屏幕上,单击QR码或数字密码以连接到计算机>扫描QR码。
3使用移动设备扫描计算机上显示的QR码。
使用数字密码
1使用以下选项之一显示计算机上的数字密码输入窗口:
- 选项1在计算机上的Sideync Connection屏幕上,单击选择要连接的设备。显示相应的菜单窗口。
- 选项2在计算机上的Sideync Connection屏幕上,单击使用另一种方式来连接设备或找不到您的设备? 。
2使用以下选项之一在移动设备上显示数字密码:
- 选项1在您的移动设备上的Sideync Connection屏幕上,单击“选择”连接设备。显示相应的菜单窗口。
- Option 2在您的手机上的Sideync Connection屏幕上,单击以通过QR码或数字密码连接到计算机。
3在算机上的数字密码输入窗口中输入移动设备上显示的数字密码。
系统要求:
兼容性设备
所有三星Android手机Galaxy S III和后来运行Android Kitkat 4.4及更高版本。
所有三星Android选项卡
让允许运行Android Lollipop 5.0和更高的三星Android
三星Galaxy S9和S9 +及以后的设备不支持Sideync。我们建议使用三星流程。
Windows Sideync.
操作系统:Windows XP SP3或更高版本(支持32/64位)CPU:英特尔®奔腾1.8GHz处理器或更高的最小内存大小(RAM)
建议使用英特尔®核心2 Duo 2.0 GHz更高
1GB(推荐)可用的硬盘空间:至少500MB(推荐)屏幕分辨率:1024 x 768(600),32位或更高的所需软件
1. Windows Media Player 11或更高版本
WindowsXP:Windows Media Player 11或更高版本
Windows7,8 OS(N或KN)))
Windows Media Feature Pack Microsoft Media Feature Pack可从Microsoft主页2获取2
DirectX 9.0c或更高版本仅适用于Window XP OS。
支持软件Microsoft Office 2007或更高版本
Mac版Sideync.
操作系统:Mac OS X 10.7或更高版本CPU:1.8GHz Intel
或更快的处理器最小内存大小(RAM):1GB(推荐)可用的硬盘空间:至少500MB(推荐)
移动设备
操作系统•智能手机:Android Kitkat(4.4)或更高
平板电脑:在某些设备型号中可能无法提供Android棒棒糖(5.0)或更高的◦Sync。
安装步骤:
1.用户可以单击本网站上提供的下载路径以下载相应的程序安装包。
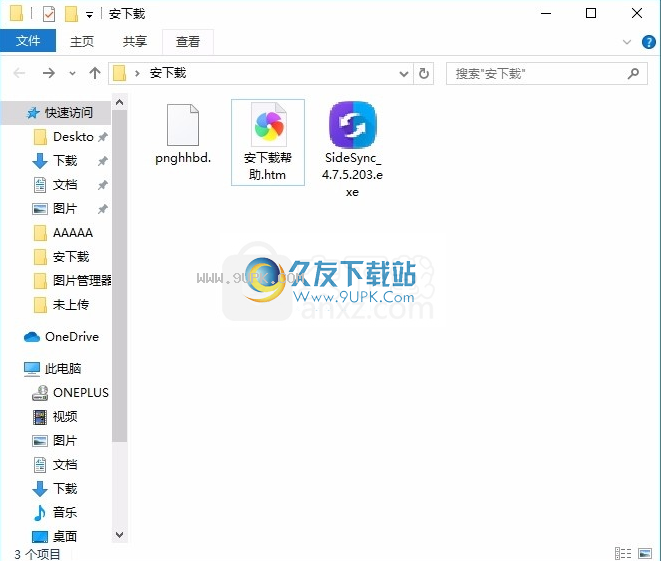
2,只需要使用解压缩函数打开压缩包,双击主程序安装,弹出程序安装界面
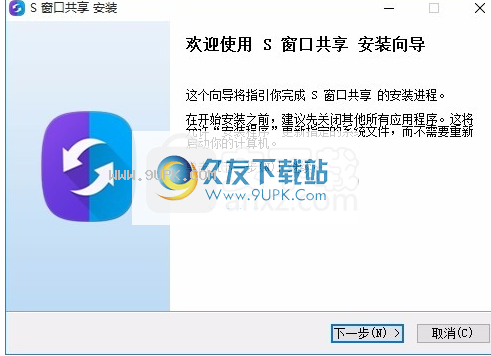
3,同意上述协议条款,然后继续安装应用程序,单击同意按钮
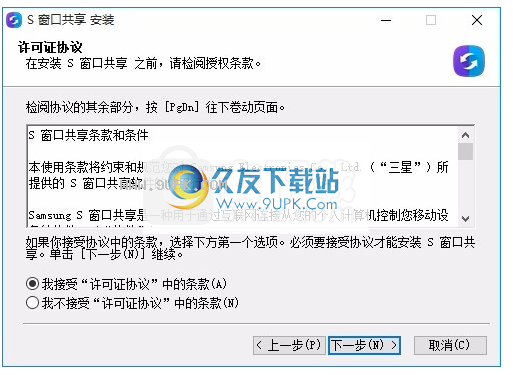
4.您可以根据自己的需要更改应用程序的安装路径来单击“浏览”按钮。
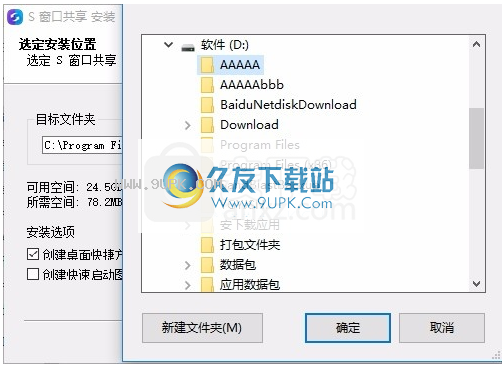
5,弹出应用程序安装计划加载界面,只需等待负载完成
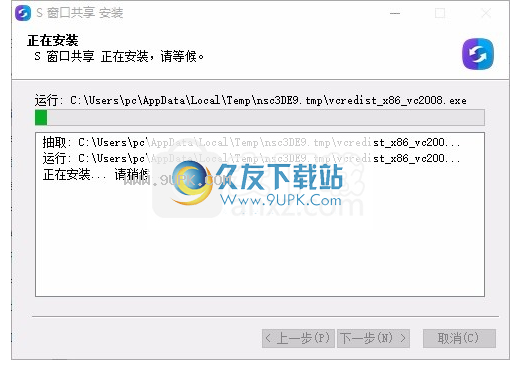
6.单击根据提示的安装,弹出程序安装完成界面,单击已完成的按钮
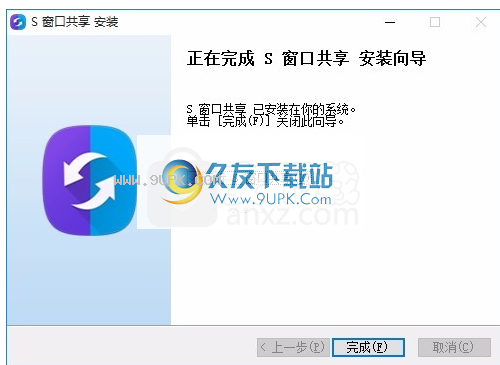






 rj texted 12.11绿色版
rj texted 12.11绿色版 永中office2017 7.1.0364.102个人版
永中office2017 7.1.0364.102个人版 word文档2017 10.1.0.6446正式版
word文档2017 10.1.0.6446正式版 LibreOffice
LibreOffice EmEditor
EmEditor  ultraedit
ultraedit  pspad editor
pspad editor 沙漏验机是一款能够检验手机是否正品的专业软件。想要知道自己新买的手机是不是正品? 沙漏验机 告诉你!该软件有着独创的验机功能,强大专业的刷机功能,设备颜色验机、底层指纹码和当前指纹码查看功能再度归来,有...
沙漏验机是一款能够检验手机是否正品的专业软件。想要知道自己新买的手机是不是正品? 沙漏验机 告诉你!该软件有着独创的验机功能,强大专业的刷机功能,设备颜色验机、底层指纹码和当前指纹码查看功能再度归来,有...  玲珑手机归属地查询器快速查询归属地,软件小巧玲珑,还支持离线使用,非常简单的一个小软件。
玲珑手机归属地查询器快速查询归属地,软件小巧玲珑,还支持离线使用,非常简单的一个小软件。  APK Messenger可以提取apk应用的各种信息,比如名称,版本号,高清图标等,另外支持文件信息报告导出,帮助用户更好的了解apk文件信息。
APK Messenger可以提取apk应用的各种信息,比如名称,版本号,高清图标等,另外支持文件信息报告导出,帮助用户更好的了解apk文件信息。  AnyMP4 iPhone Transfer Pro 类似于苹果官方的iTunes,可以快速的将iPhone中的数据传输到电脑或者iTunes设备中,支持音乐、通讯录、视频、照片等数据。还可管理和备份iPhone数据。有需要的用户欢迎来久友下载站下载~
AnyMP4 iPhone Transfer Pro 类似于苹果官方的iTunes,可以快速的将iPhone中的数据传输到电脑或者iTunes设备中,支持音乐、通讯录、视频、照片等数据。还可管理和备份iPhone数据。有需要的用户欢迎来久友下载站下载~  免Root助手电脑端下载(手机触控精灵激活工具)是一款能够在电脑端无需root就可激活手机触控精灵的助手工具。
免Root助手电脑端下载(手机触控精灵激活工具)是一款能够在电脑端无需root就可激活手机触控精灵的助手工具。  QQ2017
QQ2017 微信电脑版
微信电脑版 阿里旺旺
阿里旺旺 搜狗拼音
搜狗拼音 百度拼音
百度拼音 极品五笔
极品五笔 百度杀毒
百度杀毒 360杀毒
360杀毒 360安全卫士
360安全卫士 谷歌浏览器
谷歌浏览器 360浏览器
360浏览器 搜狗浏览器
搜狗浏览器 迅雷9
迅雷9 IDM下载器
IDM下载器 维棠flv
维棠flv 微软运行库
微软运行库 Winrar压缩
Winrar压缩 驱动精灵
驱动精灵