PDF Printer for Windows 10是一款专业的PDF打印软件。PDF打印就来使用PDF Printer for Windows 10。对于应用程序,程序看起来像在使用中的打印机,并且允许应用程序将文档打印为PDF文档,将文档打印到PDF打印机而不是激光当打印机或喷墨打印机时的文件,该软件将创建PDF文档; PDF文件是跨平台和不使用相同软件的人之间的Exchange格式文件的理想选择,但有时用户需要从PDF文件中提取图像或文本,并将其用于网页,文本处理文档, PowerPoint演示文稿或桌面发布软件,按照您的需求和单独的PDF设置的安全选项,通过Windows 10的PDF转换器有几种方法来执行此操作;支持定义您的首选项,用户可以通过通过每个英寸点(DPI),缩放级别或像素的高度和宽度定义输出图像来定义输出图像的分辨率,以及此版本中支持的最大DPI和缩放级别720和1000%!
软件功能:
轻松创建Adobe PDF文档
来自Microsoft Word,Excel,PowerPoint,Access,Outlook,Project,Visio,Publisher,Internet Explorer
AutoCAD,Lotus Notes,Quark Express,Xpress或任何其他版本很容易为Adobe PDF文档打印创建应用程序。
将电子邮件转换为Adobe PDF文件
从电子邮件中打印
将icrosoft Outlook,Outlook Express或IBM Lotus Notes转换为Adobe PDF文档。
将网页作为Adobe PDF文件归档
将网页转换为Adobe PDF文档以轻松存档或共享。
优化Adobe PDF输出
从文本和图形的各种质量设置中选择,以优化符合预期目的的PDF输出
例如,CMYK兼容输出,ICC配置文件输出。
快速再生
PDF文件通过为您的预期目的打印文档来重新生成PDF文档。
嵌入您的选择
自动和手动设置字体嵌入和子集。要嵌入所有字体,只需单击即可。
应用密码并分配权限
通应用密码和分配来控制访问和使用Adobe PDF文档。
帮助限制谁可以打印,保存,复制或修改文档并维护文档完整性。
删除敏感和隐藏数据
永久删除敏感元数据,隐藏图层和其他隐藏信息。
软件优势:
在PDF文件中处理所选页面
指定页面范围并跳过列表以转换您选择的PDF页面。单击以转换奇数页面甚至页面。
在转换之前解密加密的PDF文件
您可以选择通过密码解锁加密的PDF文件或跳过密码以继续转换过程。
将PDF文件输出到9种不同的格式中
将PDF文档转换为具有图像的纯文本文件(TXT),网页(HTM),Windows Bitmap(BMP)
便携式网络图形(PNG),JPEG格式(JPG),GIF格式(GIF),打包后记(EPS)
Windows Meta文件(WMF)和增强型元文件(EMF)。
在所有PDF版本中升级或降级PDF文件
可以在PDF版本1.0(Adobe Acrobat 1.x),1.2(Adobe Acrobat 3.x)
1.3(Adobe Acrobat 4.x),1.4(Adobe Acrobat)升级或降级PDF文件5.x)
1.5(Adobe Acrobat 6.x),1.6(Adobe Acrobat 7.x)
1.7(Adobe Acrobat 8,x,9.x,10.x,11.x,ISO 32000标准)。
批量转换
将文件夹或目录批次批量转换为另一个文件时,您可以自由使用您的命名协议来输出该文件。
安装步骤:
1.用户可以单击本网站上提供的下载路径以下载相应的程序安装包。
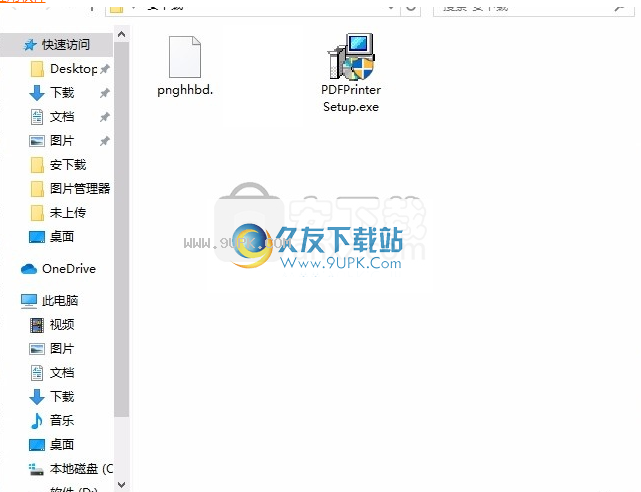
2,只需要使用解压缩功能打开压缩包,双击主程序以安装,弹出程序安装
接口界面
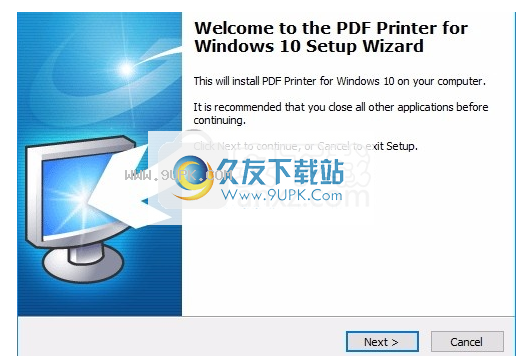
3.您可以根据自己的需要单击浏览按钮以更改应用程序的安装路径。

4,现在准备安装主程序,单击“安装”按钮开始安装
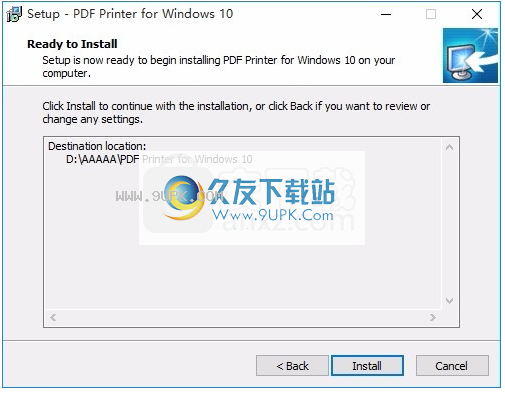
5,弹出应用程序安装计划加载界面,只需等待负载完成
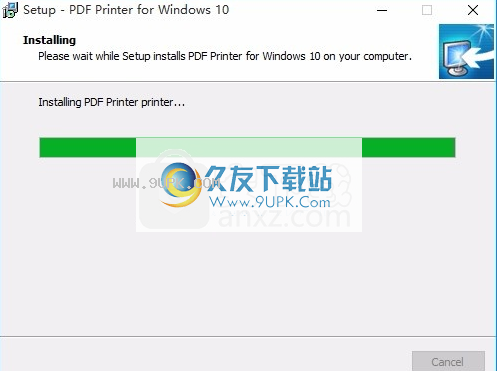
6.单击根据提示的安装,弹出程序安装完成界面,单击已完成的按钮
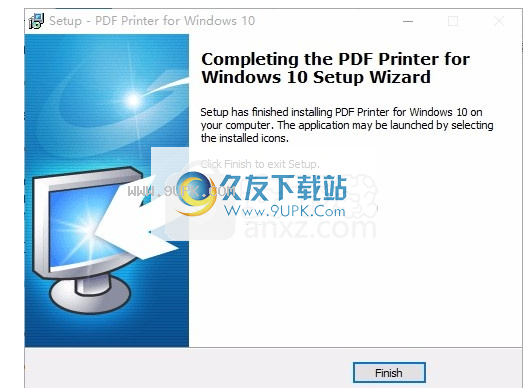
使用教程:
您希望轻松将Adobe PDF文件转换为其他格式,但您觉得您不熟悉您的计算机?
您是专业人士,您希望使用最快的速度和最小硬盘空间执行PDF到另一个转换?
Winows 10 PDF转换器可帮助您使用简单的逐步接口转换所有版本的Adobe PDF文件,以具有所有可能的设置。
您可以使用“单个”模式进行简单的文件转换,并使用“批处理”模式快速转换多个文件。
您需要做的是读取说明性文本,请使用鼠标按钮几次,然后按“下一个”按钮。
使用Windows 10的PDF转换器,从PDF文件中提取文本和图形可以像ABC一样简单。
只需选择图像(.htm)作为输出选项,可以将文本和图形转换为网页以进行进一步编辑。
在不同的PDF版本之间非常好的支持,这意味着您可以在PDF版本中
毕业向导可帮助您将PDF转换为特定的图像格式。

1.启动PDF转换器,用于Windows 10。
2.单击“下一步”按钮以继续“源PDF文件”步骤。
3.选择文件以进行单个转换,或选择用于批量转换的文件夹。
4.单击“下一步”按钮以继续“转换选项”步骤。
5.指定“开始页面”和“结束页”。默认情况下,最后一页为1,可以单击“获取表”按钮将其更改为PDF文件的最后一页。此按钮不适用于批量转换,因为PDF文件夹的页数不同。如果要在所有PDF文件中转换所有页面,只需输入999999(六九九),或仅“转换所有页面”选项。
注意:选择“转换”所有页面选项后,将完全忽略在起始页面和结尾COLUM中输入的任何值。
提示:如果要跳过一些页面,只需在Skip页面列中输入一个或多个页码。例如,您不想转换页面2和13,只需在跳过页面列中输入“2,13”或“2 13”(没有双引号)。
通过选择适当的选项,您可以选择仅转换奇数页面甚至页面。
6.单击“下一步”按钮以继续执行安全选项步骤。
7.您可以单击“立即检查”按钮以分析一个或多个源PDF文件的安全状态。检查后,如果您的PDF文件中至少有一个,您将为您提供三个选项。选择适合您的选项。
注意:在大多数情况下,为加密的PDF文件提供所有者密码(也称为主密码)有助于实现更好的转换结果。如果您不知道密码,请选择“跳过”。
8.单击“下一步”按钮以继续执行输出格式步骤。
9.选择输出图像文件的文件类型(也名称文件格式)。 Windows Bitmap(BMP),便携式网络图形(PNG),JPEG格式(JPG),GIF格式(GIF),打包PostScript(EPS),Windows Metail(WMF)和增强元素文件(EMF)图像。
10.选择输出分辨率选项后单击鼠标按钮。 DPI和“Zoom标记”是相关的。 72 DPI用于100%变焦,即原始尺寸。
注意:DPI是每个寸点的缩写,这是分辨率的量度。缩放水平是测量放大或减少比率的术语。
提:您可以通过为输出选择“像素大小”来指定自定义高度和宽度。这里,术语“尺寸”被定义为“宽度x高”。如果要保留原始PDF页面的比例,则应选择“高度”或“宽度”选项,以根据高度或宽度重新计算输出大小。

11.单击“下一步”按钮以继续执行输出位置步骤。
12.您需要为单个文件指定输出文件名;您需要为批量转换指定输出路径(也是名称文件夹,目录或位置)。
注意:将多个PDF文件转换为图像格式后,它将成为多个图像文件。例如,带有文件名“BusinessPlan.pdf”的页面PDF文件将被转换为三个图像文件NA
Mely Businessplan_p1.jpg,businessplan_p2.jpg和businessplan_p3.jpg。
提示:您可以定义文件命名规则。 默认文件命名约定是%f_p%p,其中%f表示文件名,在上面的例子中,“busineshplan”;%p分别表示在同一个示例,1,2和3中的页码。 如果要更改命名规则,只需选择“多页命名约定”选项,然后根据需要进行更改。
13.在单击“下一步”按钮之前,可以检查转换中的所有弹出对话框。 这将使您可以在下一步中实现平滑和无声的转换,而无需任何用户交互。
14.在转换过程中,您可以随时单击“取消”按钮中止转换。 完成完成后,您将看到消息的状态和结果,报告转换。 单击“完成”按钮以关闭程序。
软件特色:
容易从PDF文件中提取图像和/或文本
可以从所有PDF文件中提取图像和文本,同时保留图像布局和文本格式。
将PDF文件转换为可编辑文档
Adobe PDF文件可以转换为Microsoft Word文档,RTF格式文档,纯文本文件
带有图像(HTM,HTML)和带有图层的纯图像的网页。
优化图像和输出文件大小
输出图像和文本可以压缩并针对大小进行优化。
快速重新生成PDF文件
通过从预期目的印刷文档来重新生成PDF文件。
批量转换PDF文件
通过多线程转换,可以将PDF卷转换为其他文件类型。
调整图像提取设置
您可以将光栅图像解压缩到您的特定高度,宽度,颜色深度和文件格式的首选项。
支持高分辨率图片和前前图形
高分辨率图片和可打印图形可以从具有颜色配置文件的PDF文档中提取。
恢复敏感和隐藏数据
恢复敏感的元数据,隐藏图层和其他安全信息(如果有)。

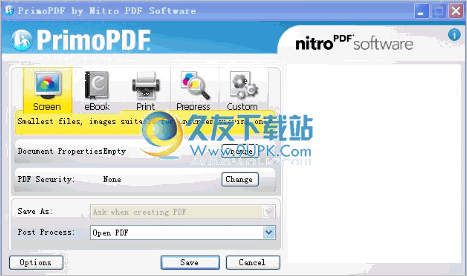




 宝宝辅食 1.0.0安卓版
宝宝辅食 1.0.0安卓版 萌煮辅食 1.1.0安卓版
萌煮辅食 1.1.0安卓版 进口奶粉辅食 1.0.0安卓版
进口奶粉辅食 1.0.0安卓版 萌宝宝辅食食谱 1.0.0安卓版
萌宝宝辅食食谱 1.0.0安卓版 儿童食谱宝宝辅食 1.0.0安卓版
儿童食谱宝宝辅食 1.0.0安卓版 小宝宝辅食教学 1.0.3安卓版
小宝宝辅食教学 1.0.3安卓版 幼儿辅食 3.0安卓版
幼儿辅食 3.0安卓版 婴儿辅食食谱 3.8.2安卓版
婴儿辅食食谱 3.8.2安卓版 萌宝辅食儿童食谱 4.0.2安卓版
萌宝辅食儿童食谱 4.0.2安卓版 宝宝辅食食谱 2.0.1安卓版
宝宝辅食食谱 2.0.1安卓版![BarPrnTest 3.24正式最新版[北洋条码打印机调测工具]](http://pic.9upk.com/soft/UploadPic/2014-11/201411251303391135.gif) BarPrnTest 是北洋条码打印机官方发布的调测软件,用来调校北洋条码打印机,可测试北洋条码打印机是否能够正常使用打印和查询功能,升级北洋条码打印机的固件,更改打印机的内部配置等,方便用户使用北洋条码打印机
Ba...
BarPrnTest 是北洋条码打印机官方发布的调测软件,用来调校北洋条码打印机,可测试北洋条码打印机是否能够正常使用打印和查询功能,升级北洋条码打印机的固件,更改打印机的内部配置等,方便用户使用北洋条码打印机
Ba...  本程序针对一个excel文件多个表格需要批量打印编写,旨在减轻工作量;
程序可实现选择部分表格一起打印,防止在excel文件中操作误点情况;
此程序需要系统安装excel程序才能正常运行;
本程序支持拖放操作,即可以把ex...
本程序针对一个excel文件多个表格需要批量打印编写,旨在减轻工作量;
程序可实现选择部分表格一起打印,防止在excel文件中操作误点情况;
此程序需要系统安装excel程序才能正常运行;
本程序支持拖放操作,即可以把ex... 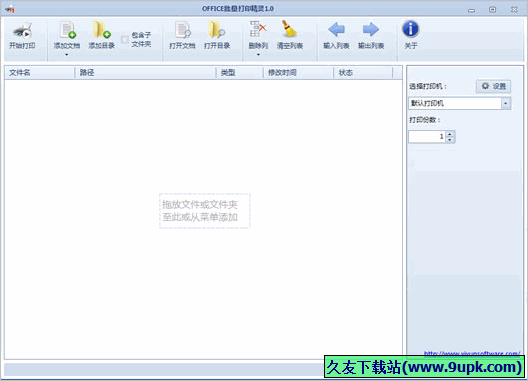 Office批量打印精灵是一款针对微软Office开发的文档批量打印软件,软件需要在.NET环境下运行,本程序支持Word、Excel、powerpoint等文档的批量打印,且可使用虚拟打印机,将多个Office文档转换为PDF文件。
Office批量打...
Office批量打印精灵是一款针对微软Office开发的文档批量打印软件,软件需要在.NET环境下运行,本程序支持Word、Excel、powerpoint等文档的批量打印,且可使用虚拟打印机,将多个Office文档转换为PDF文件。
Office批量打... 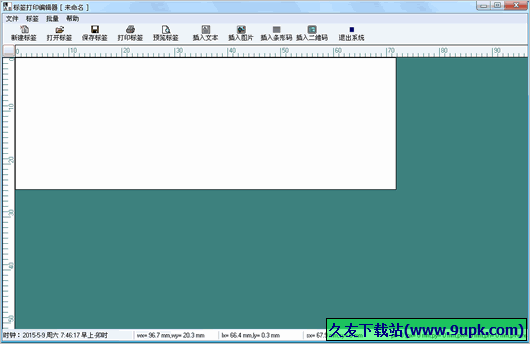 倾颜标签打印编辑器是一款绿色免费的条码标签编辑软件。软件功能强大,可以进行条码的编辑、条码的查看;文件的放大、放小;排列条码;还可以进行数据的采集等等的功能。使用它能够快捷、方便的打印出条形码,而且成本...
倾颜标签打印编辑器是一款绿色免费的条码标签编辑软件。软件功能强大,可以进行条码的编辑、条码的查看;文件的放大、放小;排列条码;还可以进行数据的采集等等的功能。使用它能够快捷、方便的打印出条形码,而且成本... 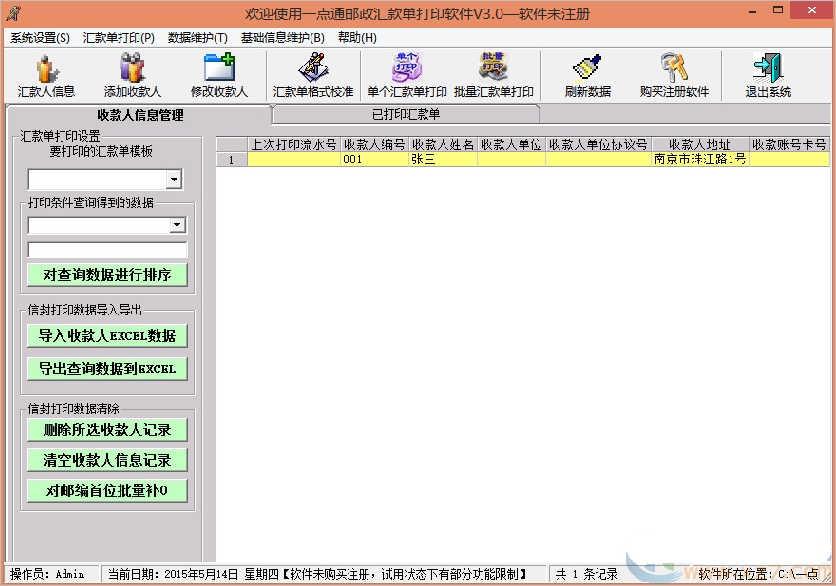 一点通邮政汇款单打印工具软件是专门用于最新邮政汇款单打印的一款单据打印软件,可以支持用户大批量地一次性导入数据,进行批量打印,大幅度提高邮政汇款单填写速度(支持所有打印机)。全面支持邮政标准汇款单打印,...
一点通邮政汇款单打印工具软件是专门用于最新邮政汇款单打印的一款单据打印软件,可以支持用户大批量地一次性导入数据,进行批量打印,大幅度提高邮政汇款单填写速度(支持所有打印机)。全面支持邮政标准汇款单打印,...  QQ2017
QQ2017 微信电脑版
微信电脑版 阿里旺旺
阿里旺旺 搜狗拼音
搜狗拼音 百度拼音
百度拼音 极品五笔
极品五笔 百度杀毒
百度杀毒 360杀毒
360杀毒 360安全卫士
360安全卫士 谷歌浏览器
谷歌浏览器 360浏览器
360浏览器 搜狗浏览器
搜狗浏览器 迅雷9
迅雷9 IDM下载器
IDM下载器 维棠flv
维棠flv 微软运行库
微软运行库 Winrar压缩
Winrar压缩 驱动精灵
驱动精灵