Aut2exe是一款非常好用的au3脚本文件转exe文件。编程人员都在使用的au3脚本文件转exe文件工具Aut2exe。更新过程后维护了以前版本的窗口标题,这些是为了满足用户的操作习惯,窗口文本按钮没有改变,鼠标仿真也是用户最常使用的;但也有很多新功能;包括从控制方面开始:用户现在可以获取“编辑”框中的信息等信息,复选框,列表框,列表框,状态栏;如果用户使用这些函数按钮使用这些控件,则不会再次出现keyscomcing操作;因此,这些功能按钮也可以在非活动窗口上进行控制;但是,该程序已更新,还可以更新,但也用于源代码文件.Au3目标文件.exe / .a3x转换,并支持图标图标自定义,独立设置系统环境;使能够。 AU3脚本文件转换是完美的过程控制,从而提高用户工作效率;强大而实用,用户需要下载体验,
软件功能:
1.将.au3脚本文件转换为.exe可执行文件。
2,支持图标图标自定义。
3,软件很小,绿色无需安装。
4,只需要选择源文件,选择相应的图标以成功转换。
安装说明:
1.只要您单击本网站上提供的下载地址,用户可以将应用程序下载到磁盘。

2,解压缩后,可以打开相应的程序包,找到主程序,单击打开
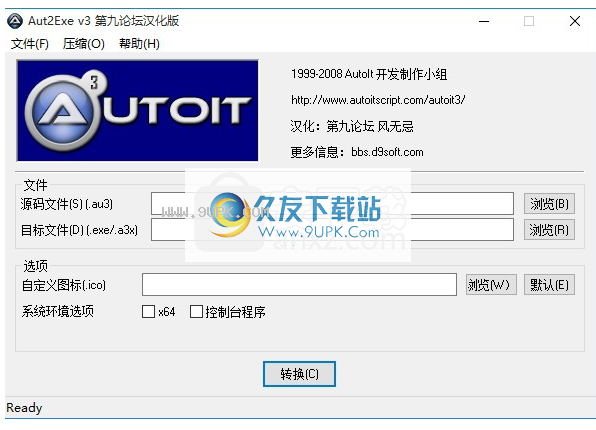
3.用户可以根据其需求添加文件并编辑脚本。
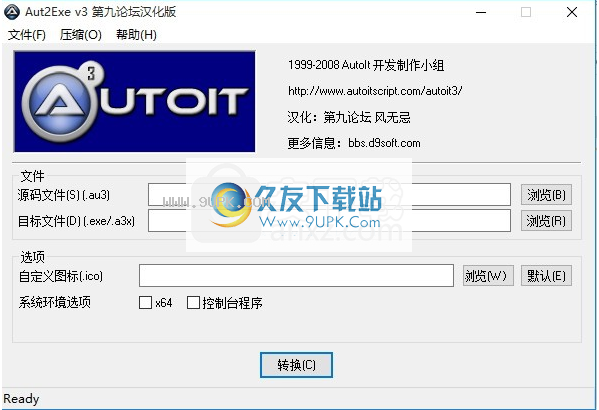
使用说明:
AutoIt V基本语言样式脚本是免费软件,它旨在用于Windows GUI(用户界面中的自动操作。
通过它,它可以用于使用模拟关键字,鼠标运动,窗口/控制操作等来实现自动化任务,这无法实现或没有可靠的方法(例如VBScript Sendkeys Autoit)(PC)“金额”处理“旨在用于数千个PC(相同)配置,但随着V3版本良好,它也适用于家庭自动化和写入以完成重复任务。不同的autoit v2 vbscript和basic ---现在支持更多复杂的表达式,用户函数,循环和脚本来编写其他人期望预期。
与以前的版本一样,AutoIt旨在尽可能小(大约115k),并且可以使用Aut2Exe工具独立运行脚本文件以独立运行的文件,而需依赖外部DLL文件或添加注册表项目。
此外,我们还更新了Autoit ActiveX和DL版本 - AutoItx,与V2版本不同,这是一个组件修改的语言(标准DLL功能在同一DLL文件中)AutoItx会让您添加一些Autoit独特功能转到最常见的脚本语言或编程语言!请检查autoitxautoit v33 \ extras \ autoitx autoitx帮助文件以获取更多信息,例子是Autoit将继续免费的最重要的事情。计划支持我们花费时间,费用和努力在这个项目和网站主机上工作,然后您可以捐赠自动派的主页。
模拟密钥命中和鼠标动作
我们花了很多时间来优化击键和鼠标动作的仿真功能,使其全部
操作系统可以尽可能精确地制作。此版本中鼠标操作的函数也显示出来
它更像是“人类”,甚至可以用于创建灵活的演示脚本所有模拟鼠标和键盘。该过在“速度”和模拟动作的其他功能中是高度可自定义的。
窗口操作
除了这个v2版本现有识别窗口的“标题/文本”方法,您现在可以通过类
别名和句柄来识别窗口。您可以移动,隐藏,显示,调整大小,激活,
关闭和您想要实现的所有其他操作。
运行脚本
如果您运行autotootoit33.exe,则会要求您打开所谓的脚的脚本文件
该文档是指包含AutoIt的关键字和相关函数的文本文件。使用简单的文本
architor(例如Notepad Notepad.exe)可以创建脚本文件,当然,我们有更好的选择。
虽然Autoit V33的脚本只是一些纯文本文件,但是为了区分脚本文件和文本文件。
他们定义了t.
他的au3的特殊文件后缀。如果您已完成AutoIt,则仅
您需要直接双击这些脚本文件以运行它们。如果您处于.au3的脚本文件中
单击右键单击,您还可以查看其他关联的操作,如打开(打开),编辑
或编译脚本等
这是一个示例脚本。注意第一行英文“;”用于评论陈述(类似于DOS)
较低批处理文件的REM命令):
这是我写的第一个脚本。
MsgBox(Msgbox(0“He11oz1d!”)
更复杂的脚本通常使用函数,通常我们将函数放在下面的脚本的最后一部分中
具有函数的脚本的示例:
这是我写的第二个脚本(具有自定义函数)
msgbox(0,“第二个脚本!”,“此对话框从主脚本调用!”)
testfunc o.
创建AU3文件
AutoIt V3程序代码实际上是一个纯文本文件,您甚至可以使用Windows的“NotePepad)编辑代码,并将其另存为”.au3“文件(而不是记事本默认的.txt文件)。此外,我们也可以右键单击Windows资源管理器(如桌面)的任意位置,您可以看到“新建> AutoIt V3脚本”菜单:
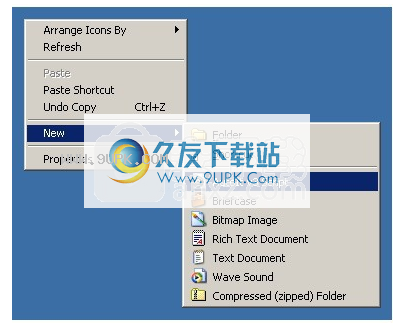
新的autoit脚本
修改“新模板”
自动v3刚刚安装后,在资源管理器中,鼠标右键后,选择“新> AutoIt V3脚本”创建,有一些预设信息:
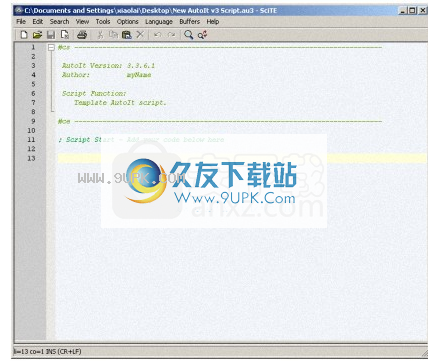
在新文件中预设信息...
可以修改此信息 - 它们都保存在“C:\ Windows \ shellnew \ template.au3”文件中。实际上,每个用户都有冲动。例如,您可能会将“MyName”替换为您的姓名。迟早,您会发现您有必要修改它。
打开Windows资源管理器,浏览到“c:\ windows \ shellnew”目录,右键单击“template.au3”文件的图标,选择“编辑脚本”,打开scite编辑器,编辑内容... ......(我的初始做法是直接删除所有内容,因为我每次都只想要一个空白的文件......)
6.制台输出窗口
当我第一次使用scite时,它的“控制台输出窗口”是“最小化”的,您必须使其足够大,将来会方便。
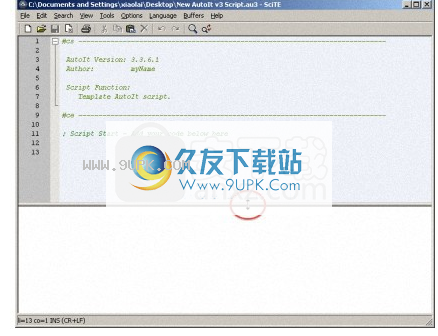
放大控制台输出窗口
scite编辑器常用功能
Scite是一个非常出色的开源代码编辑器,理论它支持所有编程语言编辑(所有程序代码中的任何一个都基本上保存为文本文件,但针是不同的)。 scite具有所有现代计划代码编辑器的共同功能,如关键字突出显示,代码自动完成,处理帮助等。
请尝试输入以下代码行:
consolewrite(“你好!”)
在进入“ConsoleWrite”的过程中,将出现在光标下方的提醒盒;当您输入小写“C”时,屏幕显示就是这样的:

然后输入小写字母“O”,屏幕显示就是这样:

现在,您需要输入的“Consolewrite”已经在“Horizo n”中;您只需按“箭头键”下的“箭头键”将蓝色栏移动到“ConsoleWrite”,

然后按ENTER(ENTER),只是说您输入的两个字母“CO”将被替换为案例写入锻炼:

现在,输入左侧父子:

在光标底部,您可以看到函数简明地引入。 (注意:不要管理“功能”,简明简介内容的含义是什么......)
现在,让光标在任何一个字符串字符中拍摄光标,然后按F1键尝试。 scite打开自动的帮助文件,并自动找到“consolewrite”函数的文档页面。

帮助功能
此外,Scite还支持变量的自动功率(再次,临时中没有“变量”。只要它用于使用变量,它将“游标遵循自动完成”:
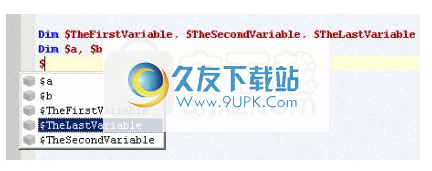
变量的光标遵循自动完成功能
到目前为止,你还没有学到任何东西,但我已经做了一堆事情。大脑是一堆问号:“文本文件是什么?” “”“变量是什么?”什么是功能? “......别担心,没用,它是一点点。放心,这一切都看起来很复杂,但它实际上并不是那么困难。
事实上,我希望本教程的读者拥有初中的水平,并可以阅读一些简单的英语文件。计算机的帮助文件(和其他相关文档)非常简单,非常格式的英语,易于阅读,不会有更多的语法现象;遇到言语
检查字典。 将来,您将知道在所谓的编程工作中,1/3或更多时间正在阅读各种文件; 1/3或更多时间正在寻找相关,详细的文件;
剩下的时间中有1/3,其中大多数是分散的; 如果代码的数量足够大,那么它也会花费越来越多的时间来写文件......实际上,只有很少的时间是书面代码,不可能与普通人想象,这可能是最不可能的 一部分整体工作量。 因此,有必要从一开始就读取英语文件,这是真正的基本技能。 还有一个适应从一开始就读取英语文件,这可能在翻译文档时遇到错误。
软件特色:
Windows和DOS下可操作的文件
action action键(支持大多数键盘布局)
模拟鼠标移动,然后单击“动作”。
移动窗口,调整大小和其他操作。
直接与窗口的“控件”交互(设置/获取文本,移动,关闭等。
结合剪贴板,用于切割和粘贴文本操作
操作册表


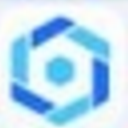
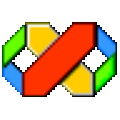


 中海社区 1.15.141124安卓版
中海社区 1.15.141124安卓版 新城新世界 1.03.141124安卓版
新城新世界 1.03.141124安卓版 武汉爱家 1.0安卓版
武汉爱家 1.0安卓版 鼎盛物业 1.8.2安卓版
鼎盛物业 1.8.2安卓版 金房物业 1.8.1.0708安卓版
金房物业 1.8.1.0708安卓版 连群物业 1.0安卓版
连群物业 1.0安卓版 雅管家助手 4.0.9安卓版
雅管家助手 4.0.9安卓版 1号社区 4.0.4安卓版
1号社区 4.0.4安卓版 信义嘉庭 1.8.0安卓版
信义嘉庭 1.8.0安卓版 金地享学 2.7.1.0安卓版
金地享学 2.7.1.0安卓版 嘉宝生活家 2.90安卓版
嘉宝生活家 2.90安卓版 泊泊物业 1.3.8安卓版
泊泊物业 1.3.8安卓版![EText中文编程 1.1.5中文免安装版[中文代码编辑器]](http://pic.9upk.com/soft/UploadPic/2013-9/201392612505928680.gif) etext中文编程是一款中文代码编辑器,支持中文编写php、html、css,支持多种编程语言的语法高亮、拥有优秀的代码自动完成功能。
etext中文编程是一款中文代码编辑器,支持中文编写php、html、css,支持多种编程语言的语法高亮、拥有优秀的代码自动完成功能。 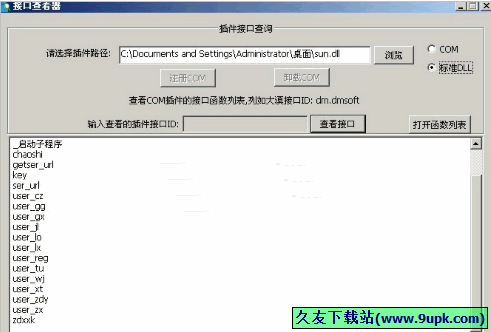 suner验证系统一款支持各种语言调用,但必须是标准DLL调用!
suner验证系统一款支持各种语言调用,但必须是标准DLL调用! ![窗口句柄获取神器 1.0中文免安装版[窗口句柄获取工具]](http://pic.9upk.com/soft/UploadPic/2013-10/20131099523941163.gif) 窗口句柄获取神器是一个获取窗口句柄的绿色免费小软件,简体中文,免安装,方便实用!
句柄(handle)是什么?句柄是一个整数(通常为32位),它代表一个对象。准确的说句柄指的是一个核心对象在某一个进程中的唯一索引...
窗口句柄获取神器是一个获取窗口句柄的绿色免费小软件,简体中文,免安装,方便实用!
句柄(handle)是什么?句柄是一个整数(通常为32位),它代表一个对象。准确的说句柄指的是一个核心对象在某一个进程中的唯一索引... ![DLL合并工具 1.0免安装版[DLL文件合并程序]](http://pic.9upk.com/soft/UploadPic/2013-10/201310111325198151.gif) DLL文件合并工具一个可以将EXE文件所依赖的dll文件合并到该exe文件中,合并成功会在原EXE目录下生成新的exe文件“原文件名.New.exe”!
合并后,会在原EXE文件的末尾添加一个新的节“52pojie”,这个新节表就是原来的dll...
DLL文件合并工具一个可以将EXE文件所依赖的dll文件合并到该exe文件中,合并成功会在原EXE目录下生成新的exe文件“原文件名.New.exe”!
合并后,会在原EXE文件的末尾添加一个新的节“52pojie”,这个新节表就是原来的dll... 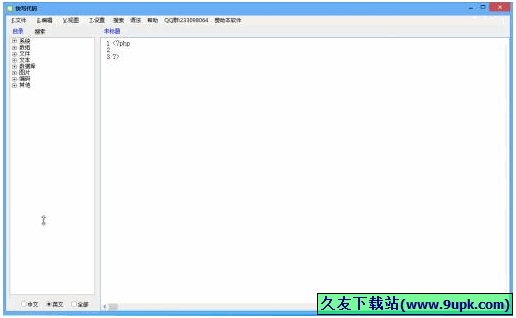 快写代码编辑器是一个中文的代码编辑器,支持中文编写php、html、css,支持多种编程语言的语法高亮、拥有优秀的代码自动完成功能
软件特点:
1、简洁的界面
2、用中文编写代码
3、中英代码互转
4、强大的自定义语法提示...
快写代码编辑器是一个中文的代码编辑器,支持中文编写php、html、css,支持多种编程语言的语法高亮、拥有优秀的代码自动完成功能
软件特点:
1、简洁的界面
2、用中文编写代码
3、中英代码互转
4、强大的自定义语法提示...  QQ2017
QQ2017 微信电脑版
微信电脑版 阿里旺旺
阿里旺旺 搜狗拼音
搜狗拼音 百度拼音
百度拼音 极品五笔
极品五笔 百度杀毒
百度杀毒 360杀毒
360杀毒 360安全卫士
360安全卫士 谷歌浏览器
谷歌浏览器 360浏览器
360浏览器 搜狗浏览器
搜狗浏览器 迅雷9
迅雷9 IDM下载器
IDM下载器 维棠flv
维棠flv 微软运行库
微软运行库 Winrar压缩
Winrar压缩 驱动精灵
驱动精灵