WindowTop是Windows上使用的窗口管理增强工具,它支持Win7及以上系统,将当前窗口设置在顶部,使其变暗,应用透明度,减少透明度,等等!
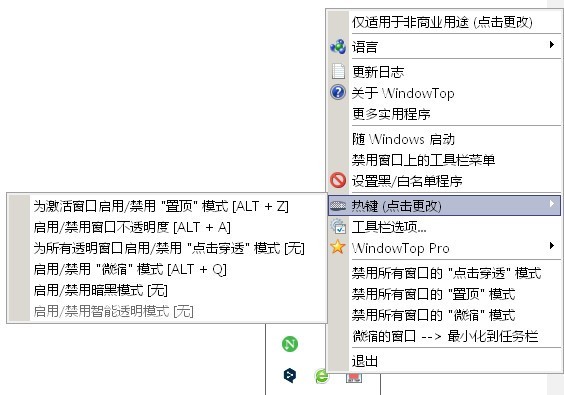
功能介绍
WindowTop基本功能
窗口顶部
顾名思义,WindowTop的主要功能就是让任何一个Windows窗口始终保持在顶部。
默认情况下,我们让WindowTop在后台工作后,可以看到普通应用的窗口上方有一个下拉按钮,鼠标悬停可以看到WindowTop的三个功能按钮,其中中间的按钮是窗口顶部功能。通过点击按钮,我们可以将这个应用的窗口一直保持在顶部,这类似于将窗口“钉钉”在桌面上的效果。
将待办事项固定到窗口的前面。
如果您需要针对某个应用程序内容工作,或者需要在某些应用程序窗口之间频繁切换,那么使用WindowTop“窗口顶部”将窗口钉在桌面顶部是非常实用的。例如,我们可以经常使用待办工具、备忘录、番茄钟或其他常用的应用程序来固定顶部,这样我们就可以更方便、更快速地投入工作,而无需反复跨越多个窗口。
设置窗口透明度
WindowTop另一个重要的功能是设置任何窗口的透明度。对于一些开发人员来说,“透明代码编辑器”是一个很好拥有的功能,不仅在美观方面,而且在预览编译和运行程序的实时效果方面。但是,并不是所有的IDE和终端都直接支持“透明”或“半透明”窗口的配置。
WindowTop在Windows上,可以直接设置任意程序窗口的透明度,强制其具有“透明背景”的效果。我们可以用上面提到的下拉菜单中的第一个按钮来调整窗口的透明度。
将VS代码设置为半透明窗口
此外,不仅是开发人员编写代码的使用场景,其他需要在小屏幕上同步预览两个窗口的用户也可以通过使用WindowTop“透明窗口”功能,有效提升屏幕利用率。
窗口点击穿透
在“设置窗口透明度”按钮下,有“点击穿透”的功能开关。WindowTop除了将窗口设置为半透明外,还可以让窗口直接“忽略鼠标点击”并使其成为前景中的半透明遮罩,这样我们就可以操作前面的窗口,而不会影响后面窗口的显示。
这个功能在下图动画GIF中“画副本”的使用场景中非常有用。
新窗口“最小化”
将窗口最小化为“缩小版”预览窗口
WindowTop支持新的“窗口最小化”功能-将窗口缩小到缩略图,而不是直接缩小到任务栏。我们可以在应用程序窗口上方的下拉工具栏中单击“缩小”,缩小窗口并将其放在顶部。
使用视频窗口的“WindowTop最小化”实现Windows的画中画功能
有了这个功能,我们甚至可以让正在播放的视频全屏,最小化全屏窗口,从而在Windows上实现“画中画”模式。(不幸的是,这个功能在免费版本中受到限制。如果想体验任何窗口的完整画中画,需要购买下述的WindowTop Pro。)
强制暗窗
目前Windows 10已经支持完整的“黑暗主题”,部分应用已经适应了黑暗主题功能,但仍有一些老旧顽固的软件尚未适应黑暗主题。对于这种老软件,我们其实可以用WindowTop来强制软件显示的演示反转。我们可以通过单击前面提到的应用程序窗口上方的下拉工具栏中的“设置深色”来强制软件的颜色反转。虽然这种处理方式对于一些软件的实现来说还不完善,会出现“糊里糊涂”的情况,但是利用WindowTop的功能在全黑全暗的主题下还是挺能够满足一些需求的。
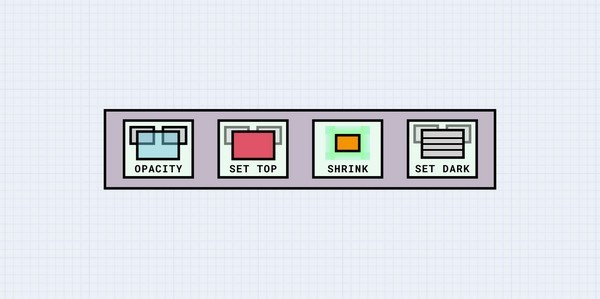
快捷键位
将窗口设置为顶部[ALT+Z]。
将窗口设置为透明[ALT+A]。
激活当前窗口的航空功能(无默认热键)。
将窗口设置为黑色(无默认热键)。
单击透明窗口。
缩小窗口,不要最小化[ALT+Q]。
将窗口设置为深色[ALT+W]。

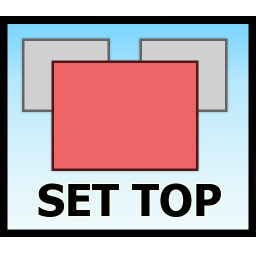




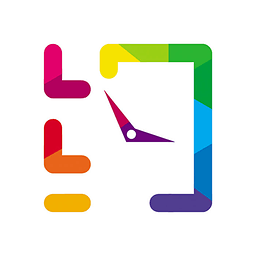 人人约 2.5安卓版
人人约 2.5安卓版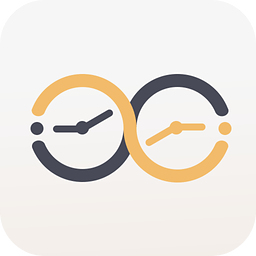 时时 1.0.2安卓版
时时 1.0.2安卓版 时间约 1.0.2安卓版
时间约 1.0.2安卓版 脉亿 1.1安卓版
脉亿 1.1安卓版 王小约 1.1.9安卓版
王小约 1.1.9安卓版 典时 1.1安卓版
典时 1.1安卓版 叮当Mall 1.0.013安卓版
叮当Mall 1.0.013安卓版 集时 1.0.013安卓版
集时 1.0.013安卓版 时间超市手机版 1.1.1安卓版
时间超市手机版 1.1.1安卓版 女友出租 1.1android版
女友出租 1.1android版 腿儿 2.1.2android版
腿儿 2.1.2android版 租租 1.0.3android版
租租 1.0.3android版![Process Assassin 2.0英文免安装版[电脑进程刺客]](http://pic.9upk.com/soft/UploadPic/2013-2/201321815491871540.jpg) Process Assassin,电脑进程刺客,最初设计这个软件是为了结束没有响应的系统进程,当然也可以用来结束其他进程
使用方法:
选择你要中止的进程,点击关闭即可
Process Assassin,电脑进程刺客,最初设计这个软件是为了结束没有响应的系统进程,当然也可以用来结束其他进程
使用方法:
选择你要中止的进程,点击关闭即可 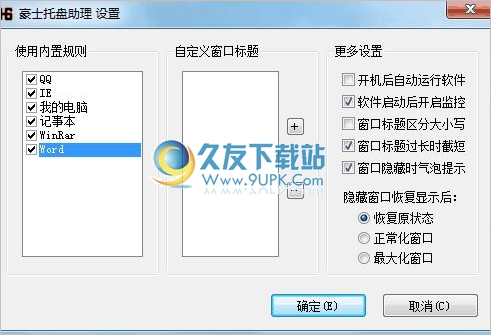 豪士电脑托盘助理,是一个专门用来管理系统托盘的工具,傻瓜化的操作界面,无需任何帮助教程便可使用,采用最新托盘管理技术,节省电脑cup,电脑配置低,照样急速运转
豪士电脑托盘助理,是一个专门用来管理系统托盘的工具,傻瓜化的操作界面,无需任何帮助教程便可使用,采用最新托盘管理技术,节省电脑cup,电脑配置低,照样急速运转 ![ModernMix 1.05英文版[Win8 Metro应用视窗化软件]](http://pic.9upk.com/soft/UploadPic/2013-3/20133720325342215.jpg) ModernMix是免费的软件,可以让Win8系统的Metro应用窗口中运行,而不是以全屏模式运行,这样一来,Metro应用就可以在经典桌面上运行了,而且能够自由缩放、关闭应用窗口,支持热键模式切换
Windows 8的Metro应用都是全...
ModernMix是免费的软件,可以让Win8系统的Metro应用窗口中运行,而不是以全屏模式运行,这样一来,Metro应用就可以在经典桌面上运行了,而且能够自由缩放、关闭应用窗口,支持热键模式切换
Windows 8的Metro应用都是全...  这个工具能一键读取系统开机密码,适用于XP和WIN7系统,如果忘记开机密码,可以用它来找回
优点:如果你已经进入了系统,但是忘记了密码,可以用本工具获取系统密码
缺点1:你都已经进了系统,一般情况下就是记得密码的...
这个工具能一键读取系统开机密码,适用于XP和WIN7系统,如果忘记开机密码,可以用它来找回
优点:如果你已经进入了系统,但是忘记了密码,可以用本工具获取系统密码
缺点1:你都已经进了系统,一般情况下就是记得密码的... 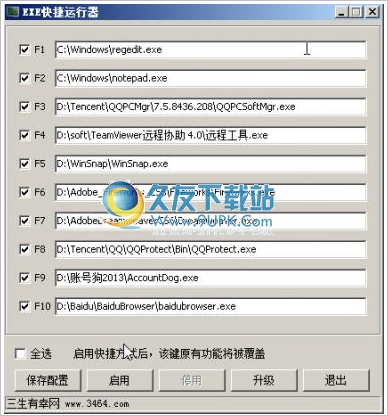 EXE快捷运行器
通过快捷键快速运行指定的EXE应用程序的免费工具,方便快速启动软件
EXE快捷运行器
通过快捷键快速运行指定的EXE应用程序的免费工具,方便快速启动软件  QQ2017
QQ2017 微信电脑版
微信电脑版 阿里旺旺
阿里旺旺 搜狗拼音
搜狗拼音 百度拼音
百度拼音 极品五笔
极品五笔 百度杀毒
百度杀毒 360杀毒
360杀毒 360安全卫士
360安全卫士 谷歌浏览器
谷歌浏览器 360浏览器
360浏览器 搜狗浏览器
搜狗浏览器 迅雷9
迅雷9 IDM下载器
IDM下载器 维棠flv
维棠flv 微软运行库
微软运行库 Winrar压缩
Winrar压缩 驱动精灵
驱动精灵