打印机智能小助手(得实打印机助手)得实打印机智能助手是基于IE浏览器,实现通过计算机对打印机参数调整、版本下载、打印测试的客户应用软件。 “智能助手”在安装以后,如因某种原因需要重新安装,您可重新打开“智能助手.msi”选择“修复”,或者将原“智能助手”卸载,然后再进行重新安装。
联机设置各项功能详细介绍: 1、 “联机”:用于连接计算机与打印机。点击【联机】按钮,计算机通过指定的端口与打印机进行通信,实现打印机机型识别、打印机当前参数获取等操作。
注:打印机忙时(如正在打印、正在重新启动),或端口连接错误时,联机将会失败。
如网页显示不全,需要刷新,推荐点击智能助手上的【联机】按钮,不建议使用浏览器上的“刷新”按键。
2、 “断开”:用于断开计算机与打印机的连接,关闭连接端口,并且重启打印机。
3、 “选项”:进入选项页面,对智能助手进行设置
(1) 自动联机:打开智能助手后是否自动联机,“Yes”自动识别联机,“No”需要手动点击页面顶部“联机”进入识别联机;
(2) 退出时重启打印机:关闭智能助手后,是否自动重启打印机;
(3) 接口:选择需要与智能助手联机的接口,分别为USB/并行口、USB、并行口、串行口;
(4) 波特率:当接口选择串行口时,才生效;
(5) VID和PID:输入的数值必须与需要设置的打印机的VID和PID一致,方可匹配联机,当接口选择USB/并行口和USB时才生效,默认“0”为自动匹配;
例如: 当只有一台打印机通过USB与计算机连接时,输入“0”或者该台打印机的VID和PID;
当两台以上(含两台)打印机同时通过USB与计算机主机连接时,输入的数值必须与需要设置的打印机的VID和PID一致。
(6) 端口:选择需要与智能助手联机的端口,一共有1至9个端口,当并口或串口联机时,才生效;
(7) 时间:设置智能助手联机时,搜索端口的时间(单位:秒);
注:在解决了可能导致联机失败的原因后,仍然不能联机,设置该选项也是一种解决联机失败的办法,尤其是当计算机运行速度比较慢的情况下,就需要扩大该搜索时间,主要出现在并口联机时。
设置完成后,点击【确定】,状态栏会出现 ,此时可点击【联机】,进行联机,或者直接点击【联机】,根据弹出窗口是否保存设置,
参数设置页面
4、 “导入设置”:可将已设置好的参数模板(.cfg文件)导入软件中,以便快速实现参数设置。
(1) 点击【导入设置】按钮,出现 “打开”对话框,选中准备导入的文件(文件后缀为“.cfg”),再点对话框右下角的“打开”按钮:
(2) 如果出现提示框“数据错误”,表示导入失败,原因可能是文件保存的机型与当前打印机的机型不一致,或者.cfg文件数据被窜改。
5、 “导出设置”:用于将此时软件界面显示的参数设置以后缀为“.cfg”的文件导出,免除多次重复设置的繁琐步骤以及实现多台电脑资源共享。
(1) 点击【导出设置】按钮,出现 “另存为”对话框,选定准备导出的文件的路径,输入文件名(后缀为“.cfg”)再点对话框右下角的“保存”按钮:
(2) 出现提示框“成功”,点击“确定”按钮即可。如果导出的文件与已存在文件的文件名相同,且已存在文件属性为只读,弹出系统提示框,请使用其他文件名重试。
6、 “恢复默认值”:用于恢复打印机的出厂参数设置。点击【恢复默认值】按钮,出现“确认”提示框(如图3.2),点击【确定】按钮,打印机“滴”一声,参数恢复成功。
7、 “保存”:用于将所有参数设置发送至打印机。在参数设置取值区域进行设置后,点击【保存】按钮,打印机“滴”一声,参数设置成功。
8、 点调整:打印时,若打印的内容出现扭曲现象,就需进行点调整。
(1) 当有点调整数据被改动,需要恢复时,可点击【撤销】按钮;
(2) 点击【校验】按钮,可打印当前在打印机内的数值;
(3) 点击【测试】按钮,测试打印当前所勾选的选项显示数值的成列度,该功能可于测试个数配合使用,测试个数的数值表示测试打印当前所勾选的选项显示数值前后一共的个数(例如测试个数为5,勾选360DPI,选择0,则测试打印结果为360DPI -2、-1、0、1、2的成列度,方便调试比较);
(4) 当成列度符合要求,点击【写入】按钮,保存当前勾选项显示的数值,打印机“滴”一声,保存成功;
9、 在保存之前,如需取消当前所作的修改,点击导航栏 ,重新读取打印机内的当前数据。
更新下载页面
10、 更新下载:用于更新打印机的版本。
注意:在版本更新过程中,切忌关闭打印机电源、中断该程序或拔插电缆,而且还要保持智能助手的打开!否则可能导致打印机程序彻底损坏。
(1) 点击【浏览…】按钮,出现 “打开”对话框,选中目标文件(文件后缀为“.mot”),点“打开”按钮;
(2) 如需在下载完成后重启打印机,请勾选 ;
(3) 点击【Start】按钮,打印机将自动进入下载模式,下载进度条开始运行,表示计算机正向打印机发送数据,如图3.4所示;
图3.4
(4) 更新成功如图3.5所示;
图3.5
本机信息页面
11、 本机信息:用于显示该打印机的详细信息。如机型名、PnP机型名、FW版本号、BOOT版本号、BOOT ID、CG版本号、机号、厂商、VID、PID等
测试页面
12、 测试:用于打印测试,主要有打印机固件打印、当前打印机设置菜单打印、针测试等,以后智能助手升级将不断增加测试内容,恕不另行通知。
帮助页面
13、 帮助:罗列了联机失败的主要现象和相应如何解决的措施。
关于页面
14、 关于:显示了该智能助手相关的信息,欢迎进入得实集团网站,了解得实最新的产品及其他动态: http://www.dascom.com
得实打印机智能助手高级设置:
• 【基础设置】将会切换到基础参数设置页面。
• 【高级设置】将会切换到相关页面,包括“点调整”、“用户自定义”等。
• 【无线设置】与计算机联机的打印机,经过自动检测,若发现安装无线设备组件的,将会出现该页面切换按钮。
1、 基础设置:(参考操作简要说明中参数设置页面)
2、 高级设置:(参考操作简要说明中参数设置页面)
3、 无线设置:
A、client模式使用方法:
1、wifi模式选择client;
2、通信类型:①Infrastructure此类型需连接路由设备;②AD-HOC类型可直接连接;
3、通道:通道选择:按需要选择通信通道,一个区域内几台不同的wifi打印机设备应选择不同的通道;如果只有一台wifi设备打印机可以默认选择通道11;
4、DHCP:①选择ON/动态分配地址,则打印机将自动分配IP地址给计算机,选择此项需要把计算机IP地址设置为自动。②选择OFF/手动分配地址,则打印机不分配IP地址给计算机,选择此项需要把计算机IP地址设置为打印机相同域名的IP地址(比如打印机IP地址为192.168.0.1,则计算机的IP地址应设为192.168.0.xxx)。
5、加密方式:①选择none将不设置密钥;②选择WEP40可设置5位密钥;③选择WEP104可设置13位密钥;④选择WPA-PSK(TKIP)、WPA2-PSK(AES)、WPA/WPA2(MIXD)可设置不长于23位密钥;
6、SSID:①选择Infrastructure类型时设置SSID为路由设备名;②选择AD-HOC类型时设置SSID为自定义打印机的网络设备名;
7、WEP:设置WEP密钥;
8、PSK:设置WPA密钥;
9、IP地址:选择Infrastructure类型时设置设置IP地址必须与路由器同一域名;
10、子网掩码:设置子网掩码;
11、默认网关:设置默认网关;
12、首选DNS服务器:设置首选DNS服务器;
13、起始IP地址:选择手动分配地址时,此选项无效;选择自动分配地址时,此选项设置起始的IP地址,计算将自动以此IP地址为起始地址来分配。
B、Server模式使用方法:
1、wifi模式选择Server;
2、选择Server模式,此选项无效;
3、通道选择:按需要选择通信通道,一个区域内几台不同的wifi打印机设备应选择不同的通道;如果只有一台wifi设备打印机可以默认选择通道11;
4、DHCP:①选择ON/动态分配地址,则打印机将自动分配IP地址给计算机,选择此项需要把计算机IP地址设置为自动。②选择OFF/手动分配地址,则打印机不分配IP地址给计算机,选择此项需要把计算机IP地址设置为打印机相同域名的IP地址(比如打印机IP地址为192.168.0.1,则计算机的IP地址应设为192.168.0.xxx)。
5、加密方式:①选择none将不设置密钥;②选择WEP40可设置5位密钥;③选择WEP104可设置13位密钥;④选择WPA-PSK(TKIP)、WPA2-PSK(AES)、WPA/WPA2(MIXD)可设置不长于23位密钥;
6、SSID:自定义打印机的网络设备名;
7、WEP:设置WEP密钥;
8、PSK:设置WPA密钥;
9、IP地址:设置IP地址;
10、子网掩码:设置子网掩码;
11、默认网关:设置默认网关;
12、首选DNS服务器:设置首选DNS服务器;
13、起始IP地址:选择手动分配地址时,此选项无效;选择自动分配地址时,此选项设置起始的IP地址,计算将自动以此IP地址为起始地址来分配。
得实打印机智能助手 1.3.41免安装版[得实智能打印工具] 得实智能打印工具
10共1人评分
- 软件大小:2.7 MB
- 更新时间:2014-01-03
- 授权:免费软件
- 软件类型:绿色软件
- 软件类别:绿色软件
- 语言:简体中文
- 平台:WinXP,Win2000,Win2003,Win7,Win8,WinALL
- 平台检测:

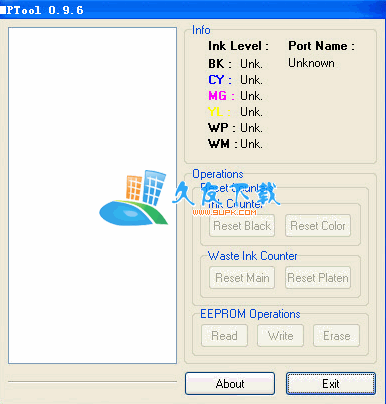
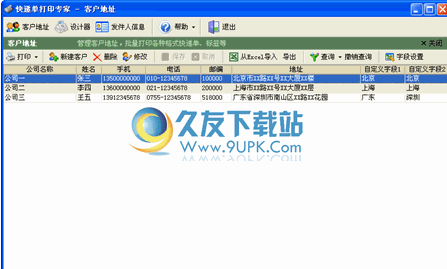

![兴达EMS快递单打印工具下载3.1中文版[快递单打印器]](http://pic.9upk.com/soft/UploadPic/2011-12/20111295344441755.gif)
![得实打印机智能助手 1.3.41免安装版[得实智能打印工具]截图(1)](http://pic.9upk.com/soft/UploadPic/2014-1/20141317185844863.jpg)

 天气指南
天气指南 语音天气
语音天气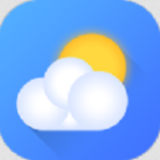 最佳天气
最佳天气 章鱼天气预报
章鱼天气预报 水果天气
水果天气 知雨天气
知雨天气 甜甜天气备忘录
甜甜天气备忘录 中华天气
中华天气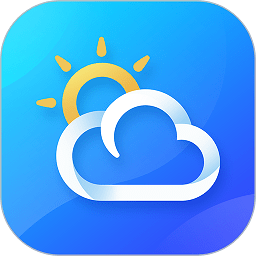 精准时刻天气app
精准时刻天气app 好天气
好天气 橡果天气
橡果天气 墨迹天气极速版
墨迹天气极速版 里诺快递单打印软件可以使用顺丰、中通、圆通等现成的快递单模板进行打印,您也可以根据自己手中的快递单,自己动手设计模板并进行保存,格式底图可以更换成您手中的快递单图片。
里诺快递单打印软件可以使用顺丰、中通、圆通等现成的快递单模板进行打印,您也可以根据自己手中的快递单,自己动手设计模板并进行保存,格式底图可以更换成您手中的快递单图片。
 爱普生1500w打印机清零软件可辅助用户进行废墨盒计数器进行清理,爱普生1500w清零软件为爱普生1500W打印机专用清零软件请正确匹配机型进行清理操作。
爱普生1500w打印机清零软件可辅助用户进行废墨盒计数器进行清理,爱普生1500w清零软件为爱普生1500W打印机专用清零软件请正确匹配机型进行清理操作。
 红枫送货单打印软件是一款送货单制作打印一体的软件,该软件能按你的要求排版,制作打印,是一款非常棒,非常好用的打印软件。
红枫送货单打印软件是一款送货单制作打印一体的软件,该软件能按你的要求排版,制作打印,是一款非常棒,非常好用的打印软件。
 Qimage Ultimate从一个简单的用于在一页纸上打印多幅图片的的小工具逐步发展完善而来的图像管理及打印应用程序,可以简单修饰图片,专业打印数码图片。
Qimage Ultimate从一个简单的用于在一页纸上打印多幅图片的的小工具逐步发展完善而来的图像管理及打印应用程序,可以简单修饰图片,专业打印数码图片。
 LC标签打印软件是一款标签打印工具,软件功能强大,内置多种标签模板,可直接调用,用户还可以自由设计标签,支持多种语言录入,满足不同用户的需求。
LC标签打印软件是一款标签打印工具,软件功能强大,内置多种标签模板,可直接调用,用户还可以自由设计标签,支持多种语言录入,满足不同用户的需求。
 QQ2017
QQ2017 微信电脑版
微信电脑版 阿里旺旺
阿里旺旺 搜狗拼音
搜狗拼音 百度拼音
百度拼音 极品五笔
极品五笔 百度杀毒
百度杀毒 360杀毒
360杀毒 360安全卫士
360安全卫士 谷歌浏览器
谷歌浏览器 360浏览器
360浏览器 搜狗浏览器
搜狗浏览器 迅雷9
迅雷9 IDM下载器
IDM下载器 维棠flv
维棠flv 微软运行库
微软运行库 Winrar压缩
Winrar压缩 驱动精灵
驱动精灵