金龙屏幕录像专家是一款绿色小巧,操作简单,功能齐全的屏幕录像工具。,它可以把屏幕操作过程录制下来,支持把鼠标指针和声音同时录制下来,如果您想做视频教程,金龙屏幕录像专家是个不错的选择
金龙屏幕录像专家主要特性:
1、屏幕做教程视频特别方便
2、可以把自己的屏幕录像上传到优酷,分享给大家观看
3、此软件绿色小巧,操作简单,功能齐全,可以快速上手
4、录制视频特别清晰
金龙屏幕录像专家使用说明:
使用金龙屏幕录像专家只需按开始停止按钮即可,软件开始录制时托盘图标会改变,可以判断是否开始
开始录制后开始按钮上会显示已录制时间,最小化后会隐藏到右下角图标中,点击图标即可恢复。
金龙屏幕录像专家是一款绿色小巧,操作简单,功能齐全的屏幕录像工具。可以快速上手,金龙屏幕录像专家录制视频特别清晰。可以把屏幕操作过程录制下来,录制屏幕做教程视频特别方便,也可以把自己的屏幕录像上传到优酷,分享给大家观看!欢迎下载使用!
使用说明
使用金龙屏幕录像专家只需按开始停止按钮即可,软件开始录制时托盘图标会改变,可以判断是否开始。
开始状态:
停止状态:![]()
屏幕录像怎么录声音
金龙屏幕录像专家在Win7下录制声音方法
一、Win7系统下如何录制游戏声音或电脑背景声音
注意:下文中的“立体声混音”有的电脑显示的是英文“Stereo Mix”
步骤1:鼠标右键点桌面右下方的小喇叭,点‘录音设备’。?
步骤2:
1、在“声音”设置界面中,点击鼠标右键,在弹出的右键菜单中,选“显示已禁用的设备”,如图所示.
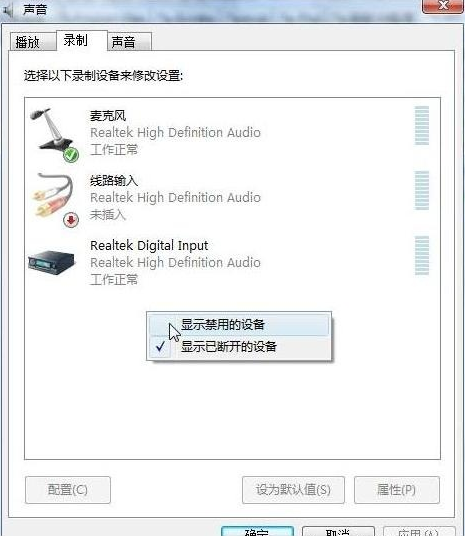
2、此时,“声音”设置界面中会增加显示“立体声混音”选项,如图所示。
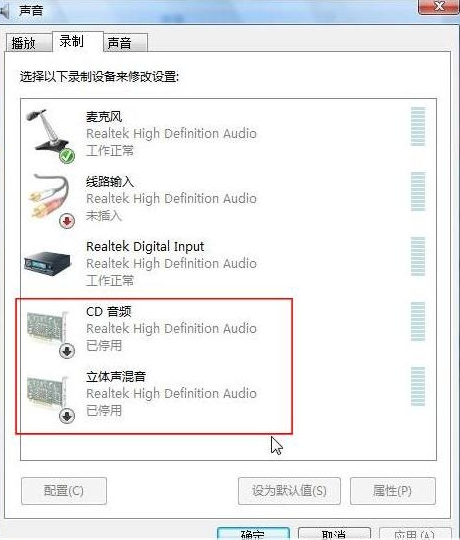
3、右键点击“立体声混音”选项,在弹出的右键菜单中选择“启用”,如图所示。

4、成功开启立体声混音之后,原先“立体声混音”处的“已停用”字样会显示为“工作正常”,如图所示
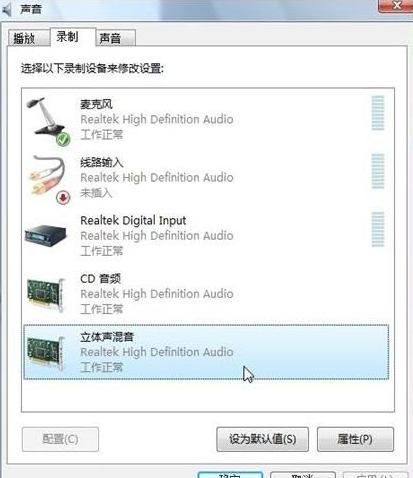
5、右键点击“立体声混音”选项,在弹出的右键菜单中选择“设置为默认设备”,如图所示。
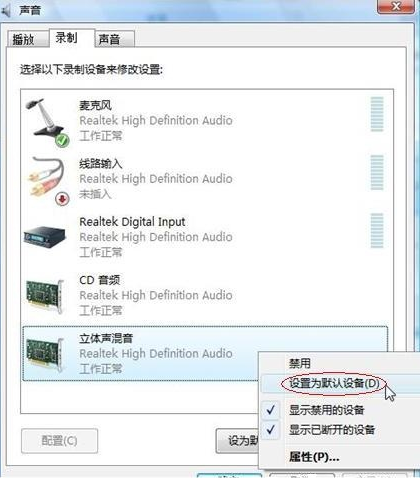
6、设置成功后,立体声混音选项的图标会被勾选,并且 “立体声混音”选项的右侧会显示柱状的音量波形图,如图所示
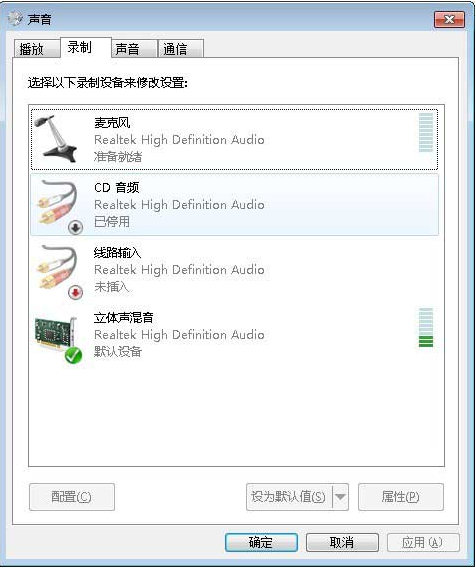
7、右键点击“立体声混音”选项,在弹出的右键菜单中选择“属性”,在弹出的“立体声混音 属性”设置界面中,选择“级别”选项卡,此处可以调整立体声混音的音量,如图所示
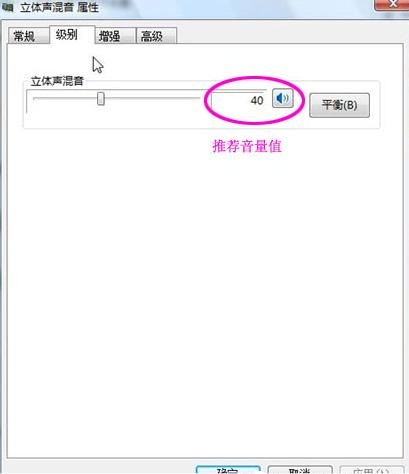
将立体声混音音量调整至您满意的水平之后,点击“确定”。
二、如何录制背景声音的同时录制麦克风声音?
步骤1:
1、按照上面步骤选择‘立体声混音’之后,再回到桌面,在小喇叭处单击右键,选择“播放设备”。(如下图)

2、进入播放菜单,双击扬声器选项。(如下图)
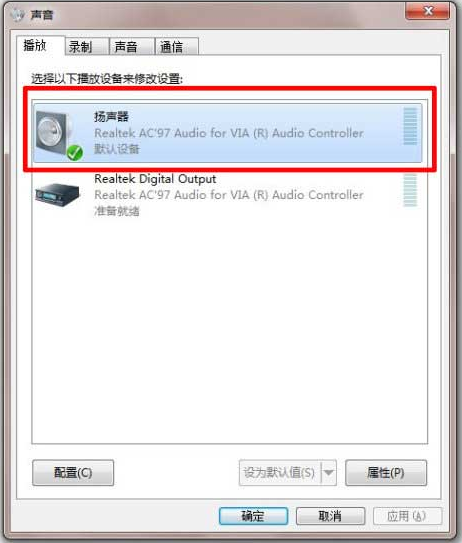
3、选择“级别”栏目,这时我们往往发现麦克风那项被静音,这时我们去掉静音,并调整好麦克风音量。(如下图)
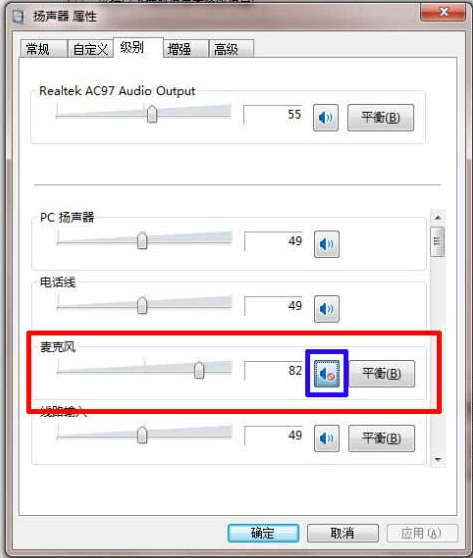
4、调整完毕,点击确定。我们的难题就这样解决了!(如下图)
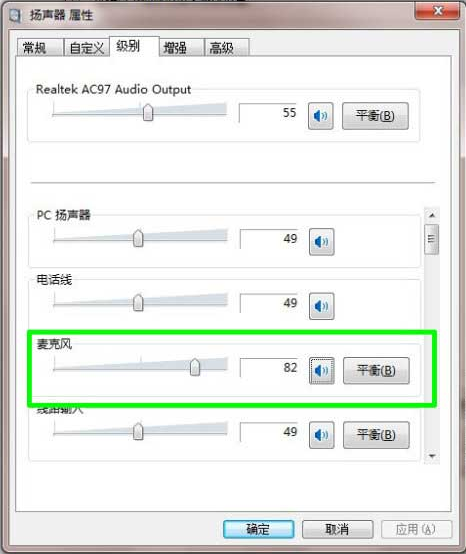
如果按上面方法操作后依然没有声音,请安装‘驱动精灵’,将声卡驱动更新至最新版本




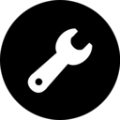
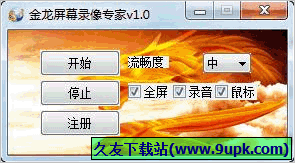

 哔咔哔咔 2.0公测版
哔咔哔咔 2.0公测版 哔咔漫画 2.0.3.13安卓版
哔咔漫画 2.0.3.13安卓版 哔咔咚漫画
哔咔咚漫画 哔咔相机
哔咔相机 PicACG哔咔
PicACG哔咔 哔咔漫画下载免费安装
哔咔漫画下载免费安装 picACG哔咔漫画官网版
picACG哔咔漫画官网版 哔咔哔咔漫画
哔咔哔咔漫画 哔咔漫画官方app
哔咔漫画官方app 哔咔漫画App下载
哔咔漫画App下载 正版哔咔漫画app下载免费
正版哔咔漫画app下载免费 哔咔哔咔漫画picacg
哔咔哔咔漫画picacg 瑞合信LED显示屏控制系统(LED显示屏控制工具)是一款十分优秀好用的LED显示屏控制助手。如果你需要一款好用的LED显示屏控制工具,不妨试试小编带来的这款瑞合信LED显示屏控制系统,功能强大全面,使用后可以帮助用户轻松...
瑞合信LED显示屏控制系统(LED显示屏控制工具)是一款十分优秀好用的LED显示屏控制助手。如果你需要一款好用的LED显示屏控制工具,不妨试试小编带来的这款瑞合信LED显示屏控制系统,功能强大全面,使用后可以帮助用户轻松...  神奇视频主图制作助手(视频主图制作工具)是一款很优秀好用的视频主图制作的辅助工具。如果你需要一款好用的视频主图制作工具,不妨试试小编带来的这款神奇视频主图制作助手,功能强大,简单易用,使用后可以帮助用户轻...
神奇视频主图制作助手(视频主图制作工具)是一款很优秀好用的视频主图制作的辅助工具。如果你需要一款好用的视频主图制作工具,不妨试试小编带来的这款神奇视频主图制作助手,功能强大,简单易用,使用后可以帮助用户轻...  AudioScore Ultimate(乐谱制作工具)是一款很优秀好用的乐谱制作助手。如果你需要一款好用的乐谱制作工具,不妨试试小编带来的这款AudioScore Ultimate软件,功能强大,简单易用,使用后可以帮助用户轻松制作乐谱。
AudioScore Ultimate(乐谱制作工具)是一款很优秀好用的乐谱制作助手。如果你需要一款好用的乐谱制作工具,不妨试试小编带来的这款AudioScore Ultimate软件,功能强大,简单易用,使用后可以帮助用户轻松制作乐谱。  Xilisoft Photo Slideshow Maker(幻灯片制作助手)是一款十分优秀好用的幻灯片制作的辅助工具。如果你需要一款好用的幻灯片制作工具,不妨试试小编带来的这款Xilisoft Photo Slideshow Maker软件,功能强大全面,...
Xilisoft Photo Slideshow Maker(幻灯片制作助手)是一款十分优秀好用的幻灯片制作的辅助工具。如果你需要一款好用的幻灯片制作工具,不妨试试小编带来的这款Xilisoft Photo Slideshow Maker软件,功能强大全面,...  凌波网络教学系统屏幕录像软件(网络教学屏幕录像助手)是一款很不错的网络教学屏幕录像的辅助工具。小编带来的这款凌波网络教学系统屏幕录像软件功能强大,简单易用,使用后可以帮助用户轻松录制网络教学视频,非常方便...
凌波网络教学系统屏幕录像软件(网络教学屏幕录像助手)是一款很不错的网络教学屏幕录像的辅助工具。小编带来的这款凌波网络教学系统屏幕录像软件功能强大,简单易用,使用后可以帮助用户轻松录制网络教学视频,非常方便...  QQ2017
QQ2017 微信电脑版
微信电脑版 阿里旺旺
阿里旺旺 搜狗拼音
搜狗拼音 百度拼音
百度拼音 极品五笔
极品五笔 百度杀毒
百度杀毒 360杀毒
360杀毒 360安全卫士
360安全卫士 谷歌浏览器
谷歌浏览器 360浏览器
360浏览器 搜狗浏览器
搜狗浏览器 迅雷9
迅雷9 IDM下载器
IDM下载器 维棠flv
维棠flv 微软运行库
微软运行库 Winrar压缩
Winrar压缩 驱动精灵
驱动精灵