华捷GIF动画制作软件是一款可以帮助用户制作相册、展示图片、制作简短教程的动画制作工具,这款软件功能庆大,操作简单,是您制作动画的必备佳品。有需要的不妨下载试试!
软件功能:
1、将桌面活动图像录制成GIF动画,或者用数张文件图片合成GIF动画;也可以手工绘制,绘制过程还可以录制成书写效果的动画;还可以直接添加打字效果、缩放效果、文字变色效果、下雪效果的动画。
2、分解或打开GIF动画,并可进行修改保存。
3、录制的动画可保存为清晰度高的avi视频格式、SWF动画格式及EXE教程格式。
操作说明:
1、录制动画
要把桌面活动图像录制成动画,直接在录制面板点击录制按钮便可;如果要录制屏幕某个区域,可在录制面板中点击“圈选”按钮圈选录制区域,圈选后在圈选区双击或按回车键可完成圈选操作;要录制某个窗口可点击“选择窗口”按钮,然后点击要录制的窗口。录制好动画后,点击工具栏右边的播放按钮预览动画。要保存动画,在文件菜单下选择“保存动画”可保存动画。
2、使用文件图片制作动画
要使用文件图片制作动画,可在帧操作菜单下选择添加图片命令添加图片便可。
3、修改动画
要修改动画,先在帧控制面板中选中要修改的帧,然后在画板上使用相应工具进行绘图修改,修改完毕后点击帧控制面板中的“修改当前帧”按钮完成修改。在帧列表框中右键单击,在弹出菜单中可对帧进行各种操作。在绘图中,绘制好图形后,在工具栏中单击第一个按钮,把鼠标移动到图形上按下左键并拖动,可移动图形,如果要修改图形属性,选中图形后可在属性面板上修改。如果要圈选图形,按下左键拖动便可,如果要在图形中开始圈选,需要按住Ctrl键后再圈选。在编辑菜单中,如果要从其他画图工具复制图像过来,应选择“从剪贴板粘贴”;要从本工具复制图像到其他工具,就选择“复制到剪贴板”。
4、综合说明
录制完后如果希望清除连续相同的帧,可以点“清除连续相同帧”按钮清除,也可在帧列表框选择要删除的帧后右键单击弹出菜单选择“删除”或按“Delete”键手动删除。在帧列表框中,标识相同的帧表示两帧相同。帧列表框中的延迟数值表示此帧在播放时的停留时间,单位为毫秒,选择帧后可以在下面的编辑框修改。
在动画保存对话框中,保存动画格式为GIF时,选择“抖动算法”复选框,可以消除大图片中的大色块,如果是小图片则不要选中,会出现颜色暗淡;帧图片格式用于设置帧图片格式换。
要制作书写效果的动画,在“录制面板”中选中“录本画板”复制框,然后点录制按钮,再在画板上画需要的内容便可。当然你也可以录在其他软件上的绘图过程。
要添加打字效果的动画,只要在画板上单击右键,在弹出菜单选择“添加打字效果”命令,再在弹出窗口进行下设置便可。如果在帧控制面板上选择了某帧,会从此帧开始添加打字效果的动画,否则从所有帧后面添加。添加变色文字动画方法同添加打字效果动画。
制作好的动画可保存为avi视频格式、SWF动画格式和EXE教程。avi格式的图像不会产生失真。如果在录制时选中“录制声音”选项,则录制动画的同时录制声音,录制好的声音将附加到avi视频格式文件中。SWF格式也可以添加伴音,伴音为mp3文件或flv文件,注意的是MP3文件(及flv文件转换前的文件)必须为 MPEG 2/Layer 3 格式,否则不能播放,此格式画质也交好,只是占用空间较大。EXE格式适于教程使用。
快捷键:F4-截图;F2-录制(停止);F3-暂停;Ctrl+Q-圈选录制区域。可以在工具菜单下选择设置命令打开设置对话框进行重新设置。
注:用本工具生成的GIF动画会有所失真,如果需要高画质的动画,可将录制的动画转移到PS生成。本工具有一键转移所有帧图片的功能(在工具菜单下)。使用前先打开Photoshop,新建一个与本窗口画板一样大小的文档,并确保文档处于可粘贴的状态,然后再使用此功能。

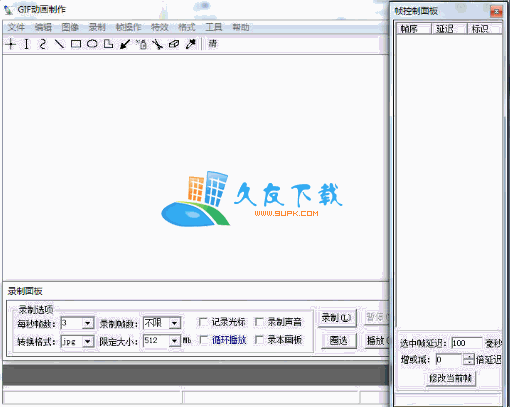
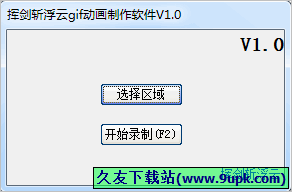
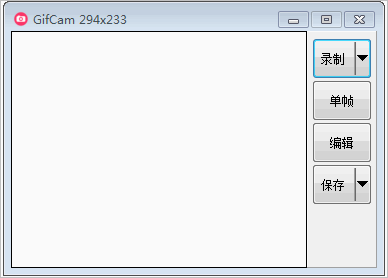

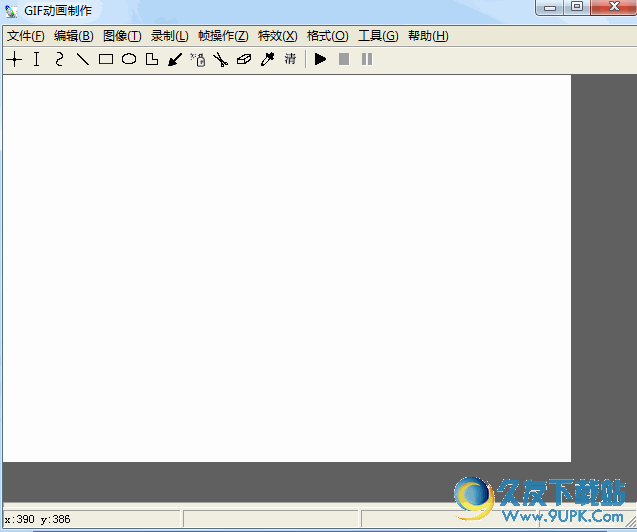

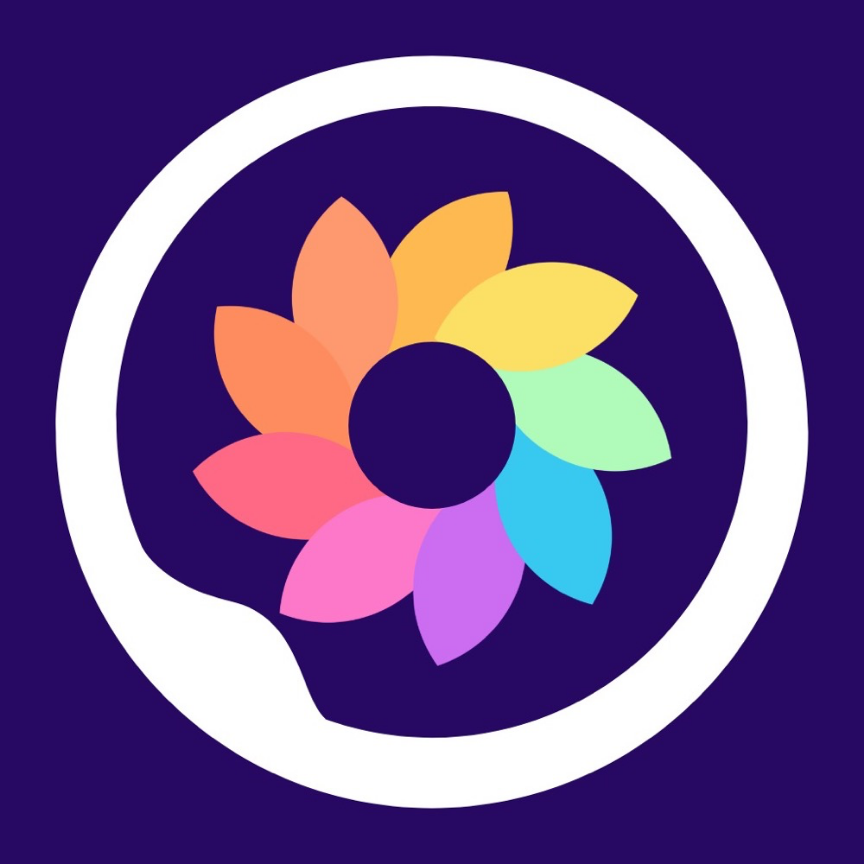 七七壁纸
七七壁纸 猫咪壁纸
猫咪壁纸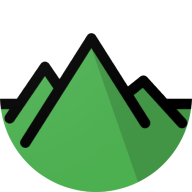 漫川壁纸
漫川壁纸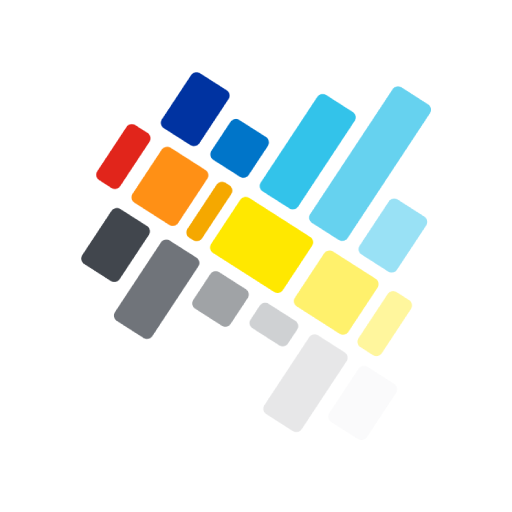 多彩壁纸
多彩壁纸 简单壁纸
简单壁纸 九州壁纸
九州壁纸 堆糖壁纸
堆糖壁纸 好多壁纸
好多壁纸 壁纸香香
壁纸香香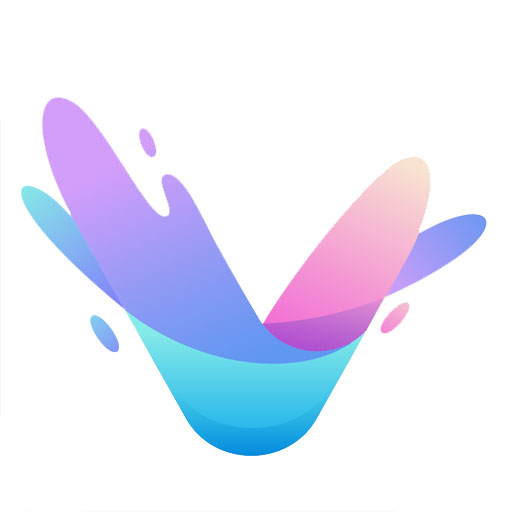 花样壁纸
花样壁纸 贴贴壁纸
贴贴壁纸 懒人壁纸
懒人壁纸 Spriter可以让每个使用者都拥有制作动画的机会,无论有无经验,都可以快速的做出精美的2D动画,为用户提供一种称为模块化的技术,可以旋转、转化、补间动画时间轴,不需像传统动画软件那样每一帧图片都需要手工绘制,让...
Spriter可以让每个使用者都拥有制作动画的机会,无论有无经验,都可以快速的做出精美的2D动画,为用户提供一种称为模块化的技术,可以旋转、转化、补间动画时间轴,不需像传统动画软件那样每一帧图片都需要手工绘制,让...  Liatro SWF Tools是Liatro公司出品的非常的好用的一个flash动画辅助设计软件包。包括Liatro SWF DECoder v3.0和Liatro SWF Compress v2.0两个部分,
Liatro SWF Decoder 是一个非常好的FLash文件(*.SWF)资源...
Liatro SWF Tools是Liatro公司出品的非常的好用的一个flash动画辅助设计软件包。包括Liatro SWF DECoder v3.0和Liatro SWF Compress v2.0两个部分,
Liatro SWF Decoder 是一个非常好的FLash文件(*.SWF)资源...  photovido是一款小巧的动画幻灯片制作工具。它可以将一系列的图片转换为视频介绍(幻灯片),可以把成果通过互联网传播或个人收藏用途。它还将成果可以输出成WMV, AVI 或 MPEG视频文件格式的文件。
Photovido更新日志...
photovido是一款小巧的动画幻灯片制作工具。它可以将一系列的图片转换为视频介绍(幻灯片),可以把成果通过互联网传播或个人收藏用途。它还将成果可以输出成WMV, AVI 或 MPEG视频文件格式的文件。
Photovido更新日志... 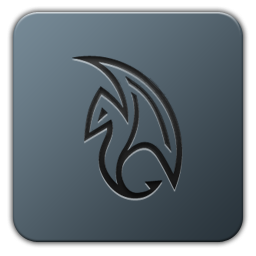 Maya PLE是完全免费的三维动画创作程序。Maya个人学习版将会为3D图像及动画专业的学生、现职的业内设计师以及有兴趣涉足计算机动画世界的人士,非商业性地提供探索获奖无数的Maya软件内各项功能的机会,而且完全免费!...
Maya PLE是完全免费的三维动画创作程序。Maya个人学习版将会为3D图像及动画专业的学生、现职的业内设计师以及有兴趣涉足计算机动画世界的人士,非商业性地提供探索获奖无数的Maya软件内各项功能的机会,而且完全免费!...  FlaX是一款制作Flash动画的歌词、字幕等的特效制作工作。内置有许多效果,这些效果如果用 Flash 来制作的话,都是有相当难度的。
但用 FlaX 只需几分钟就可以搞定。唯一遗憾的是:FlaX 不支持中文,我们只能通过把...
FlaX是一款制作Flash动画的歌词、字幕等的特效制作工作。内置有许多效果,这些效果如果用 Flash 来制作的话,都是有相当难度的。
但用 FlaX 只需几分钟就可以搞定。唯一遗憾的是:FlaX 不支持中文,我们只能通过把...  QQ2017
QQ2017 微信电脑版
微信电脑版 阿里旺旺
阿里旺旺 搜狗拼音
搜狗拼音 百度拼音
百度拼音 极品五笔
极品五笔 百度杀毒
百度杀毒 360杀毒
360杀毒 360安全卫士
360安全卫士 谷歌浏览器
谷歌浏览器 360浏览器
360浏览器 搜狗浏览器
搜狗浏览器 迅雷9
迅雷9 IDM下载器
IDM下载器 维棠flv
维棠flv 微软运行库
微软运行库 Winrar压缩
Winrar压缩 驱动精灵
驱动精灵