玩家宝宝一款操作简单的游戏录像软件:可以同步录制高清游戏影音,自动截取图片,并由此创作富有个性的连环画和录像。还有添加音乐、后期配音、视频剪辑,添加字幕、游戏相册、炫丽特效编辑等多种功能。窗口大小可自由调整,并且可以录制系统声音和玩家声音。
使用说明:
1:开启“录像”功能
登陆宝宝后,屏幕右上显示悬浮图标,用“鼠大大大大键”点它,选择“录像”(快捷键F9),就能开启录象控制面板。(玩家宝宝的所有功能都可以通过鼠标右键点大大大悬浮小窗,来开启。)
2:录像范围调整
录像时,屏幕中红色“范围框”代表录像范围。屏幕右下小窗是“预览窗”,同步显示被录画面。可拖拽红框调整录像范围。录像范围越小,画面越清晰。
3:如何“开始/暂停/停止保存”录像
点预览窗上的开始和暂停(F11),暂停时可切换被录的窗口。点方块按钮(F12),结束并保存录的游戏片段。录全屏游戏(如fps类游戏)需先调整好录制范围,进入游戏后,按快捷键F11(有提示音)开始录制。
4:停止保存、发布、编辑录像
点停止录像后,片段自动保存到“素材库-视频素材”,编辑界面左侧可见。时间不足10秒的录像将自动丢弃;按F11可再开始录制新一段。点小铅笔进入编辑界面,编辑后发布的作品最长15分钟;也可选择快捷发布(不编辑直接发布),但只取前5分钟。
5.如何开始编辑作品
用“鼠标右键”点悬浮小窗,选“编辑/发布录像”功能。将这个大大大 界面左侧的“视频素材”拖到右侧编辑区,就能进行录像加工了。编辑时点“作品预览”可查看作品效果。
6.如何剪辑
编辑区下方的时间轴上,蓝色区域代表保留的片段,即录像有效范围(蓝色区域变红时,代表录像时长过短);非蓝色区域是没被选中,舍弃不要的片段。拉动时间轴上的球形指针可调整每个选区的范围。
7.添加字幕
选择编辑类型“加字幕”,拖动时间轴上的游标到你想要的位置,然后点“插入字幕”,此时游标上会出现“字”并且弹出输入框:输入文字 - 设置文字显示时长 - 确认。字幕添加的位置需在蓝色选区内,否则不予保存。
8.多首音乐添加
编辑界面“音乐素材”栏导入多首音乐,右下编辑面板选择“音乐",定位好红色游标,点击“插入音乐”,在弹出窗口的下拉列表中选择音乐,移动时间轴的两个“头标”选择想要添加的音乐区间,点击“确定”即可添加,插入多首音乐的步骤相同。“插入后自动循环播放”勾选即可重复播放音乐直至视频结束。后面添加的会自动覆盖前面添加的音乐!
9.语音配音
点编辑区下方“配音”,将红色游标置于需插入配音的位置,点“增加配音”,游标处出现红色喇叭,同时弹出配音操作板。点“开始配音”,用话筒说话即可开始配音,配音完成点“停止配音”,整段配音需在蓝色选区内,否则不能精确对应画面。遇到配音问题请查看配音操作板上的提示。
10.编辑特效
点编辑区左边“特效素材”,将红色游标置于需插入特效的位置,把想要添加的特效元素直接拖到视频编辑框中,并且可以缩放大小、选择位置、方向。双击特效,或者点编辑面板的“特”特征符,弹出如下特效编辑属性面板。“文字”栏可以修改添加的文字,包括字体及其大小、颜色。“特效”栏可以设置特效元素的显示和消失效果以及在视频中呈现的时间。“背景”栏可以设置背景的透明度、颜色及渐变属性。
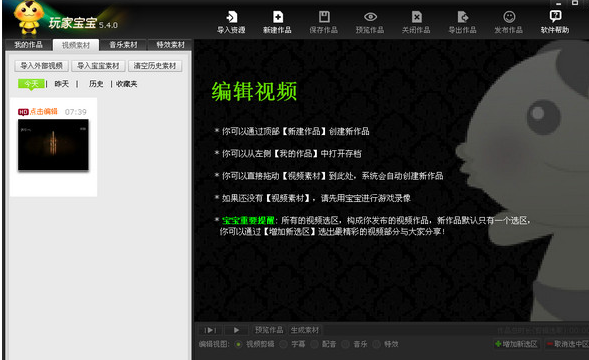
特点介绍:
1.“傻瓜”式操作,1分钟学会发视频 玩家宝宝集录像、编辑、发布一体化。完善的用户引导,便捷的软件操作,您只需要这一款软件,即能充分享受视频制作的乐趣!
2.录像高清,真实再现游戏精彩 采取更先进的方式,突破录制技术、编码技术及带宽的限制,提供真正高清的源画面:完全同步于游戏真实效果,还原最真实的游戏感觉!让细节更出色,让画面更完美!
3.酷绚特效,红花因绿叶而更显娇艳 玩家宝宝提供了录像边框、卡通小图、场景效果、动态字幕等多种动画特技效果,元素出现与退出的效果,展示与添加时间点均可自定义!
4.随意导出,分享你精彩 想把游戏视频放进PSP?想做成RMVB电影?想存进手机发给朋友看?想放进IPOD炫一下?没问题!导出格式随你选,你想放哪儿就放哪儿!
5.软件门槛低,大众玩家轻松玩录像 玩家宝宝突破传统录制器录像模式,生成文件小,用户可自定义录制范围,录像进程对CPU的消耗降低,让玩家在轻松录像的同时畅快游戏!





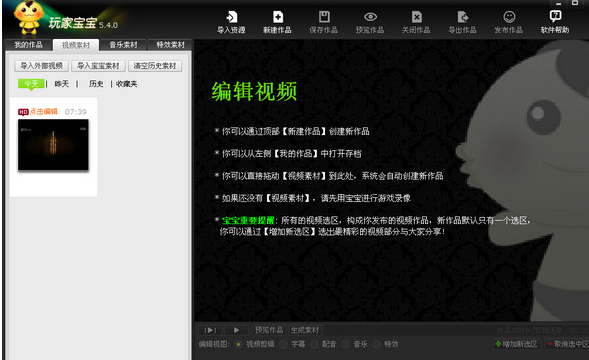

 舟山医保 1.3.2安卓版
舟山医保 1.3.2安卓版 龙岩人社 5.0安卓版
龙岩人社 5.0安卓版 福建医保通 1.8.0安卓版
福建医保通 1.8.0安卓版 齐齐哈尔医保123 1.0安卓版
齐齐哈尔医保123 1.0安卓版 浙江医保 1.0安卓版
浙江医保 1.0安卓版 沈阳智慧医保 1.2.5安卓版
沈阳智慧医保 1.2.5安卓版 我医保 1.2安卓版
我医保 1.2安卓版 黄山医保 1.1.15安卓版
黄山医保 1.1.15安卓版 廊坊智慧医保 1.1.7安卓版
廊坊智慧医保 1.1.7安卓版 杭州医保123 1.6.7安卓版
杭州医保123 1.6.7安卓版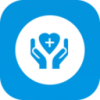 佳木斯医保123 1.0.5安卓版
佳木斯医保123 1.0.5安卓版 长春医保 1.0安卓版
长春医保 1.0安卓版 八戒Revit云族库插件是一款值得拥有的建筑效果插件,插件能够帮助用户快速的建立出各种各样的工程建筑效果图,插件使用简单,压缩包内置操作说明,需要的话可以来下载使用。
功能特色:
1、操作简单实用
2、专为BIM技术...
八戒Revit云族库插件是一款值得拥有的建筑效果插件,插件能够帮助用户快速的建立出各种各样的工程建筑效果图,插件使用简单,压缩包内置操作说明,需要的话可以来下载使用。
功能特色:
1、操作简单实用
2、专为BIM技术...  电子杂志制作软件iebook超级精灵拥有着全套的专业电子杂志支持系统。从系统构建到设计优化、从排版协同处理到人性界面维护、从尺寸规划到皮肤更换、从安全实施到辅助决策系统、从互动工具到数据统计支持等等,一应俱全...
电子杂志制作软件iebook超级精灵拥有着全套的专业电子杂志支持系统。从系统构建到设计优化、从排版协同处理到人性界面维护、从尺寸规划到皮肤更换、从安全实施到辅助决策系统、从互动工具到数据统计支持等等,一应俱全... 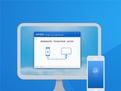 iphone铃声设置助手是一款iPhone手机铃声制作软件,通过这款软件可以帮助不制作个性的iPhone铃声,非常的给力,还在为自己的铃声和别人的一样而苦恼吗,赶快来下载这款iphone铃声设置助手吧。
iphone铃声设置助手是一款iPhone手机铃声制作软件,通过这款软件可以帮助不制作个性的iPhone铃声,非常的给力,还在为自己的铃声和别人的一样而苦恼吗,赶快来下载这款iphone铃声设置助手吧。
 KK录像机VIP破解版是一款免费实用的屏幕录像软件,软件是VIP破解版,所以使用后能够享受所有的会员特权以及所有功能,需要的话可以来下载使用。
破解功能:
1: 抛弃劫持,处理了程序的文件校验
2: 清除了Demo版本官方自...
KK录像机VIP破解版是一款免费实用的屏幕录像软件,软件是VIP破解版,所以使用后能够享受所有的会员特权以及所有功能,需要的话可以来下载使用。
破解功能:
1: 抛弃劫持,处理了程序的文件校验
2: 清除了Demo版本官方自... 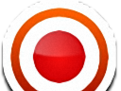 ZD Soft Screen Recorder(屏幕录像机)可以录制屏幕活动(可以是全屏、指定的区域、指定的窗口等)为视频文件,并实时同步录制音频(使用LAME编码),供演示或讲解之用。ZDSR 目前支持输出四种格式,包括常规的视频...
ZD Soft Screen Recorder(屏幕录像机)可以录制屏幕活动(可以是全屏、指定的区域、指定的窗口等)为视频文件,并实时同步录制音频(使用LAME编码),供演示或讲解之用。ZDSR 目前支持输出四种格式,包括常规的视频...  QQ2017
QQ2017 微信电脑版
微信电脑版 阿里旺旺
阿里旺旺 搜狗拼音
搜狗拼音 百度拼音
百度拼音 极品五笔
极品五笔 百度杀毒
百度杀毒 360杀毒
360杀毒 360安全卫士
360安全卫士 谷歌浏览器
谷歌浏览器 360浏览器
360浏览器 搜狗浏览器
搜狗浏览器 迅雷9
迅雷9 IDM下载器
IDM下载器 维棠flv
维棠flv 微软运行库
微软运行库 Winrar压缩
Winrar压缩 驱动精灵
驱动精灵