fileZilla pro是一款专业的FTP软件。什么FTP软件最好用?当然是这款fileZilla pro。整个用户界面非常清晰,功能分布在用户界面中,可以直接用于数据传输;此版本增加了对云存储协议的支持。除了FileZilla支持的所有功能外,您还可以结合使用以下协议,包括:WebDAV,Amazon S3,Backblaze B2,Drop Box,Microsoft OneDrive,Microsoft Azure文件存储服务,Microsoft Azure Blob存储服务,Google Cloud存储,Google Cloud Hard Drive,OpenStack Express等;所需用户可以下载体验。
使用说明:
连接到服务器
首先要做的是连接到服务器。
这是我们的(虚构的)登录数据-如果您想积极遵循本教程,请使用您自己的数据。
主机名:example.org
用户名:john
密码:7PjU#.J3
我们将使用快速连接栏建立连接:

在快速连接杆的主机:字段中输入主机名,在用户名至用户名:字段中输入用户名,并输入密码:字段。除非您的登录信息指定要使用的特定端口,否则可以将“端口:”字段保留为空白。现在单击快速连接。
注意:如果您的登录信息指定了SFTP或FTPS之类的协议,请输入主机名,如下所示:sftp://主机名或ftps://主机名。
FileZilla现在将尝试连接到服务器。如果一切正常,您会注意到右侧的“列”从“未连接到任何服务器”切换为显示文件和目录列表。
导航和窗口布局
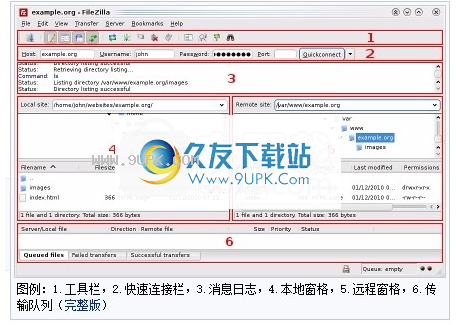
图例:1.工具栏,2.快速连接栏,3.消息日志,4.本地窗格,5.远程窗格,6.传输队列(完整版)下一个
这是为了熟悉FileZilla的窗口布局。
这是一个快速介绍:在工具栏(1)和快速连接栏(2)下,消息日志(3)显示与传输和连接有关的消息。在下面,您可以找到文件列表。左列(本地窗格,4)显示本地文件和目录,即使用FileZilla在PC上的内容。右列(服务器窗格,5)显示您连接到的服务器上的文件和目录。两列的顶部都有一个目录树,底部有一个当前选定目录内容的详细列表。您可以一键轻松浏览任何树和列表,就像在其他文件管理器中一样。在窗口底部,传输队列(6)列出了要传输和已经传输的文件。
传输档案
现在,我们将上传以下文件(或单独选择的文件):
网站/
+ -index.html
+图片/
+ -image01.jpg
+ -image02.jpg
上载中
首先在本地窗格中输入目录,其中包含要上载的数据(例如index.html和images /)。现在,导航到服务器上所需的目标目录(使用服务器窗格中的文件列表)。
要上传数据,然后将其从相应的文件/目录拖放到远程窗格的本地。
您会注意,这些文件将被添加到窗口底部的传输队列中,并且此后不久将再次被删除-因为它们(希望是,如果没有问题)只是被上传到服务器。现在应该在窗口右侧的服务器内容列表中显示上载的文件和目录。
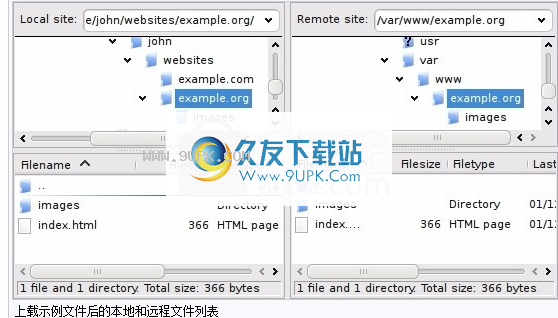
上载示例文件后的本地和远程文件列表
注意:如果您不喜欢拖放,也可以右键单击文件/目录(在底部的本地窗格中),然后选择“上传”以上传它们-或直接双击文件条目(这将不会用于目录)。
注意(高级):如果启用了筛选并且上载了完整目录,则仅传输该目录中未筛选的文件和目录。
正在下载
下载文件或完整目录与上载的工作原理相同,这一次您只需要将文件/目录从远程窗格拖到本地窗格即可,而无需进行其他操作。
注意:如果您在上载或下载过程中(偶然)尝试覆盖文件,则FileZilla将默认显示一个对话框,要求执行该操作(覆盖,重命名,跳过...)。
使用网站管理员
现在您有信心传输文件(如果没有,请做一些练习),您可能希望将服务器信息添加到站点管理器中以轻松地重新连接到服务器。为此,请在“文件”菜单中选择“将当前连接复制到站点管理器...”。
将打开站点管理器,创建一个新条目,并填写所有重要信息。
您会注意到条目的名称已选中并突出显示-您可以输入一些描述性名称,以便以后可以再次找到服务器(输入内容,例如domain.com FTP服务器等-您可以稍后重新输入如有必要)。现在单击“确定”关闭对话框。
下次要连接到服务器时,只需在站点管理器中选择它,然后单击“连接”。
现在,您应该能够使用FileZilla的基本功能了。
最后一点:大多数任务可以通过几种方式完成。
本教程中选择的方法是最清晰的方法-如果您花一些时间浏览或阅读一些高级文档,您将找到一种更快的方法来实现所需的目标(通常有工具栏按钮,例如所使用的命令;这些命令右键单击它们也会发生反应。
连接到FTP服务器
使用快速连接栏
要连接到FTP服务器,请在快速连接栏的主机字段中输入服务器地址(例如example.com,请参见下图)。如果它是特殊的服务器类型(例如SFTP服务器),请在地址前面添加协议。如果它是SFTP服务器,则以“ sftp:///”开头(例如,sftp://example.com)。如果不是默认端口(对于FTP为21,对于SFTP为22),请在“端口”字段中输入服务器的端口。如果需要用户名/密码,请在相应的字段中输入,否则将使用默认的匿名登录名。单击“快速连接”或按Enter键连接到服务器。

请注意,快速连接用于...快速连接-因此无法编辑存储最近10个条目的快速连接列表。若要存储FTP服务器名称,应使用站点管理器。
快速连接非常适合在输入站点管理员条目之前测试登录信息。连接后,可以选择“文件”->“将当前连接复制到站点管理器...”作为永久输入。
t。通常,最好在永久登录之前使用快速连接检查您的登录信息。
使用网站管理员
您可以使用FileZilla Site Manager来指定特定的站点参数并连接到目标FTP站点。站点管理器允许您存储条目并配置比快速连接所允许的更多的参数。
特殊情况:局域网中的服务器
如果要连接的服务器位于家庭局域网中,则Internet上可能没有地址(域名)。在LAN中,您只需要使用服务器PC的内部IP地址。在大多数情况下,网络名称(计算机名称)也是可以接受的。如果服务器与Filezilla在同一台PC上,则甚至可以使用localhost或127.0.0.1作为主机名。
注意:如果从LAN外部连接,则此方法不适用,必须改为使用外部(WAN)IP。
在服务器上导航
成功尝试连接后,文件和目录的列表将出现在主窗口的右侧。当前远程目录的名称在顶部的编辑字段中列出。在它的下面,您将看到远程目录树。远程目录下是当前远程目录内容的列表。
要更改当前的远程目录:
在编辑字段中输入目录名称,然后按Enter,或
单击目录树中的目录,或
双击当前目录内容列表中的目录
您会注意到几乎所有目录中都列出了一个名为“ ..”的目录。选择此目录将允许您转到当前目录的父目录。
you问号(“?”)出现在您尚未访问的目录上,表明FileZilla Client无法识别这些目录中是否存在子目录。如果您访问目录,问号将消失。
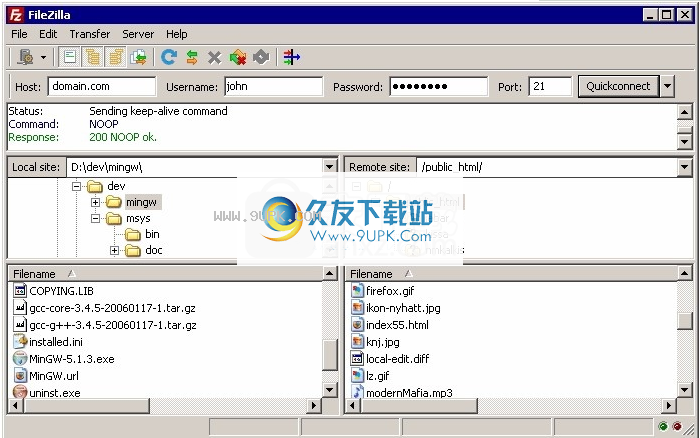
在机器上导航
在计算机上导航几乎就像在服务器上导航一样。默认情况下,当前本地目录和本地目录树显示在主窗口的左侧。
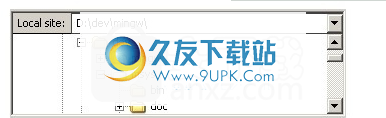
同步浏览
如果本地计算机和服务器上的目录结构相同,则可以启用同步浏览。这意味着在一台机器上的任何目录导航都会在另一台机器上重复。
若要启用同步浏览,请在“站点管理器”中创建一个条目,然后在“高级”选项卡上,确保“默认本地目录”和“默认远程目录”具有相同的结构。然后选择“使用同步浏览”以保存设置并连接。
目录比较
要快速查看本地计算机和服务器上文件之间的差异,请选择“查看”>“目录比较”,然后选择“比较文件大小”或“比较修改时间”。 (您也可以通过选中此选项来隐藏相同的文件。)然后选择“启用”。
现在,您将看到不同机器上同一文件副本之间颜色编码的差异。在这里查看其含义。
传输档案
您可以通过双击来上传或下载文件。它将被添加到传输队列中,并且传输将自动开始。要传输目录和/或多个文件,请选择它们并右键单击所选内容。然后,您可以在弹出菜单中单击“上载/下载”。
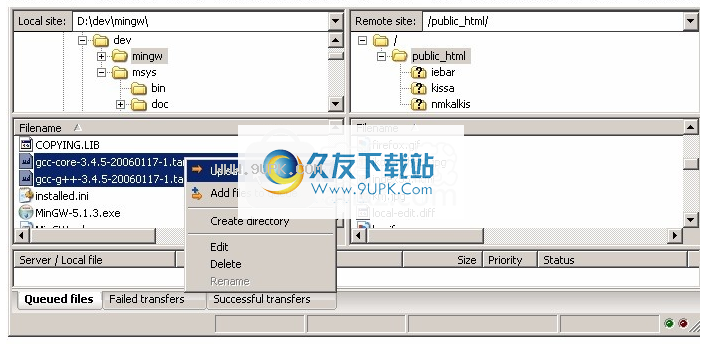
您也可以将文件从一侧拖到另一侧。要将文件添加到队列以供以后传输,请选择它们,然后从弹出菜单中单击“添加到队列”。您也可以将文件直接拖到队列中。单击工具栏上的按钮以开始传输。
或者,您可以单击文件,然后将文件(箭头光标所在的框)拖到要移动的目录中。在目录上方
,目录将突出显示。释放鼠标按钮,文件将被移动到目录中。
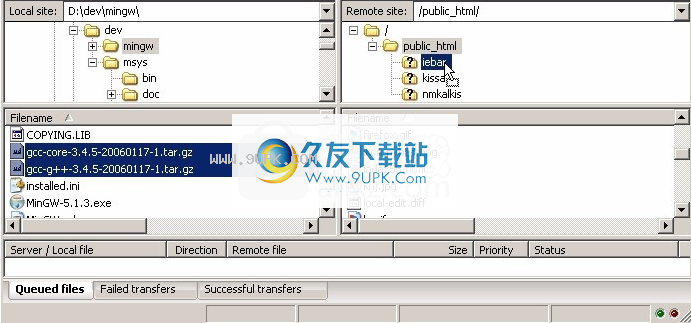
详细信息页面
您可以在以下页面上找到有关FileZilla客户端其他方面的详细信息:
文件名过滤器
其他功能
文件传输说明
FileZilla使用多个FTP会话。一个会话仅用于浏览服务器。其他会话用于文件传输。这样,即使在传输过程中,您也始终可以浏览服务器。
例如,这是一个简单的汽车类比:您使用电话(也称为浏览连接)订购披萨,然后挂断电话。然后,送货员将自己车中的比萨饼开到您的位置(转接连接)。披萨送达后,您可以叫其他人,例如您的车库,因为您自己的车坏了;)
减少错误配置服务器的同时连接
如果您从此IP()错误收到太多421个连接,则FTP服务器正在限制您的连接数。甚至还有服务器将其一次限制为一个连接。
首选的解决方案是与服务器管理员联系,并鼓励他/她正确配置服务器(FTP设计使用多个连接!)。但是,如果您需要立即访问,则有一种解决方法:
1.打开站点管理器(文件站点管理器...或第一个工具栏按钮)
2.为服务器创建一个条目,输入您知道的所有详细信息,越准确越好
3.打开“传输设置”选项卡
4.勾选“限制同时连接的数量”复选框
5.在“最大连接数”字段中输入所需的限制。
现在,如果使用“站点管理器”项进行连接,则连接将受到限制。
注意:如果仅将连接限制为1,则有一个主要缺点:在传输过程中,您将不再能够浏览服务器!
故障排除
重新注册外壳扩展(仅Windows)
特别是在Vista或Windows 7上,拖放操作可能会失败,并且您将收到一条错误消息,指出shell扩展不起作用。在这种情况下,您可能需要重新注册。而已:
1.以管理员身份打开命令提示符。这个非常重要!
开始菜单-所有程序-附件:右键单击“命令提示符”,然后选择“以管理员身份运行”
2.导航到Filezilla程序目录。
示例(32位):cd“ \ Program Files \ Filezilla FTP客户端”
示例(64位):cd“ \ Program Files(x86)\ FileZilla FTP客户端”
3.重新注册外壳扩展。
键入“ regsvr32 fzshellext.dll”(当然不带引号)
4.如果您使用64位操作系统,则需要执行其他步骤。
键入“ regsvr32 fzshellext_64.dll”(也不要加上引号)
如果收到答复“ ...中的DllRegisterServer成功。”,则表示已完成(尽管您可能仍需要重新启动计算机)。
软件功能:
传输速度甚至高于竞争对手,例如CuteFTP,CoreFTP,FlashFXP等。
无论是否存储数据,都可以快速连接到FTP服务器
将快速连接复制并保存为FTP帐户
能够在被动和主动模式下工作
快速搜索您的服务器文件
限制下载速度和文件上传的能力
能够使用目录树系统在文件夹之间快速传输文件
从服务器为特定文件夹添加书签
能更改显示格式,即字节,千字节或兆字节。
能够更改同时文件传输的数量
安装步骤:
1.用户可以单击本网站提供的下载路径下载相应的程序安装包
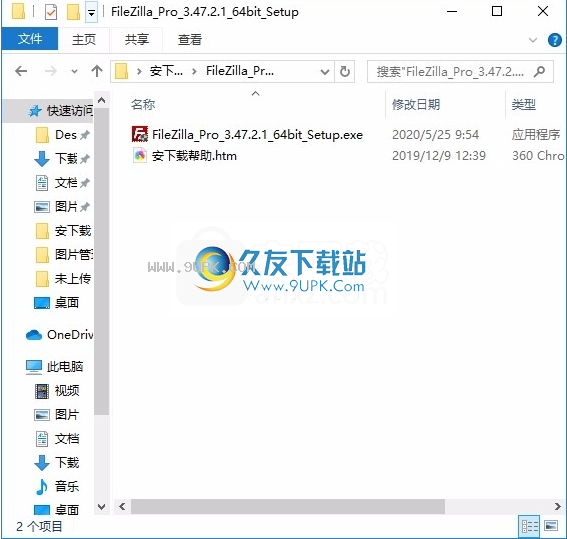
2.只需要使用解压功能打开压缩包,双击主程序进行安装,弹出程序安装界面
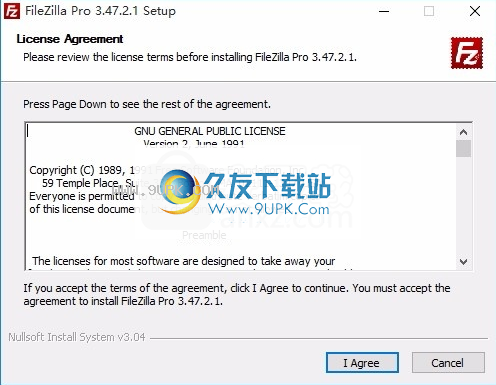
3.同意上述协议的条款,然后继续安装该应用程序,单击“同意”按钮
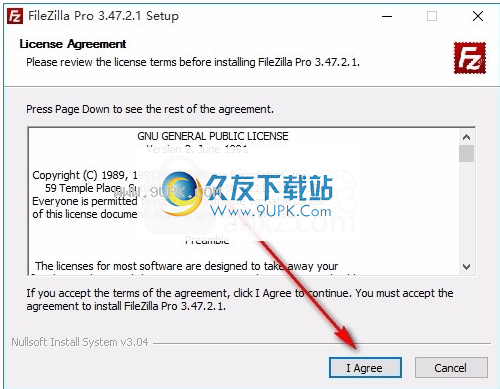
4.您可以单击浏览按钮以根据需要更改应用程序的安装路径。
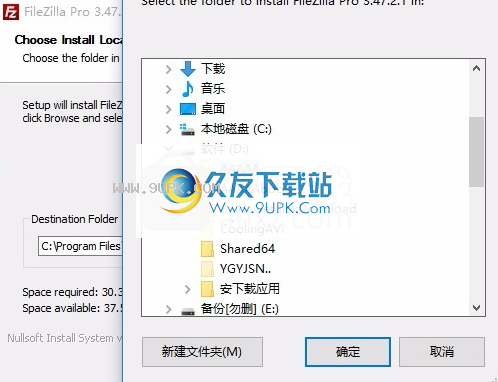
5.桌面快捷方式的创建可以根据用户的需要而定
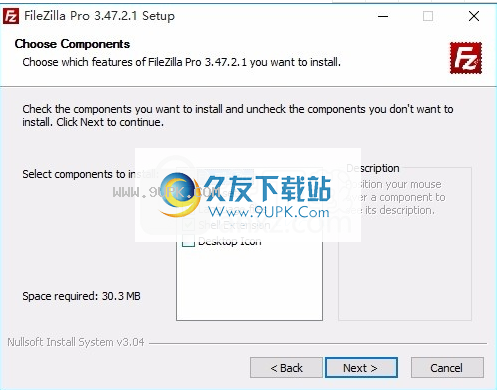
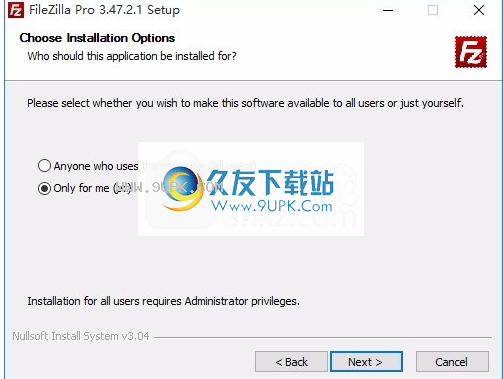
6.现在准备安装主程序,单击安装按钮开始安装

7.弹出应用程序安装进度条的加载界面,等待加载完成
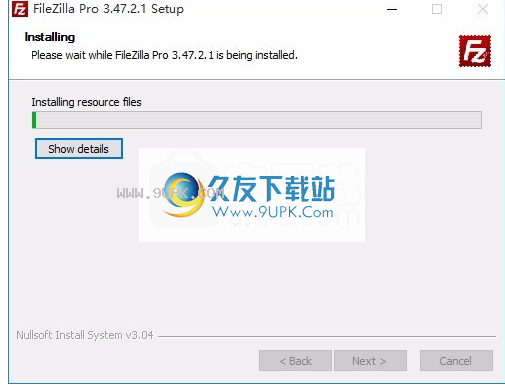
8.根据提示单击“安装”,弹出程序安装完成界面,单击“完成”按钮
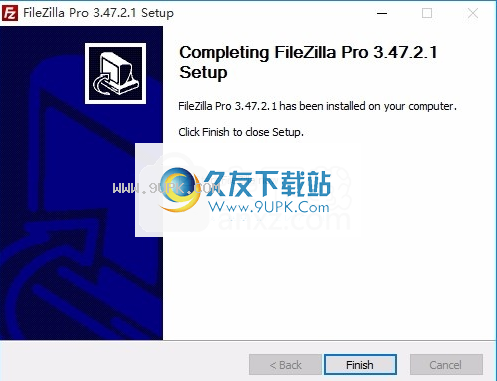
软件功能:
1.易用
支持FTP,FTP并支持SSL / TLS(FTPS)协议,支持SSH文件传输协议(SFTP)
跨平台。在Windows,Linux,* BSD,Mac OS X和其他平台上运行
支持IPv6协议
多种语言(包括中文)
断点恢复和支持文件大于4GB
多标签用户界面
强大的站点管理器(Site Manager)和传输队列管理
2.书签功能
拖放功能支持
支持传输限速功能
文件名过滤器
文件夹比较功能
网络设置向导
远程文件编辑功能
保持链接功能
支持HTTP / 1.1,SOCKS5和FTP代理(FTP-Proxy)
登录文件功能
同步文件夹浏览
远程查找文件

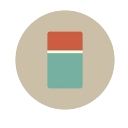




 元首专属球球大作战代领工具 1.1绿色版
元首专属球球大作战代领工具 1.1绿色版 球球大作战棒棒糖领取辅助 1.1绿色版
球球大作战棒棒糖领取辅助 1.1绿色版 球球大作战卡超大宝箱助手 1.1绿色版
球球大作战卡超大宝箱助手 1.1绿色版 球球大作战刷蘑菇币脚本 1.1免费版
球球大作战刷蘑菇币脚本 1.1免费版 球球大作战观战批量登录工具 3.7免费版
球球大作战观战批量登录工具 3.7免费版 球球大作战星空探险辅助 1.2绿色版
球球大作战星空探险辅助 1.2绿色版 球球大作战生存模式入场券绿色版
球球大作战生存模式入场券绿色版 九阴真经专版迅游加速器是迅游公司推出的针对九阴真经的游戏加速器。迅游加速器针对九阴真经的加速效果做了专项优化,智能为不同玩家分配最优节点。
九阴真经专版迅游加速器功能介绍
1.针对九阴真经游戏的加速效...
九阴真经专版迅游加速器是迅游公司推出的针对九阴真经的游戏加速器。迅游加速器针对九阴真经的加速效果做了专项优化,智能为不同玩家分配最优节点。
九阴真经专版迅游加速器功能介绍
1.针对九阴真经游戏的加速效...  360测速器是360安全卫士里的一款免费宽带测速软件,该软件可以实时测速宽带网速,并且对这些网速进行优化,使得网速不卡顿,需要的快来久友下载吧!
360测速器是360安全卫士里的一款免费宽带测速软件,该软件可以实时测速宽带网速,并且对这些网速进行优化,使得网速不卡顿,需要的快来久友下载吧!  迅捷网速加速器是一款永久免费的综合性网络加速工具。这款加速工具已经为500多万用户成功加速,并且满足用户的各种需求,如果网络有故障的朋友可以来it猫扑下载试用!迅捷网速加速器是一款永久免费的综合性网络加速软件,...
迅捷网速加速器是一款永久免费的综合性网络加速工具。这款加速工具已经为500多万用户成功加速,并且满足用户的各种需求,如果网络有故障的朋友可以来it猫扑下载试用!迅捷网速加速器是一款永久免费的综合性网络加速软件,...  豫通加速器是一款主要针对各类网络游戏玩家、软件发烧友、网络办公、影音冲浪网虫等用户加速连接目的服务器的网络加速工具。这款工具可以很好地对网络进行加速,预防网络掉线,延迟,有需要的用户快来久友下载吧!
豫通加...
豫通加速器是一款主要针对各类网络游戏玩家、软件发烧友、网络办公、影音冲浪网虫等用户加速连接目的服务器的网络加速工具。这款工具可以很好地对网络进行加速,预防网络掉线,延迟,有需要的用户快来久友下载吧!
豫通加...  联通宽带提速顾名思义是一款专属于联通宽带用户的提速工具。在使用联通宽带的你是不是经常觉得网不够快呢?联通宽带提速送给你!
联通宽带提速顾名思义是一款专属于联通宽带用户的提速工具。在使用联通宽带的你是不是经常觉得网不够快呢?联通宽带提速送给你!  QQ2017
QQ2017 微信电脑版
微信电脑版 阿里旺旺
阿里旺旺 搜狗拼音
搜狗拼音 百度拼音
百度拼音 极品五笔
极品五笔 百度杀毒
百度杀毒 360杀毒
360杀毒 360安全卫士
360安全卫士 谷歌浏览器
谷歌浏览器 360浏览器
360浏览器 搜狗浏览器
搜狗浏览器 迅雷9
迅雷9 IDM下载器
IDM下载器 维棠flv
维棠flv 微软运行库
微软运行库 Winrar压缩
Winrar压缩 驱动精灵
驱动精灵