CC清理工具是久友下载站小编非常喜欢的一款系统垃圾清理软件。如果你觉得你电脑运行速度太慢,那么不妨来试试这款 CC清理工具 吧~该软件能够针对电脑系统中的垃圾文件、历史记录、回收站等进行清理和优化,能够使电脑运行更顺畅、速度更快、效率更高。有需要的用户欢迎来久友下载站下载吧~
使用建议:
1、CCleaner 默认会清理所有浏览器的 Cookies,建议清理时取消勾选避免网站需要重复登录;
2、CCleaner 默认会开机自启动并常驻后台来扫描缓存文件,如无必要建议关闭之;
3、缓存文件可以帮助你更快的打开某个网页或者是软件等,因此定期清理缓存文件即可;
4、不建议清理系统还原点和回收站内容防止内容丢失,你可以手动清理更放心;
5、对于经常安装和卸载软件的用户建议清理注册表,但清理前注意点个备份注册表
常见问题:
如何在调试模式下运行CCleaner?
如果你需要查看详细日志CCleaner的活动排除故障再运行软件的调试模式。
当你选择运行CCleaner在调试模式下,它会创建一个日志文件,具有不同优先级的信息,将上市。列表中的消息数取决于调试模式的选择。可用如下:
/调试生成日志CCleaner的操作,所有条目存储在日志文件
/ debug2 -生成日志CCleaner的操作,调试项目略
/ debug3 -生成日志CCleaner的操作,信息和调试项目略
/ debug4 -生成日志CCleaner的操作,只有错误和致命的条目记录
/调试-生成日志CCleaner的操作,唯一一项记录
运行CCleaner在调试模式:
从Windows桌面,单击开始,然后单击运行。
在运行对话框,键入<路径CCleaner> / [ debugx ](其中x是模式的数量)。通常,这将是:
“C:程序文件CCleanerCCleanerexe“/调试。
点击好啊。CCleaner开始在调试模式。你会看到这个词【调试】未来的版本号在程序窗口的顶部。
一旦你使用完CCleaner像往常一样,退出程序,使用Windows资源管理器导航到安装路径(相同的路径,键入在步骤2)。日志文件会在这个文件夹中的格式:CCleaner_log [日期]。txt。
软件功能:
1、清理临时文件夹、历史记录、回收站等垃圾信息;
2、扫描清理注册表垃圾键值;
3、CCleaner中文版内置软件卸载模块,可以选择卸载软件或者选择仅删除卸载条目;
4、支持清除 IE、Firefox 、Oprea 等浏览器的历史记录、Cookies、自动表单记录等隐私信息;
5、可以选择清理常用软件的历史使用记录!如:Media Player, winrar, Netscape, MS Office, Adobe Acrobat, 画笔, 记事本等,免费使用,不含任何间谍软件和垃圾程序。





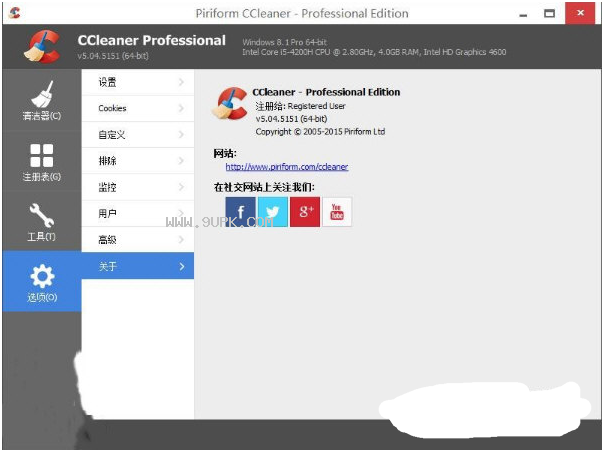

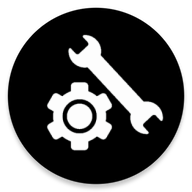 和平精英一键解锁120帧
和平精英一键解锁120帧 pubg地铁逃生修改器
pubg地铁逃生修改器 和平精英鸡仙超广角
和平精英鸡仙超广角 和平精英画质怪兽120帧
和平精英画质怪兽120帧 宏哥框架逃跑吧少年
宏哥框架逃跑吧少年 虐肠辅助香肠派对
虐肠辅助香肠派对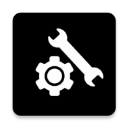 PUBGTOOLAPK画质修改器
PUBGTOOLAPK画质修改器 暗区突围辅助器免费版
暗区突围辅助器免费版 pubg画质修改器
pubg画质修改器 冷颜国体框架
冷颜国体框架 奶凶框架
奶凶框架 暗区突围枪械热度工具
暗区突围枪械热度工具 BleachBit是一款系统清理工具,能快速清理磁盘空间,删除隐藏的垃圾文件,以及简单的保护你的隐私。擦除缓存、 删除cookies, 清除Internet 历史, 删除未使用的本地化碎片日志,删除临时文件. 为 Linux 和 Window...
BleachBit是一款系统清理工具,能快速清理磁盘空间,删除隐藏的垃圾文件,以及简单的保护你的隐私。擦除缓存、 删除cookies, 清除Internet 历史, 删除未使用的本地化碎片日志,删除临时文件. 为 Linux 和 Window...  C盘垃圾清理神器软件可以帮助你清理用普通的方法和其它软件清理不了的临时文件,C盘垃圾清理神器软件绿色小巧,不但可以清理系统中的垃圾,还可以清理注册表垃圾信息~推荐使用!
支持情况:
1:WIM支持,比如创建WIM,...
C盘垃圾清理神器软件可以帮助你清理用普通的方法和其它软件清理不了的临时文件,C盘垃圾清理神器软件绿色小巧,不但可以清理系统中的垃圾,还可以清理注册表垃圾信息~推荐使用!
支持情况:
1:WIM支持,比如创建WIM,...  火绒垃圾清理是火绒官方全新推出的电脑垃圾清理工具。火绒垃圾清理能轻松的清理电脑中所有的垃圾文件,如:上网浏览垃圾、视频音乐垃圾、游戏应用垃圾、操作系统垃圾等等,还给用户干净高效的系统环境,欢迎大家下载体...
火绒垃圾清理是火绒官方全新推出的电脑垃圾清理工具。火绒垃圾清理能轻松的清理电脑中所有的垃圾文件,如:上网浏览垃圾、视频音乐垃圾、游戏应用垃圾、操作系统垃圾等等,还给用户干净高效的系统环境,欢迎大家下载体...  QQ软件管理是一款功能强大的卸载软件。qq软件管理独立版可以让用户轻松管理腾讯旗下的软件,还可以卸载一些软件,使用方便!下面小编给大家带来的是qq软件管理下载,有需要的朋友快来下载吧!
软件介绍:
QQ电脑管家中...
QQ软件管理是一款功能强大的卸载软件。qq软件管理独立版可以让用户轻松管理腾讯旗下的软件,还可以卸载一些软件,使用方便!下面小编给大家带来的是qq软件管理下载,有需要的朋友快来下载吧!
软件介绍:
QQ电脑管家中...  Combofix是一个批处理程序,是一款流氓软件清理助手。执行后,它会扫描你的系统,当发现系统中存在已知的恶意程序时,Combofix会自动尝试清除系统中被植入或感染的文件。
软件功能:
除了可以删除大量的恶意软件外,Co...
Combofix是一个批处理程序,是一款流氓软件清理助手。执行后,它会扫描你的系统,当发现系统中存在已知的恶意程序时,Combofix会自动尝试清除系统中被植入或感染的文件。
软件功能:
除了可以删除大量的恶意软件外,Co...  QQ2017
QQ2017 微信电脑版
微信电脑版 阿里旺旺
阿里旺旺 搜狗拼音
搜狗拼音 百度拼音
百度拼音 极品五笔
极品五笔 百度杀毒
百度杀毒 360杀毒
360杀毒 360安全卫士
360安全卫士 谷歌浏览器
谷歌浏览器 360浏览器
360浏览器 搜狗浏览器
搜狗浏览器 迅雷9
迅雷9 IDM下载器
IDM下载器 维棠flv
维棠flv 微软运行库
微软运行库 Winrar压缩
Winrar压缩 驱动精灵
驱动精灵